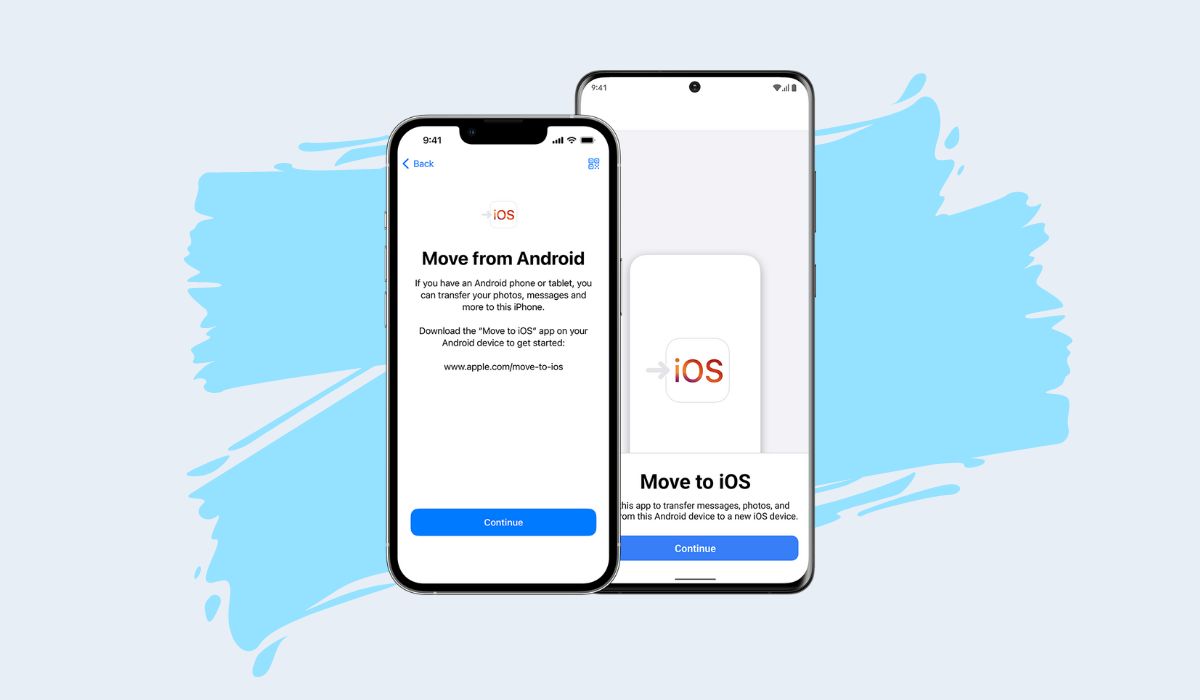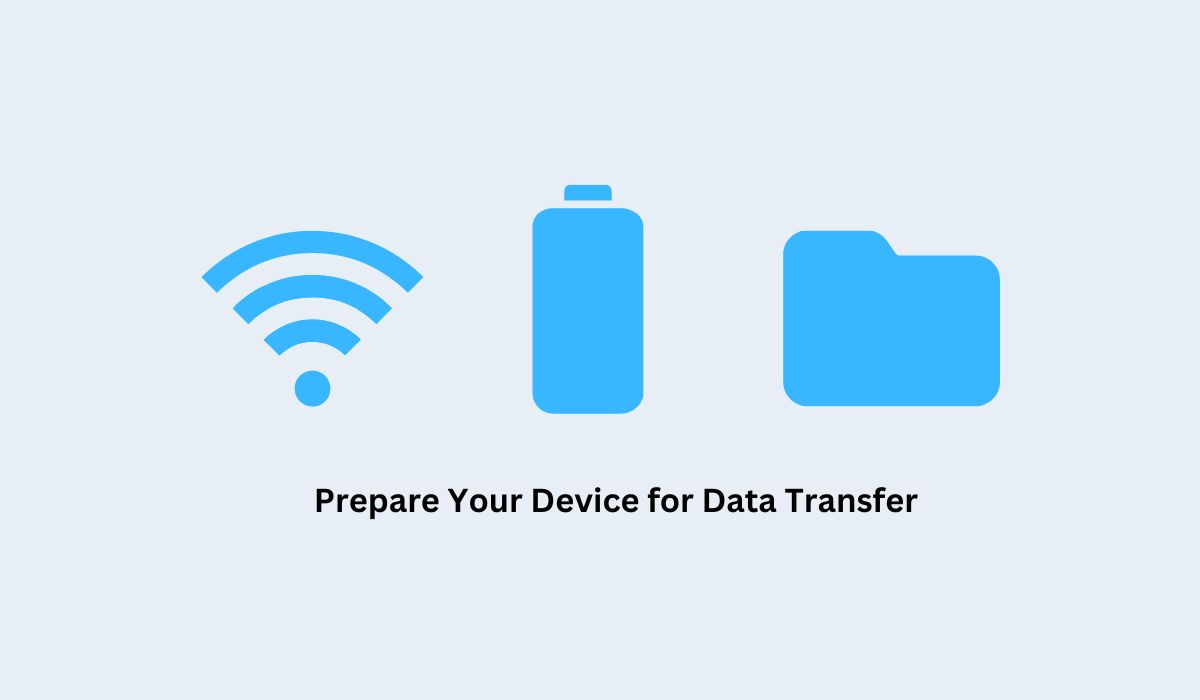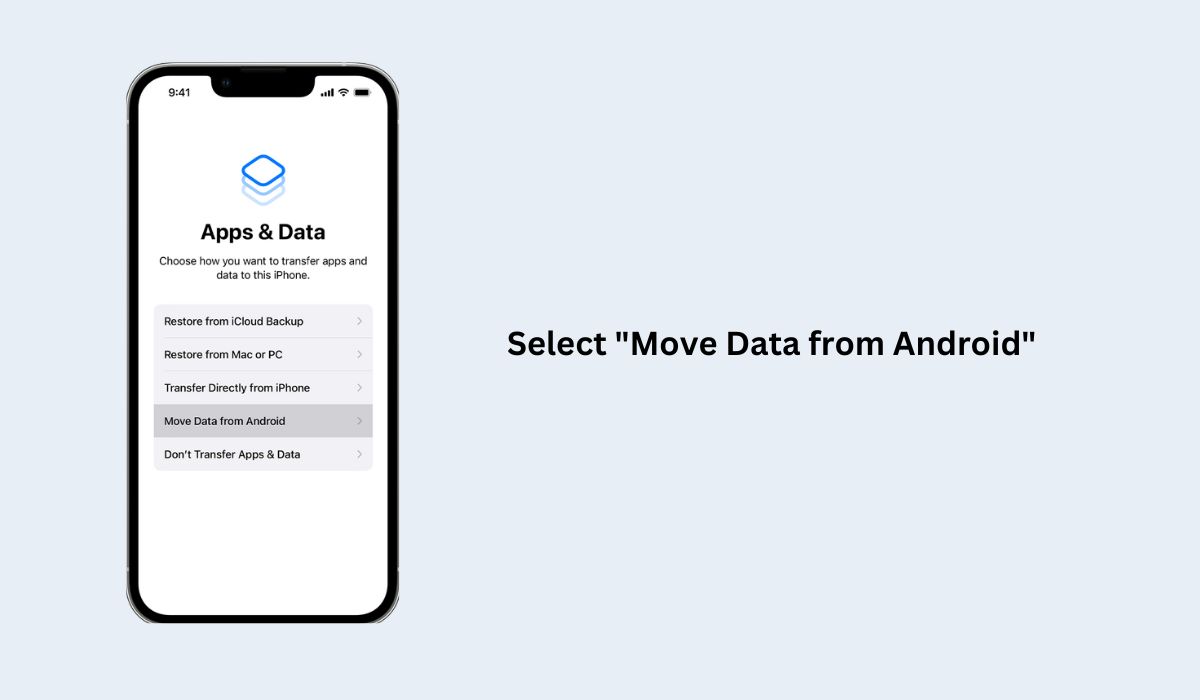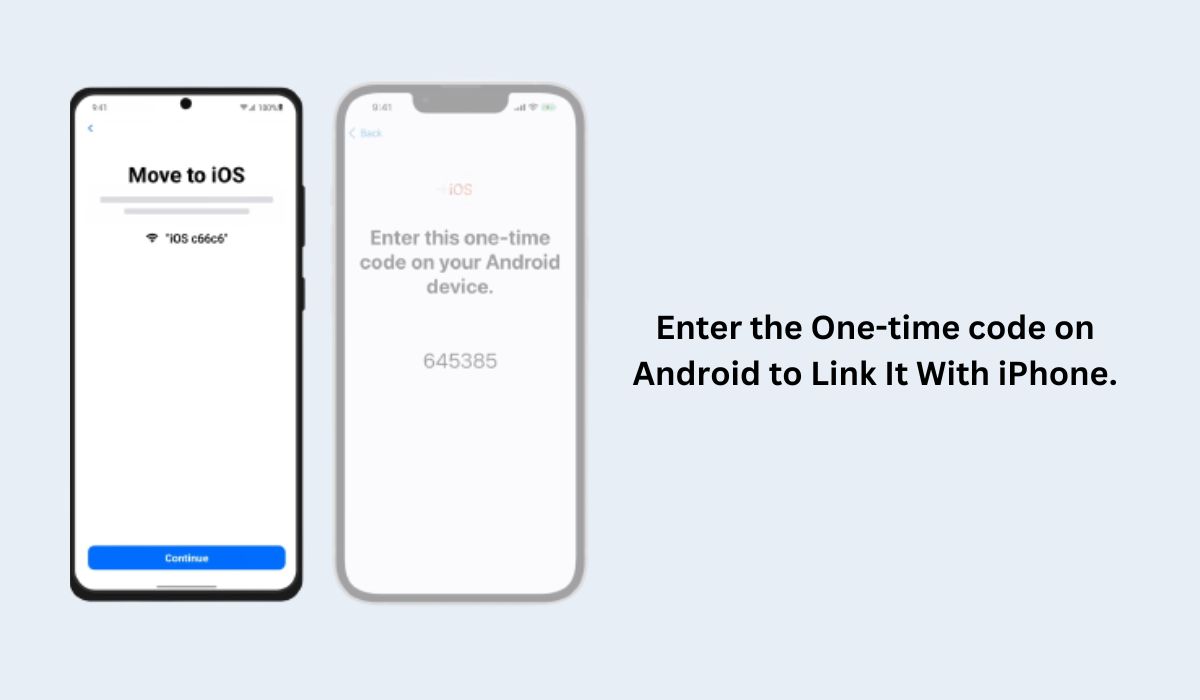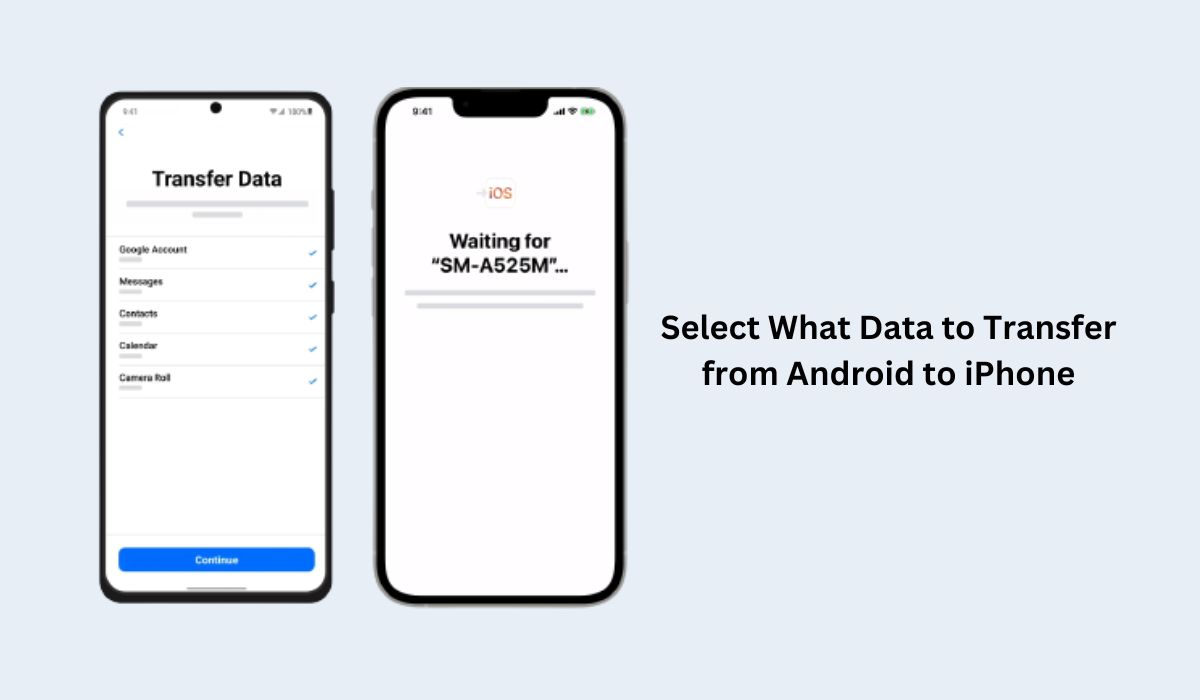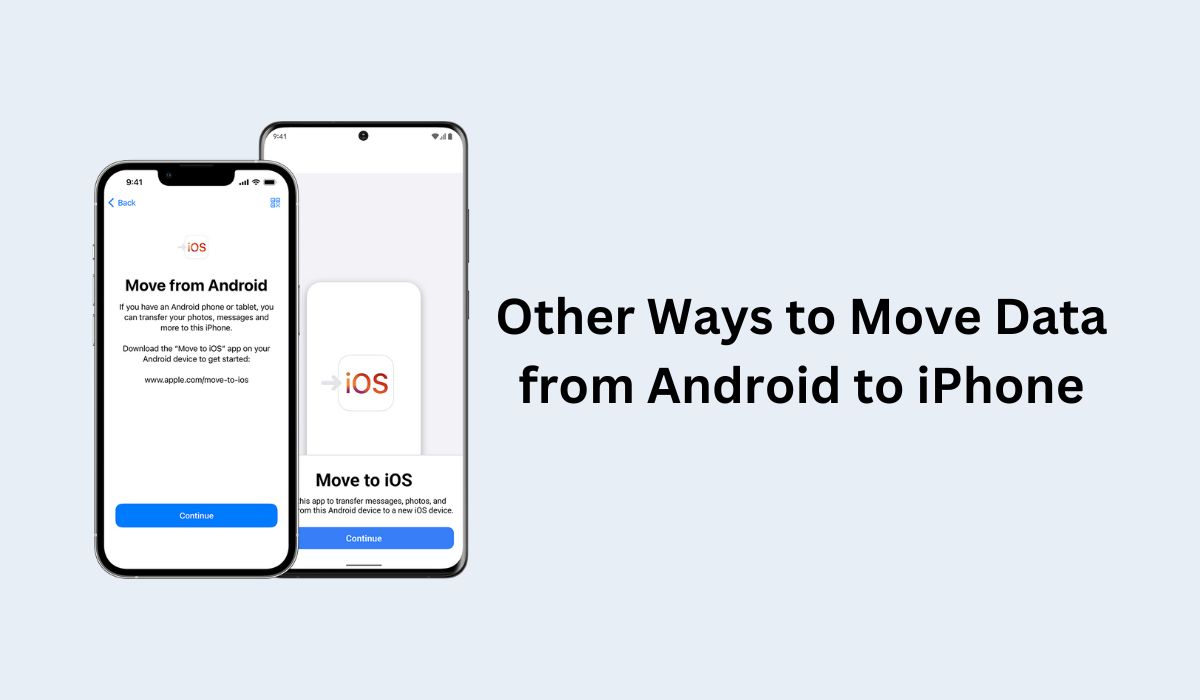Is Move to iOS not working when you’re attempting to move data from Android to iPhone? We hear you. Lots of people who switch ecosystems depend on Apple’s Move to iOS app to facilitate the process. As such, an error or bug getting in the way can certainly be frustrating. Fortunately, there are remedies and solutions you can employ to fix the problem.
Also read: How to Move Data from Android to iPhone
Directory
What Is Move to iOS?
If you’ve bought a new iPhone, you may be over the moon and just can’t wait to use it. However, what may dampen your mood is the painstaking process you have to go through to transfer your files.
The transfer process from an old iPhone to a new iPhone may be easier. Apple makes it easy to transfer apps between iOS devices. Even the harder procedure to transfer contacts can be easy to overcome if you know what you’re doing.
However, if you’re switching ecosystems, the whole thing gets slightly more complicated than you might like. That’s because the process isn’t as seamless and requires you to jump through hoops to get it done.
Fortunately, Move To iOS — an app that facilitates the process of switching from Android to iOS — exists for just that. With it, you can transfer almost all of your information from your old device. This includes your messages, photos, videos, contacts, files, folders, and calendars.
In addition, the app can even transfer smaller settings from the phone and its apps. For example, you can also transfer your browser bookmarks, display and accessibility settings, and WhatsApp conversations and media files. You may even transfer free apps from one device to another if they’re available on both ecosystems.
The app is fairly simple to use and works quite seamlessly. It only requires you to plug both devices into power and to have the Move To iOS app. Moreover, you’ll need to keep them close together.
How to Use Move to iOS to Transfer Data from Android to iOS
The app Move To iOS not working properly may be a bummer. However, before we get into the fixes, we must first understand how to use the app. Here’s a rundown of the complete process you must follow to execute the transfer seamlessly.
Step 1: Prepare Your Devices
The first step is to ensure that your old Android device has WiFi enabled. That’s because we’ll be using a temporary WiFi network later in the process to transfer the files. Furthermore, keep both devices plugged into power.
You should also make sure that the iPhone has enough storage space to house all of your Android phone’s data. This includes anything that you’ve saved into a microSD card. Finally, if you want to move your Google Chrome bookmarks, make sure your browser is on the latest version.
Step 2: Setup Your iOS Device
Afterward, it’s time to set up your Apple iPhone. Power it up and place it near your Android phone. Then follow the setup instructions you find on the iPhone and enter the Quick Start screen.
In this section, press the “Set Up Manually” option and then comply with the instructions that follow. If you’re using an eSIM, the iPhone may require you to activate it. Once the initial setup is complete, navigate to the “Apps & Data” section. Select “Move Data from Android.”
Step 3: Use the Move to iOS App
Now it’s time to head over to your Android phone and launch the Move To iOS app. You can find it in the Google Play Store by searching the name. Alternatively, you may scan the iPhone’s QR code when you choose the QR code button on your iOS device.
This will automatically take you to the right page on the Play Store. Once you’ve installed and opened Move To iOS, tap “Continue.” Then look through the terms and conditions and tap “Agree” once you’re done.
Step 4: Enter the Code
To confirm your transfer, press “Continue” on your iPhone when it opens the “Move From Android” page. Wait until you see a 6 to 10-digit code. Once you have the code, key in the digits on the Android phone’s Move To iOS app.
Step 5: Link to a Temporary WiFi Network
Your iPhone should generate a temporary WiFi network at this stage. Once it has created this, your Android device should receive a prompt to join the network. Simply agree to the invitation on your Android phone and then wait until it shows the “Transfer Data” page.
Note that your Android phone may notify you of a weak internet connection, but you can simply ignore this.
Step 6: Select the Content You Want to Transfer
Once the “Transfer Data” section appears, it’s time to choose the data you want to move. You can transfer different kinds of information from one device to another. This includes your contacts, messages, photos, videos, files, folders, settings, bookmarks, email accounts, and calendars. However, remember that transferring more data will take up more time.
After selecting the right information, make sure both phones are near each other. Then just leave them to transfer until the process is complete. Remember not to fiddle with either device until the loading bar you find on the iPhone fills up completely. Even if the Android device notifies you that the process is done, don’t touch them unless the iPhone is finished.
Step 7: Setup iOS
Once the loading bar is full, press “Done” on the Android phone. Afterward, hit “Continue” on the iPhone and adhere to the instructions until you finish setting up. Once this is complete, double-check all of the data you transferred from one device to the other. If everything checks out, you’re good to go.
Why Is Move to iOS Not Working?
Is the Move to iOS app not working? If so, you may be wondering why this could be happening to you. There are three main reasons for this.
- The app couldn’t communicate with the target device, resulting in Move to iOS not working properly. This usually boils down to software or firmware problems, incompatible versions, or an error in the network connection.
- Something has interrupted the app’s data transfer process. Maybe you received a call during the transfer process or another app is working in the background, disrupting the move. You could also have an unstable WiFi network or the devices don’t have enough juice.
- The app wasn’t able to migrate the data, to begin with. This error usually only occurs when you’ve made a mistake in the transfer or setup process. For example, perhaps the devices aren’t connected to the same WiFi network. It could also be that the storage space on your iPhone isn’t enough.
Regardless, there are always reasonable explanations when you find Move to iOS not working properly. Fortunately, you can usually mitigate these issues with simple fixes. Afterward, you should be able to transfer your data without any hiccups.
What to Do When Move to iOS Is Not Working
1. Ensure OS Compatibility
The app Move to iOS not working properly could be the result of an incompatible OS. As such, we recommend making sure both devices are on updated software versions before you begin. The Android device must be running at least Android 4.0. Meanwhile, your iPhone should be running at least iOS 9.0.
If either your iPhone or Android device is running something lower than these versions, the process will fail. In this case, we recommend using alternative apps or methods to transfer data from Android to iOS.
2. Check the Storage Space on the iPhone
Transferring data from one device to another requires sufficient storage space. Otherwise, the app Move to iOS not working properly may be an inevitability. As such, we suggest ensuring that you have enough room on your iOS device before you make the transfer. Make sure that this isn’t the obstacle getting in the way of the data transfer process.
3. Restart Your Devices
If neither the OS nor the storage space is the problem, we recommend doing a simple reboot on both phones. That’s because restarting your device can refresh its settings and fix minor software bugs and errors. It’s a fairly simple solution but one that fixes many problems your device may be having — even major ones.
However, we recommend turning off both devices completely instead of pressing “restart.” That’s because, ideally, your devices should be completely powered down for one minute before they boot back up. After turning them off and waiting one minute, switch them back on and try using Move to iOS again.
4. Check Your WiFi Connections
The app Move to iOS not working properly may also be the result of an incorrect WiFi connection. The transfer process can only work if both phones are hooked up to one network. Otherwise, it will fail and you cannot move your information from one phone to the other.
As a result, we suggest double-checking whether both devices are linked to the same network connection. You can look for the “Settings” app on either device and select “Network Settings” or “WiFi” to accomplish this.
5. Disable “Smart Network Switch” on Android
When the app Move to iOS not working properly issue arises, it may be because of the “Smart Network Switch.” This setting, while helpful in some cases, can be an obstacle to this process. That’s because it prevents your Android phone from connecting or communicating with iOS devices. Thus, we suggest disabling it on your Android phone:
- Open Settings.
- Go to “WiFi”.
- Press “More” on the upper-left edge.
- Deselect the box next to “Connections Optimizer”.
- Hit “Smart Network Switch” and disable it.
Afterward, reconnect the Android phone to the same WiFi network as the iPhone. Then try using Move to iOS again to see if it works.
6. Fix Android 9.0
Unfortunately, if you’re on Android 9.0, you may have additional problems to deal with. This version is infamous for being highly incompatible with iOS devices. Hence, it often results in Move to iOS not working properly when you’re transferring data from Android to iPhone.
In this scenario, we recommend updating your Android OS to a newer version to make the process smoother. You can also use a different Android device if you’re incapable of updating the current device’s OS. Of course, you’ll have to transfer your data from one Android device to another to achieve this.
You can check your current OS version by following these instructions:
- Open the Settings app on your Android phone.
- Look for “About Phone” and select it.
- Press “Software Information” or “System”.
7. Check Other Apps
Sometimes, the app Move to iOS not working properly may be due to other apps interfering with the transfer. Unfortunately, we can’t list all the apps that can potentially cause disruptions. However, we still urge you to check your most-used ones, especially those that are more network-sensitive.
If you find a potentially disruptive app, we suggest uninstalling it before you proceed. This may help resolve the issues that come up when you find Move to iOS not working properly.
8. Enable Airplane Mode
Turning on Airplane mode is a neat way to disable many potentially disruptive connections that may hinder the process. Moreover, it’s a fairly easy trick to do. You can easily access the setting through the Control Center by swiping down on the upper-right edge of the iPhone. Meanwhile, you can usually find this feature in the notification panel on an Android device.
Once you locate it, simply tap the Airplane mode icon to enable it. It should become colored instead of gray, indicating that the feature is on. Afterward, you can turn on your WiFi network manually as Airplane mode will automatically disable it. Then, connect both devices to the same WiFi network and proceed with the process.
9. Forget All Other WiFi Networks
Move to iOS not working properly may be because other WiFi networks are getting in the way. Of course, this may not always be the case. Nonetheless, we recommend forgetting all other WiFi networks on your Android phone just in case this is the culprit.
You can achieve this by opening the Settings app on your phone. Then navigate to “Connections” and select “WiFi.” Afterward, hold the networks you’d like to delete and select “Forget.” If you’re on an older Android OS, you may need to press the gear icon before the “Forget” option appears.
Move to iOS Alternatives
The Move to iOS app works best if you are transferring data from an Android phone to a new iPhone. You may also use it on iPhone that has already been set up in the past, but it will require you to reset the device. This means deleting the files you already have. If you want to transfer data from Android to iPhone without resetting, here are some Move to iOS alternatives you can use.
1. Transfer Via PC & iTunes
One method you can consider is by transferring your data through your PC. In this scenario, your computer will act as the bridge between your Android phone and iPhone. Simply plug your Android device into your PC through a USB cable. Then enable the USB Debugging feature on your phone and press the “USB For File Transfer” option.
Afterward, you can choose the files you want to copy from Android to your PC. We recommend keeping them all in one folder, so you don’t lose any of your data. Once finished, you can disconnect the Android device from your PC. Then download iTunes on your PC to facilitate the transfer to iOS.
Once you have it installed, it’s time to connect your iPhone to the computer via a lightning cable. Afterward, open iTunes and select the device icon on the sidebar. Enable “File Sharing” and then choose the app you’d like to use to make the transfer. Then press “Add” and choose the data you’d like to move and transfer them.
2. Transfer Via PC & UltFone iOS Data Manager
If you don’t like iTunes, you can also use UltFone iOS Data Manager. This app is a great alternative to iTunes for Windows and Mac users. Essentially, the process for transferring data from an Android device to your computer remains the same.
The only difference is you’ll use this app instead to transfer the files from your PC to the iPhone. It’s a decent substitute, especially because the process is much faster than iTunes. You can just transfer the data you want with one click. Moreover, you can even move information in reverse, transferring data from the iPhone to your computer.
3. MobileTrans App
MobileTrans app transfers files from Android to iPhone without using a computer. This method is much more seamless than the previous two methods. Furthermore, it’s more reminiscent of Move to iOS and its features.
With this app, you can transfer data by pairing the two phones using a QR code. What’s awesome about it is that it doesn’t require a WiFi connection. You can move many file types including apps, photos, videos, music, and documents, to even calendars and WhatsApp messages. However, it is slightly limited in the types of files you can transfer. Moreover, it has a relatively large file size.
FAQs
The Bottom Line
It’s always frustrating when you find Move to iOS not working properly. Nevertheless, it’s certainly not the end of the world. That’s because there are many ways to fix the problem whenever you encounter it. Moreover, there are alternative apps and methods you can employ to finish the job. However, they may not be as seamless.