Let’s talk porn and let’s be blunt about it. It is the crutch that we use for self-pleasure on those lonely nights and our partners (or non-existent thereof, but let’s not go there…) are unavailable. While porn does have its benefits, we mustn’t forget that it is content that should only be consumed by adults, not kids.
And in today’s increasingly digitalized world, it’s inevitable that kids will come to own smartphones and tablets through which they can access pornographic sites. While you can’t erase porn, you can still block them on your kids’ devices. With tools like parental controls, website blockers, and filters available at your fingertips, blocking porn on their devices shouldn’t pose a tremendous challenge to you.
Without further ado, here are some ways for you to block porn on your kids’ smartphones and tablets:
Activate Google SafeSearch
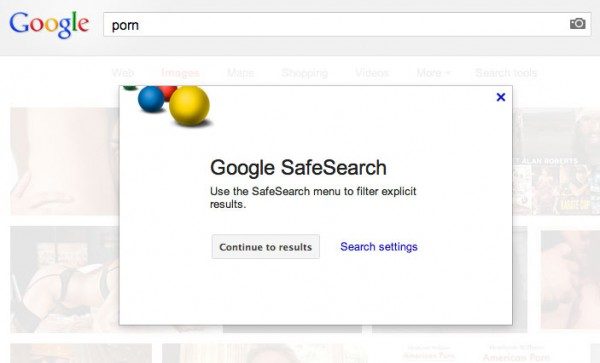
One of the easiest ways to block porn is by activating Google SafeSearch. When activated, Google SafeSearch will filter out explicit content from the search results, restricting your kids’ access to them. Before activating Google SafeSearch, ensure that Google Chrome is your default browser. If it isn’t already your default browser, follow the steps below:
 Set Google Chrome as Default Web Browser for iPhone/iPad
Set Google Chrome as Default Web Browser for iPhone/iPad

- Launch the Google Chrome app on your Apple devices.
- Tap on More.
- Click Settings > Default Browser > Open Chrome Settings > Default Browser App.
- Set Google Chrome as your device’s default web browser.
 Set Google Chrome as Default Web Browser for Android Devices
Set Google Chrome as Default Web Browser for Android Devices
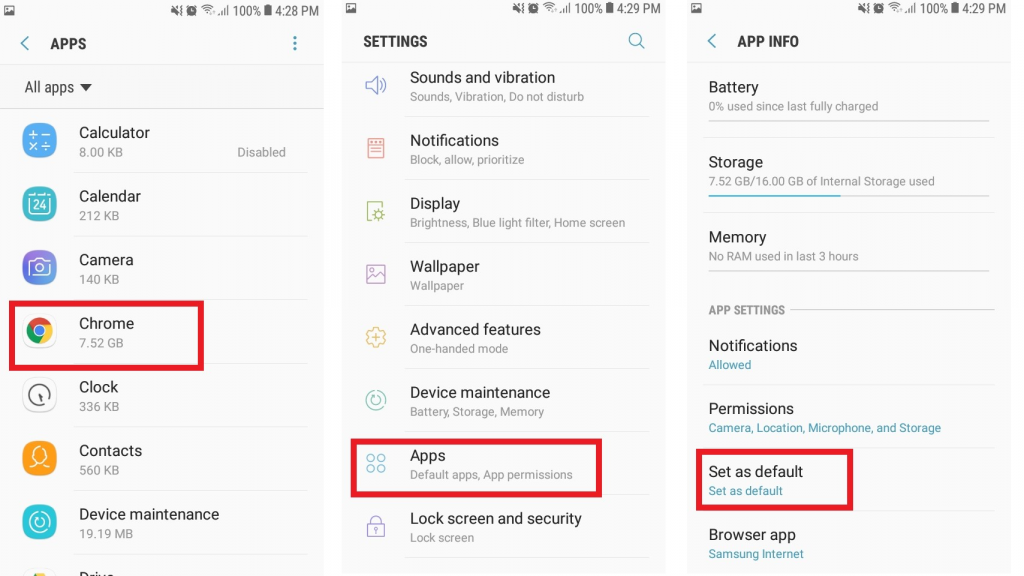
- Launch the Settings app on your Android mobile device.
- Tap the App & Notifications menu.
- Scroll down to the bottom part of the page and tap Advanced.
- Tap Default Apps > Browser App > Chrome.
Now that you’ve set Google Chrome as your default web browser, follow the applicable steps to activate Google SafeSearch on your kids’ devices.
 Activate Google SafeSearch on Android
Activate Google SafeSearch on Android
Via Google App
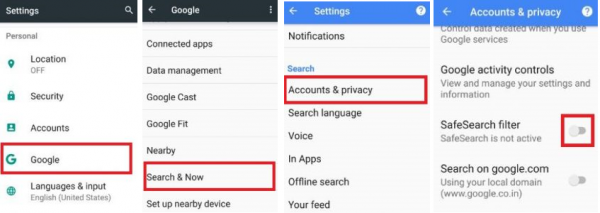
- Launch the Google app on your mobile device.
- Tap on More which is located on the bottom right corner of the screen.
- Click Settings > General.
- Toggle on the SafeSearch feature.
Via Android Smartphone/Tablet
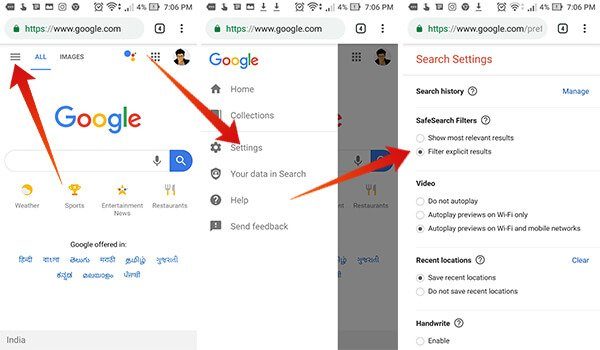
- Access Google Settings through the link here.
- Under SafeSearch Filters, tap or check the Filter explicit results option.
- Tap Save by scrolling down to the bottom part of the page.
Via Android TV
- Turn on your Android TV.
- Select the Settings app from the home screen.
- Under the Preferences section, select Search > SafeSearch Filter.
- Select On to activate SafeSearch on your Android TV.
 Activate Google SafeSearch on iOS
Activate Google SafeSearch on iOS
Via Google App
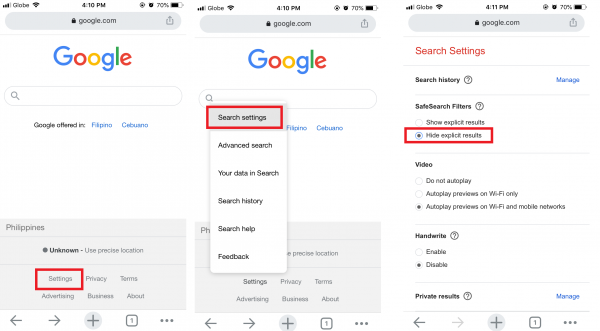
- Access the Google app on your iPhone/iPad.
- Tap your Google account located in the upper right corner of the screen.
- Under the SafeSearch Filters section, tap Settings > General > Search Settings.
Via iPhone/iPad
- Launch Google Settings through the link here.
- Under SafeSearch Filters, tap or check the Hide explicit results option.
- Tap Save by scrolling down to the bottom part of the page.
 Download and Install Parental Control App
Download and Install Parental Control App
Parental control apps grant you more control over the content that your kids view, and you can do so in real-time. Although the Google Play Store and App Store carry a plethora of parental control apps, we will spotlight Google’s own Family Link app since you very likely have a Google account to use with it already.
Set Up Family Link
Before using Family Link, you must ensure that you’ve met the minimum requirements to add supervision to your Google account. Below are the prerequisites:
- Verified Google Account. Otherwise, create one for you and your child
- Ages 18+ or the legal age of children in your country
- Own a Chromebook, iPhone, iPad, or Android mobile device to install the Family Link app
- A child must comply with parental supervision
- The child must reside in the same country as their parents
Given that you already met the requirements for setting up Family Link, follow the steps below to proceed with configuring your children’s devices:
Android Devices
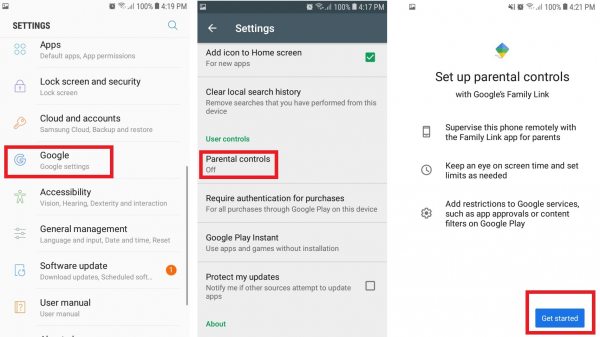
- Launch the Settings app on your children’s devices.
- Tap Google > Parental Controls
- Click Get Started.
- Choose Child or Teen.
- Click Next.
- Tap on your kid’s account. If they don’t have one, register a new account for them.
- Click Next.
- Log in to your account as the parent account.
- Follow on-screen instructions to set up supervision on your kid’s account.
- Ask your child to authorize supervision on their account during the setup procedures.
Chromebook
- Turn on your child’s Chromebook and go to the Settings app.
- Tap People > Parental Controls.
- Click Set Up.
- Follow the on-screen instructions to set up supervision on your kid’s account.
- Ask your child to authorize supervision on their account during the setup procedures.
Once done with the setup process for parental controls on your child’s account, you can now download and install the Family Link mobile app on your Android or iOS devices. With the Family Link mobile app, you can now supervise your child’s usage, visited sites, and other activities remotely. You can also easily modify the parental control settings through the app.
 Restrict Downloads In Google Play Store
Restrict Downloads In Google Play Store
Another method to block porn on your kids’ devices is by imposing restrictions on the Google Play Store. Through this method, your children won’t be able to download and install explicit apps on their Android devices. To restrict downloads in the Play Store, follow these steps:

- Access the Play Store app on your child’s Android mobile device. Ensure that your child’s Google account is signed.
- Go to the Settings page by tapping the burger icon or the three horizontal lines on the upper leftmost corner of the screen.
- Tap Settings > Parental Controls.
- Toggle on the Parental Controls button.
- Once prompted with a Create Content PIN dialog, input your desired PIN.
- Tap OK.
- Apply the necessary restrictions on Music, and Apps & Games.
 Configure MacBook’s Screen Time Settings
Configure MacBook’s Screen Time Settings
If your child is primarily using a MacBook device, you can take advantage of the MacBook’s integrated parental controls feature. Opting for this method requires a separate account for your child so your main account won’t be affected by the applied changes. That said, ensure that your child uses his or her account every time they’re using your MacBook.
To restrict content for kids on a MacBook device, here are the following steps:
- Log into your child’s account on your MacBook.
- On the MacBook device, click the Apple icon located on the upper leftmost corner of the screen.
- Click System Preferences… > Screen Time.
- Tap Options from the bottom-left part of the dialog.
- Click Turn On, located beside the Screen Time for this Mac field.
- Tap Content & Privacy from the side menu.
- Click Turn On, located beside the Content & Privacy Restrictions field.
- Apply the necessary settings that you prefer for the Content, Stores, Apps, and Other tabs.
- Depending on your preferences, you can also apply adjustments to the App Limits and Downtime menus.
 Use DNS Servers
Use DNS Servers
You can also use DNS servers to block porn on your kids’ devices. You can do this through different DNS providers like DNSFilter, OpenDNS, and Cisco Umbrella. With the appropriate DNS providers, you can block malicious and pornographic websites. Aside from that, you can also find a DNS service provider that blocks gore, violence, and other inappropriate sites for children.
Regardless of which device your child uses, using a safe and secure DNS server automatically restricts adult content every time they connect to the internet. This makes DNS servers one of the most robust and reliable ways to block porn on your kids’ devices.
 Choose Router-Based Solutions
Choose Router-Based Solutions
Using routers is also a viable way to block porn. To start, check your current router and determine what features it has at present. In some cases, your router may already be integrated with filtering capabilities, parental controls, and other security tools. If your router lacks these features, you can look into getting it changed to one that includes advanced protection against phishing, malicious websites, and other online threats.
One of the perks of choosing router-based solutions is that their settings are automatically applied across all connected devices. For example, if your child is using a gaming console, smart TV, smartphone, or tablet, they can’t find a way to access pornographic content once they’re connected to the same secure network at home.
 Verify With Your Internet Service Provider
Verify With Your Internet Service Provider
Your very own Internet Service Provider (ISP) has tools available for you to use, including website filters, parental controls, and Internet access restrictions. Verizon, for example, offers Smart Family and Smart Family Premium subscriptions that help you track locations, block messages and contacts, and view the content your kids are accessing on their devices.
 Configure Screen Time On Apple Mobile Devices
Configure Screen Time On Apple Mobile Devices
If your child is mostly on his or her iPad/iPhone, you can take preventive measures to block porn through Apple’s built-in features. Similar to Google’s Family Link, Apple has its very own Family Sharing feature. Follow these steps to set up the Family Sharing feature on your child’s device:
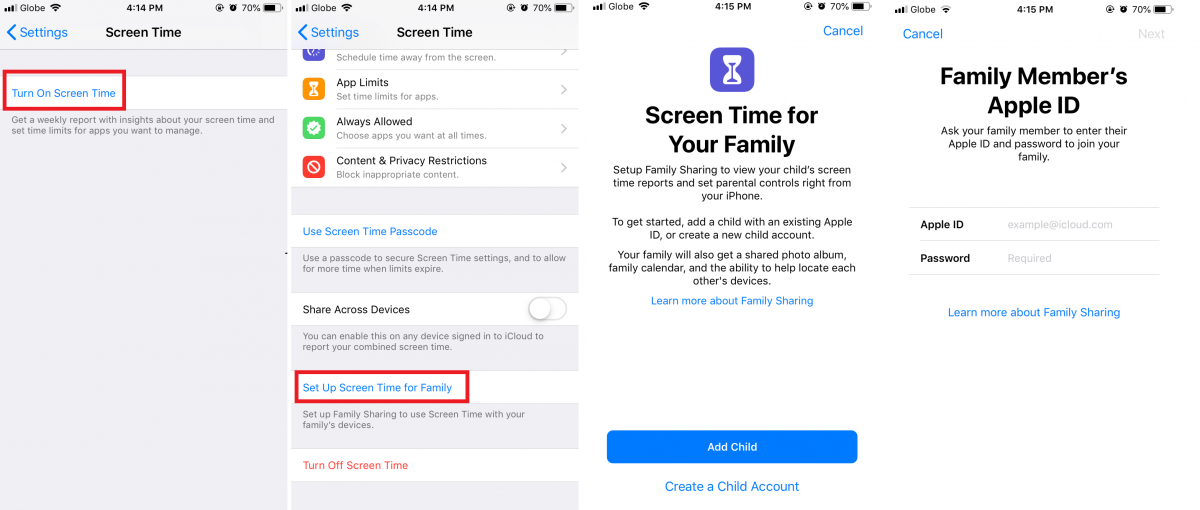
- Open the Settings app on your Apple device.
- Tap Screen Time > Turn On Screen Time.
- Click Continue.
- Tap This is My iPhone.
- Scroll down to Set Up Screen Time for Family and tap on it.
- Tap Add Child if you’ve already created an Apple account for your child. Otherwise, tap Create and Child Account and follow on-screen instructions.
- Once you’ve added or created your child’s account, go back to the Settings app.
- Tap your account on the uppermost part of the menu.
- Click Family Sharing > + Add Member > Invite People
- Tap Invite in Person.
- Input your Family Member’s Apple ID and Password.
- Follow on-screen instructions.
You can now remotely access your child’s Screen Time features on their iPhone/iPad from your own device.
Block Porn on Your Kids’ Mobile Devices
Porn isn’t necessarily evil, but your kids are definitely way too young to be exposed to such content. With the various methods we’ve shown you, you can now shield them from porn until they come of age and can make informed decisions on their own!
