Bluetooth has become an essential part of modern-day smartphones because it’s useful for multiple things, such as pairing accessories and transferring files between devices. However, there are times when Bluetooth connections on Android phones suddenly stop working. Multiple users have reported that their Bluetooth keeps stopping and they don’t know why.
If this is happening to you, don’t panic. Here’s everything you need to know about why Bluetooth keeps stopping and what to do about it.
How to Fix Bluetooth That Keeps Stopping

When your phone’s Bluetooth inexplicably stops working, this is accompanied by a bombardment of pop-ups informing you as such. Rectify this error with the six methods we’ve outlined for you below:
Method 1: Pair a Different Bluetooth Device
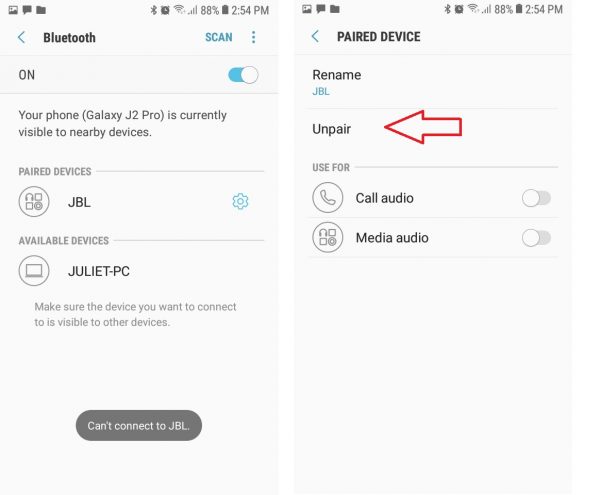
Start by using a different Bluetooth device to pair with your phone. If the problem was with your previous device, then you have to get it fixed. However, if your Bluetooth keeps stopping even with a different device paired, then the problem might be your phone.
To unpair your current Bluetooth device, launch your phone’s Settings app. Afterward, tap on “Bluetooth” then hit “Unpair & Delete” to remove it from the list. Then, follow the pairing instructions for your second Bluetooth device and pair it with your phone. Make sure you have Bluetooth turned on and that it’s discoverable on both devices.
If even a second Bluetooth device won’t pair, then your phone’s Bluetooth might be buggy. In that case, proceed to method #2.
Method 2: Restart Your Android Device

Luckily, there’s a simple and easy second solution you can turn to when your phone is the problem. If Bluetooth keeps stopping despite pairing with a different device, it’s time to restart your phone. While this may sound too simple to be effective, it’s still worth a try.
That’s because restarting your device fixes many issues and reboots it into a “fresher” state. This may fix the issue when your Bluetooth keeps stopping, so take a crack at it.
If this doesn’t work, proceed to method #3.
Method 3: Update Your Software
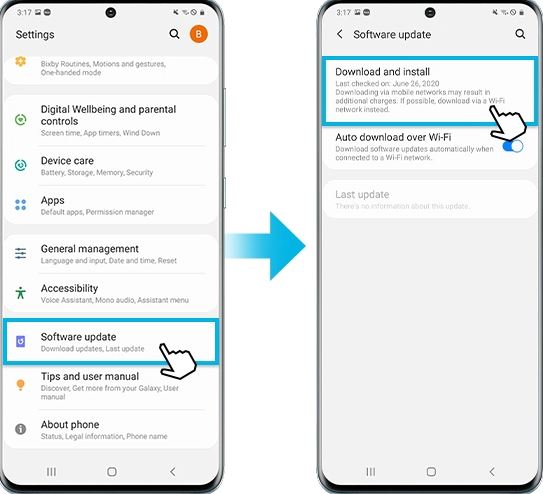
If Bluetooth keeps stopping even after you restart your device, it’s time to check for software updates. It’s an important step to ensure your Bluetooth works correctly. This is because bug fixes for problems like these may come from Android update roll-outs.
If you’re not sure whether your software is up to date, you can easily check in the Settings app. Just launch the Settings, go to “About,” and select “System update” or “Software update.” Here, you can check for updates manually by tapping “Download and install.”
It is worth noting that these settings may differ depending on the phone brand. As a result, you may have to dig around to find the right settings for software updates.
If your software is up to date, your phone should notify you here as well. Otherwise, you can download the available updates when they show up in this section. Just make sure you have a Wi-Fi connection, enough battery, and enough storage to accommodate.
After the update, you can check again if your Bluetooth still keeps stopping. If it does, then it’s time to proceed to method #4.
Method 4: Clear Cache and Data
If your Bluetooth keeps stopping despite restarting and updating the OS, you might want to try clearing your cache. To do this, follow these steps:
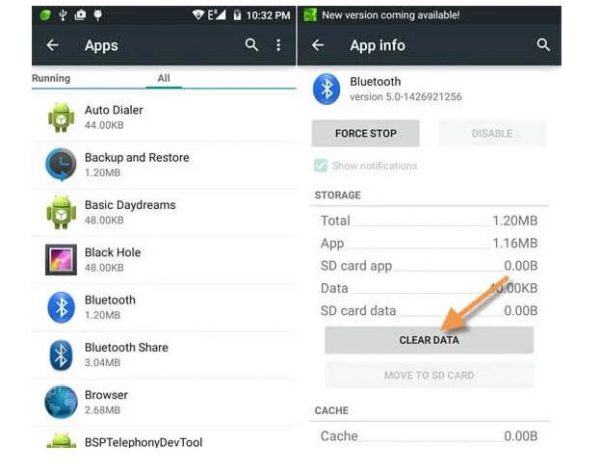
- Launch your Settings app.
- Tap on “Apps” (or “Application Manager” depending on the brand).
- Click the three-dot menu on the top-right and choose “All System Apps.”
- Scroll and browse for the Bluetooth app.
- Tap on the “Force Stop” button to stop Bluetooth from working.
- Afterward, tap on “Clear Cache.”
- Restart your device.
After restarting your phone, try to check if Bluetooth still keeps stopping. If it’s working again, then you’re back in business. Otherwise, proceed to the fifth method.
Method 5: Modify Files With Root Access
This method is a bit tricky as it requires you to have root access to your phone. Moreover, it requires delicate precision. Any wrong move might gravely damage your phone, in turn voiding your warranty and even wiping out your data. If you’re not feeling confident, it’s perfectly fine to skip to the sixth method. However, give it a go if you want a method that doesn’t require a factory reset.
Modifying Files
To modify the files with a rooted phone, just follow these steps:
- Install a File Explorer on your device that can access root files.
- Disable your Bluetooth.
- Go to this address in the file explorer: /datamedia/misc/bluedroid.
- Search for the file titled: bt_config.XML.
- Rename the file to: bt_config.xml_old.
- Open the file using a text editor.
- Delete the devices under <N2 Tag=”remote”> and </N2>
- Don’t touch the Bluetooth devices you want to save.
- Save the text file as bt_config.XML in the same folder.
- Reconnect to your Bluetooth device.
Rooting Your Phone

Remember, this method requires you to root your phone. Hence, it entails voiding your warranty, potentially corrupting your phone, introducing security risks, and being unable to access root-incompatible apps. If you’re willing to take those risks, then, by all means, go ahead. You can check out our guide on how to root your Android phone to get started.
Of course, not everyone knows how to root their Android devices. If you’re using an older device, you can root your phone using an app like Framaroot. For Android versions newer than 7.0, root apps like these may or may not work. Give it a try and see if it works on your model. If it works, then proceed with the steps as outlined.
However, if your phone isn’t compatible with rooting apps, you might have trouble making this method work. You can, alternatively, look up how to root more modern devices on online forums. However, there’s no guaranteed way to make it work if your device isn’t compatible with rooting apps. If that’s the case, then it’s probably best to proceed to the next method.
Method 6: Factory Reset
The last method is simple: perform a full-blown factory reset. This is one of the trickiest and riskiest fixes because it erases all your files and information.
While this may sound scary, all you have to do is back up your Android phone to a PC beforehand. Afterward, you can safely conduct a factory reset to wipe your phone’s data. To conduct a factory reset, just follow these steps:

- Turn off your device.
- Put your Android phone in recovery mode by pressing the following buttons simultaneously: Power + Vol. Up + Vol. Down.
- In this mode, use the volume buttons to scroll across the list and select “wipe data/factory reset.” To select the option, press the power button.
- Afterward, your device should conduct a factory reset. When this is done, select “reboot system now” to restart the device normally.
Afterward, check your phone’s Bluetooth functionality to make sure everything’s working properly. This final method should resolve the “Bluetooth keeps stopping” issue. However, we saved it for last because it’s one of the most drastic solutions. It involves having to back up your phone and risk losing tons of data. However, it’s still worth trying, especially if you’ve been racking your brain all day because of it.
The Final Word
When you’re faced with the dreaded “Bluetooth keeps stopping” message, it’s easy to let yourself start panicking. However, there are ways to fix this issue, with some requiring more technical knowledge than others.
However, if all else fails, there are always certified service centers that can fix phones under warranty. Alternatively, you can also opt to have it fixed in a repair shop if your phone is out of warranty.
