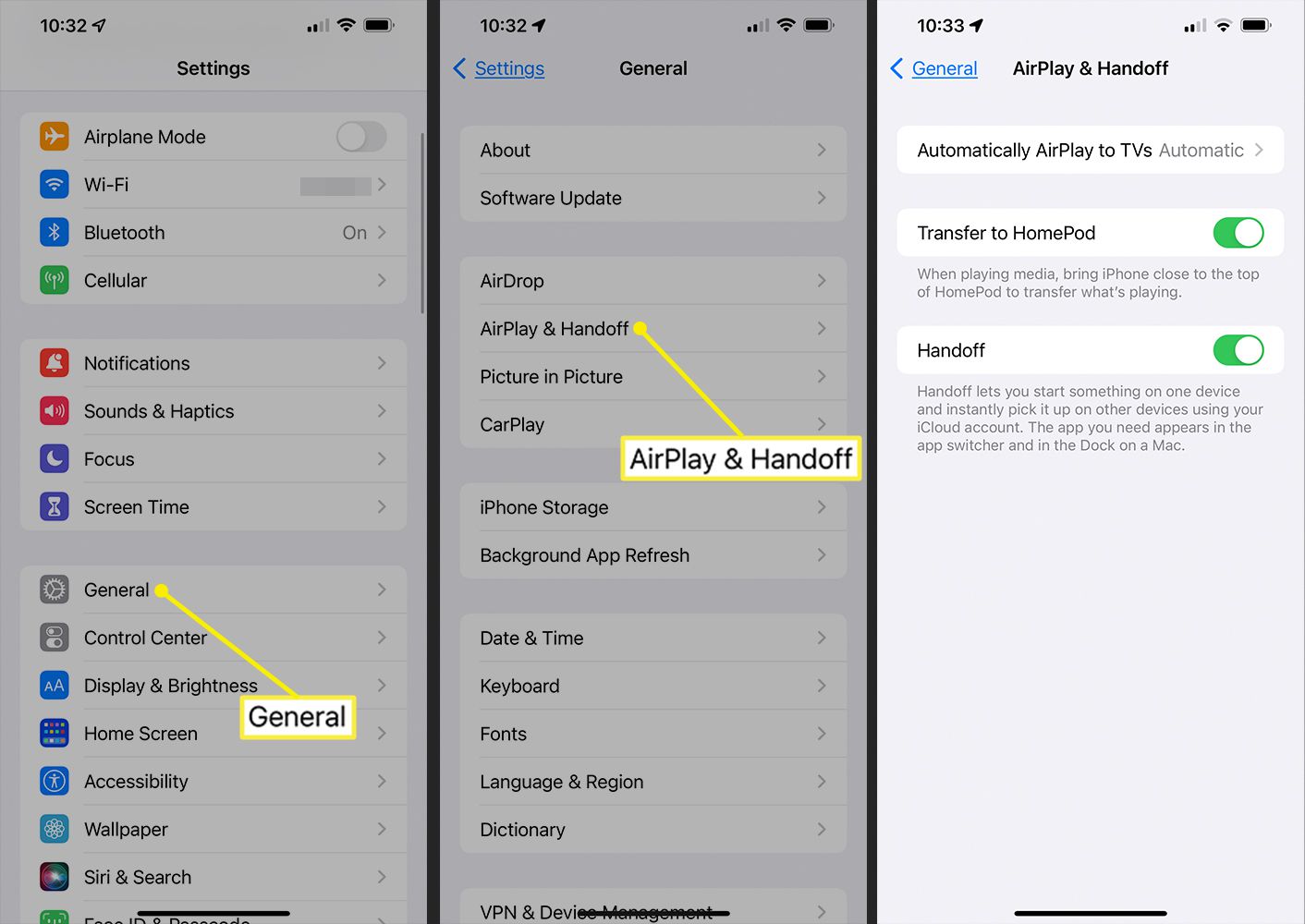
Are you tired of your music blasting out unexpectedly when you least expect it? Nothing can be more frustrating than being in a quiet environment, only to have your iPhone start blasting music automatically. This pesky issue can not only disrupt your peace but also cause embarrassment in public settings. But worry not! There are ways to stop music from automatically playing on your iPhone. In this article, we will explore the various methods and settings you can use to regain control over your music playback. Whether you’re an iPhone veteran or new to the iOS ecosystem, we’ve got you covered with simple step-by-step instructions. So let’s dive in and learn how to put an end to those surprise jam sessions on your iPhone!
Inside This Article
How To Stop Music From Automatically Playing On iPhone
Do you ever find it frustrating when music automatically starts playing on your iPhone without your consent? Whether it’s interrupting your silence, disturbing a meeting, or simply catching you off guard, autoplay can be a nuisance. Fortunately, there are ways to prevent music from automatically playing on your iPhone. In this article, we’ll explore three methods to help you regain control over your device’s audio playback.
Method 1: Disabling autoplay in the Music app
The default behavior of the Music app on your iPhone is to automatically play a song or playlist when you connect your headphones or connect to a Bluetooth device. To disable this autoplay feature, follow these steps:
- Open the Music app on your iPhone.
- Tap on the “For You” tab at the bottom of the screen.
- Tap on your profile picture or initials at the top-right corner of the screen.
- Scroll down and tap on “Settings.”
- Under the “Playback” section, toggle off the “Autoplay” option.
By turning off autoplay in the Music app, you will regain control over when and what music starts playing on your iPhone.
Method 2: Adjusting autoplay settings in the Settings app
Alternatively, you can modify the autoplay settings for all audio apps on your iPhone by following these steps:
- Go to the Settings app on your iPhone.
- Scroll down and tap on “Music.”
- Under the “Playback” section, you will find the “Autoplay” option.
- Adjust the toggle to turn off autoplay for all audio apps on your device.
By changing the autoplay settings in the Settings app, you can ensure that music doesn’t start playing automatically on any audio app on your iPhone.
Method 3: Using the Control Center to prevent autoplay
If you want a quick and temporary solution to prevent music from automatically playing on your iPhone, you can use the Control Center. Here’s how:
- Swipe up from the bottom of your screen to open the Control Center.
- Locate the music controls, which are represented by playback buttons.
- Tap on the “play” button to start playing music.
- Tap on the “pause” button to stop playing music.
By pausing the music using the control center, you can effectively prevent music from automatically starting on your iPhone.
With these three methods, you can regain control over the autoplay feature on your iPhone and put an end to the frustration of music playing automatically. Whether you prefer to disable autoplay in the Music app, adjust autoplay settings in the Settings app, or utilize the Control Center’s playback controls, you now have the means to enjoy a more customized audio experience on your iPhone. Say goodbye to unexpected music interruptions and hello to a more personalized audio journey.
Conclusion
In conclusion, stopping music from automatically playing on your iPhone is a simple and essential step to enhance your mobile experience. Whether you find it disruptive while driving, in public spaces, or simply prefer to have control over your music playback, the methods outlined in this article give you the power to take charge of your listening experience.
By utilizing the settings within the Music app or adjusting the Auto-Play settings in Apple Music, you can ensure that your iPhone no longer takes the liberty of playing music without your consent. Additionally, using the Do Not Disturb mode or airplane mode can further prevent unwanted music playback.
Remember, technology is designed to enhance our lives, so it’s crucial to know how to customize its features to fit our preferences. With these simple steps, you can enjoy a seamless and uninterrupted mobile phone experience, free from unexpected music interruptions.
FAQs
Q: How do I stop music from automatically playing on my iPhone?
A: To stop music from automatically playing on your iPhone, you can adjust the settings in the Music app or the Control Center. In the Music app, go to Settings > Playback and toggle off “Autoplay” or “Offload Unused Apps” if it is enabled. In the Control Center, swipe up from the bottom of the screen and tap the music icon to pause or stop any currently playing music.
Q: Why does music keep playing on my iPhone even when I close the app?
A: This might happen if the music service you are using has a built-in feature that automatically starts playing music whenever you open it. In some cases, it can also be due to a bug or glitch in the app. To stop the music from playing when you close the app, make sure to pause or stop the music manually before exiting the app.
Q: How can I prevent music from playing automatically when I connect my iPhone to a Bluetooth device?
A: To prevent music from playing automatically when you connect your iPhone to a Bluetooth device, you can disable the “Bluetooth Autoplay” feature. Go to Settings > Bluetooth, tap the “i” icon next to the connected device, and toggle off “Show Notifications” or “Automatic Playback” depending on your iOS version.
Q: Is there a way to stop music from automatically playing when I plug in my headphones?
A: Yes, you can stop music from automatically playing when you plug in your headphones by adjusting the settings in the Music app. Open the Music app, tap on the profile icon or the three dots, go to Settings > Playback, and toggle off “Autoplay” or “Offload Unused Apps” if enabled. This way, the music will no longer start playing as soon as you connect your headphones.
Q: Can I prevent music apps from automatically playing songs based on my location?
A: Yes, you can prevent music apps from automatically playing songs based on your location by disabling the location services for those particular apps. Go to Settings > Privacy > Location Services, find the music app in the list, and select “Never” or “While Using the App” to prevent it from accessing your location and playing music based on it.
