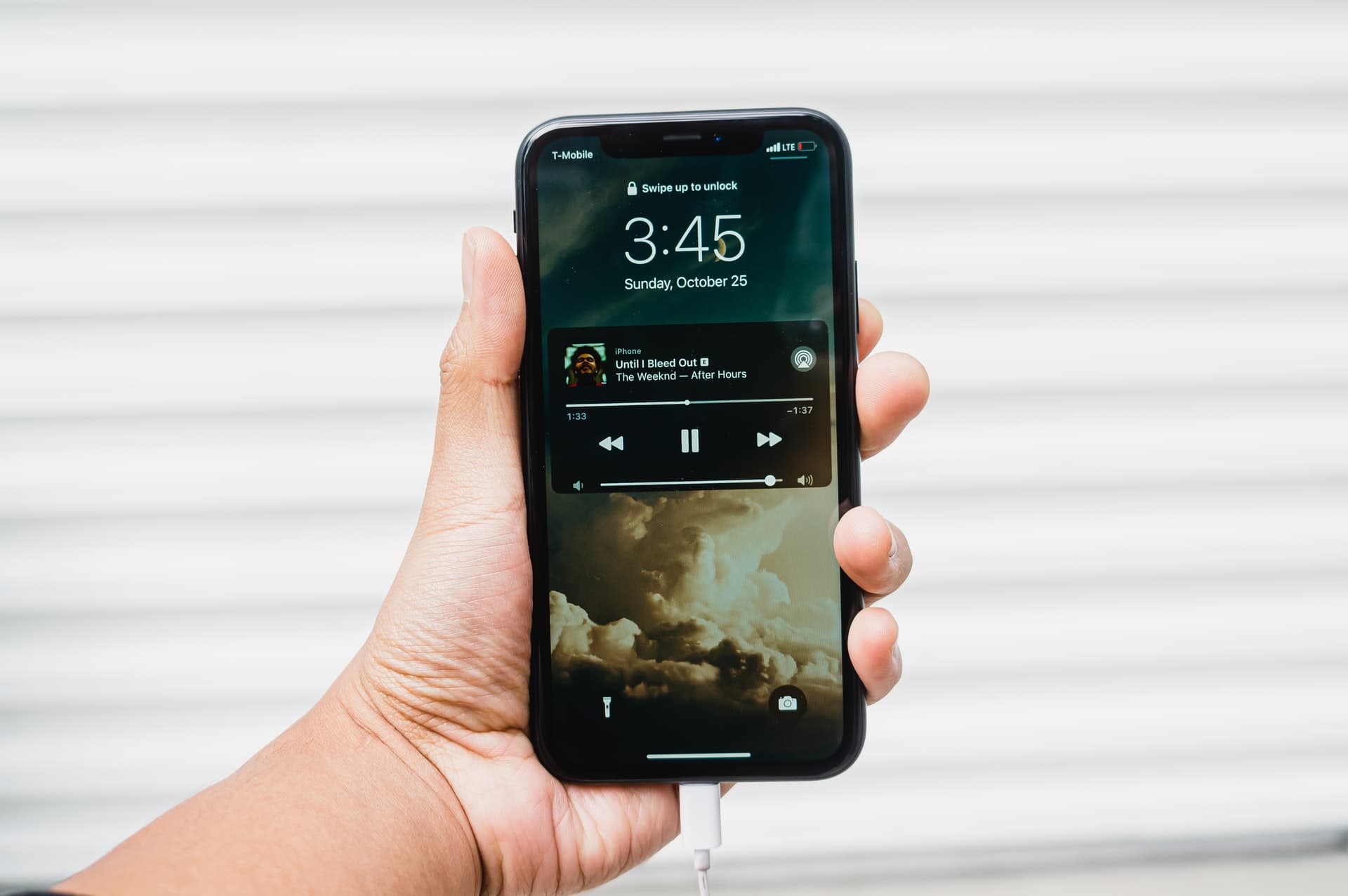
Are you tired of the frustration caused by music automatically playing on your iPhone 10 XR? You're not alone. Many iPhone users have encountered this issue, and it can be quite annoying. Whether you're in a quiet setting, trying to focus, or simply not in the mood for music, having it start playing unexpectedly can be disruptive. Fortunately, there are several methods to prevent this from happening. In this comprehensive guide, we'll explore various solutions to help you stop music from automatically playing on your iPhone 10 XR. From adjusting settings to utilizing specific techniques, you'll be equipped with the knowledge to regain control over your music playback experience. Let's dive in and reclaim your audio autonomy.
Inside This Article
- Disabling Automatic Music Playback on iPhone 10 XR
- Adjusting Settings in Music App
- Restricting Music Playback in Safari
- Preventing Music Auto-Play in Other Apps
- Conclusion
- FAQs
Disabling Automatic Music Playback on iPhone 10 XR
Are you tired of your iPhone 10 XR automatically playing music when you connect your headphones or start your car? You’re not alone. Many users find this feature frustrating, especially when they’re not in the mood for music or when it interrupts their activities. Fortunately, there are several ways to stop this automatic playback and regain control over your listening experience.
One of the most effective methods to prevent automatic music playback on your iPhone 10 XR is by adjusting the settings in the Music app. By disabling certain options, you can ensure that music doesn’t start playing unexpectedly when you connect your headphones or Bluetooth device.
Another common scenario where music may start playing automatically is when you browse the web using Safari. This can be particularly annoying, especially if you’re in a quiet environment or trying to focus on something else. Fortunately, there are settings within Safari that can help you prevent this automatic music playback and enjoy a more peaceful browsing experience.
Furthermore, various apps on your iPhone 10 XR may have the capability to start playing music without your consent. By understanding how to manage the settings within these apps, you can effectively prevent music from auto-playing and ensure that you have full control over your listening preferences.
Adjusting Settings in Music App
One of the primary areas to address automatic music playback on your iPhone 10 XR is within the Music app settings. By making adjustments here, you can gain more control over when and how music plays on your device.
To begin, open the Music app on your iPhone 10 XR. Once inside the app, navigate to the “Library” tab located at the bottom of the screen. Here, you will find the “Songs,” “Albums,” “Artists,” and “Playlists” sections, among others.
Next, tap on the “More” option, typically represented by three dots or lines, to access additional settings and options within the app. Look for the “Settings” or “Preferences” menu, where you can customize various aspects of the Music app’s behavior.
Within the settings, you may find options related to autoplay, shuffle, repeat, and other playback features. Depending on your specific version of the Music app, the location and labeling of these settings may vary, so take your time to explore the available options thoroughly.
Look for the autoplay or automatic playback setting, which may be labeled as “Autoplay” or “Up Next.” By toggling this setting off, you can prevent the Music app from automatically playing songs when your current playlist or album ends.
After making the necessary adjustments, exit the settings menu and return to the main interface of the Music app. Test the changes by playing a song or playlist and observing whether the autoplay feature has been successfully disabled.
Restricting Music Playback in Safari
When browsing the web on your iPhone 10 XR, you may encounter websites that automatically play music or audio content, disrupting your browsing experience. Safari, the default web browser on iOS devices, provides a solution to prevent this intrusive behavior.
To restrict music playback in Safari, follow these steps:
- Open the “Settings” app on your iPhone 10 XR.
- Scroll down and tap on “Safari.”
- Within the Safari settings, locate the “Auto-Play” option.
- Tap on “Auto-Play” to access the available settings.
- You will be presented with three options: “Allow All Auto-Play,” “Stop Media with Sound,” and “Never Auto-Play.
- Select the “Never Auto-Play” option to prevent any audio or video content from playing automatically when visiting websites in Safari.
By choosing the “Never Auto-Play” setting, Safari will no longer play music or other media without your explicit consent, providing a more controlled and enjoyable browsing experience.
Preventing Music Auto-Play in Other Apps
Aside from the Music app and Safari, other apps may also automatically play music or videos, causing interruptions and unexpected sounds. To prevent this, you can take specific actions within the settings of these apps to ensure a more controlled audio experience.
For social media platforms like Facebook and Instagram, you can navigate to the app settings and disable the auto-play feature for videos. By doing so, you can prevent any unexpected music or sound from playing when scrolling through your feed.
In addition, streaming apps such as Spotify and YouTube offer settings to disable auto-play for the next song or video. This can be particularly useful if you want to have more control over when the audio starts playing within these apps.
Furthermore, gaming apps may also have background music or sound effects that automatically play upon launching the game. To prevent this, you can explore the app settings or options within the game to disable auto-play of music or sound, allowing you to enjoy a quieter gaming experience.
By customizing the settings within these various apps, you can effectively prevent music auto-play and ensure a more peaceful and controlled audio environment on your iPhone 10 XR.
Conclusion
Managing the automatic playback of music on your iPhone 10 XR is essential for a seamless and personalized user experience. By understanding the various methods to prevent music from playing automatically, you can take control of your device and enjoy uninterrupted usage. Whether it’s adjusting settings within specific apps, utilizing Bluetooth connections, or customizing your iPhone’s preferences, you have the power to tailor your music playback experience to suit your preferences. With these insights, you can now navigate the world of iPhone 10 XR with confidence, knowing that you can effortlessly manage your music playback settings.
FAQs
Q: How do I stop music from automatically playing on my iPhone 10 XR?
A: To prevent music from automatically playing on your iPhone 10 XR, you can try these steps:
-
Make sure the Music app is closed: Swipe up from the bottom of the screen and swipe the Music app off the top of the screen to close it.
-
Disable autoplay in the Music app: Open the Music app, tap on the "Now Playing" bar at the bottom of the screen, and then toggle off the "Autoplay" option.
-
Check app settings: Some third-party apps may have autoplay settings. Check the settings within each app to disable autoplay.
-
Turn off Bluetooth: If music is playing when you connect to a Bluetooth device, turning off Bluetooth may stop the automatic playback.
Q: Why does my iPhone 10 XR keep playing music when I connect to my car's Bluetooth?
A: Your iPhone 10 XR may automatically play music when connected to your car's Bluetooth due to the autoplay feature. To prevent this, you can disable autoplay in the Music app settings or turn off Bluetooth before connecting to your car.
Q: Can I disable autoplay for specific apps on my iPhone 10 XR?
A: Yes, you can disable autoplay for specific apps on your iPhone 10 XR. Check the settings within each app to see if there is an autoplay option that can be turned off.
Q: How do I stop music from automatically playing when I plug in headphones to my iPhone 10 XR?
A: If music automatically plays when you plug in headphones to your iPhone 10 XR, you can try the following:
-
Ensure the Music app is closed before plugging in the headphones.
-
Check the headphone settings: Some headphones have built-in controls or settings that may trigger autoplay. Refer to the headphone's manual or settings to adjust this behavior.
Q: Is there a way to prevent music from automatically playing when I receive a call on my iPhone 10 XR?
A: To prevent music from automatically playing when you receive a call on your iPhone 10 XR, make sure the Music app is closed before answering the call. Additionally, check the settings within the phone app to see if there are any autoplay options that can be disabled.
