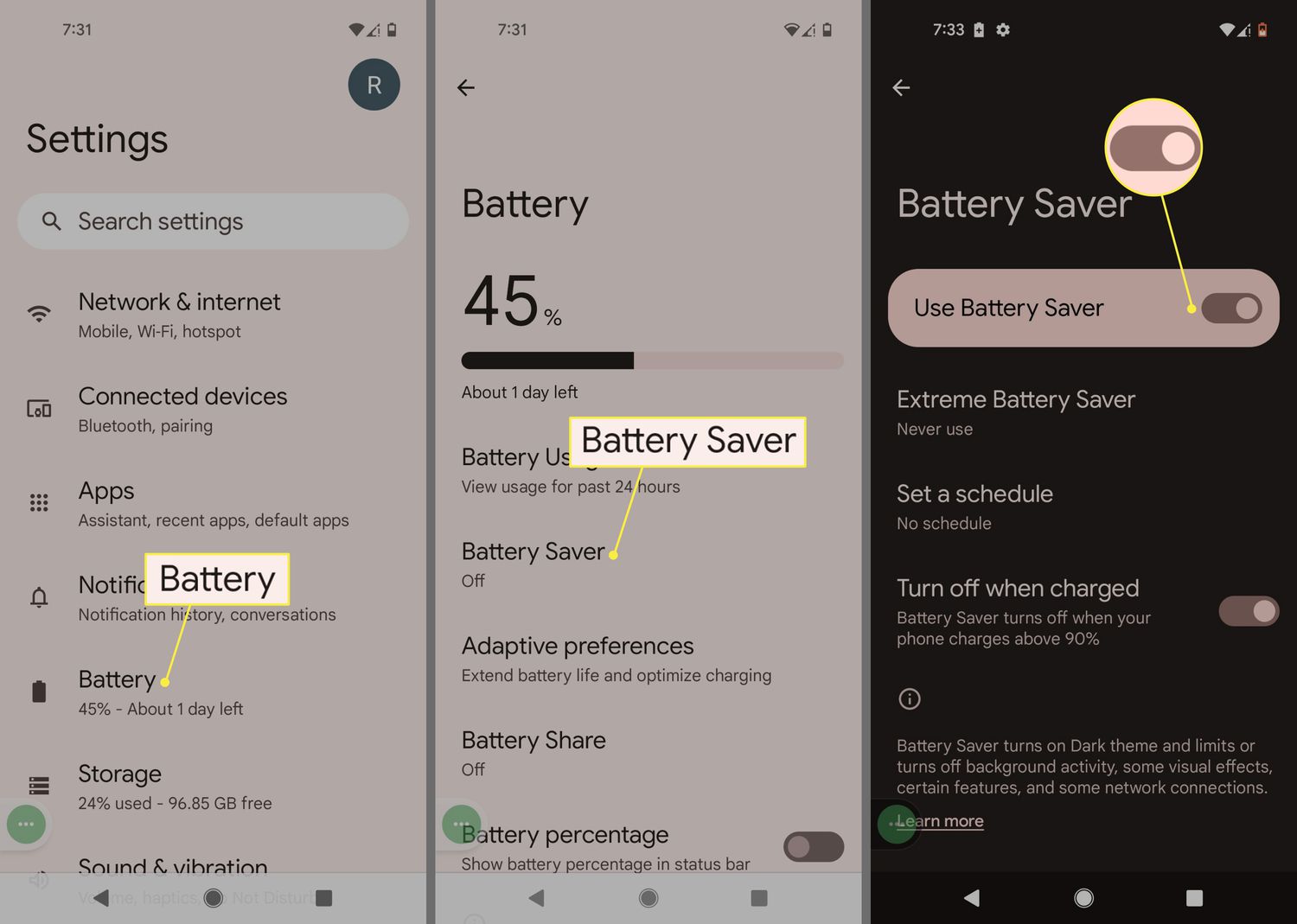
In today’s digital age, fitness tracking has become an essential part of our daily lives. Fitbit, one of the leading brands in the market, has gained immense popularity for its range of fitness trackers and smartwatches. The Fitbit app, which pairs with these devices, allows users to monitor their activity levels, track their sleep patterns, and set personalized fitness goals.
However, one common issue that Fitbit app users often face is the app running in the background, which can drain battery life and impact device performance. This can be frustrating, especially when you want to conserve battery or use other apps without any interruptions.
If you’re wondering how to stop the Fitbit app from running in the background, you’re in the right place. In this article, we will provide you with a comprehensive guide on how to prevent the Fitbit app from running in the background, allowing you to optimize your device’s performance and save battery life.
Inside This Article
- Reasons to Stop Fitbit App from Running in the Background
- How to Disable Fitbit App Background Tracking
- Option 1: Disabling Background App Refresh on iOS
- Option 2: Restricting Background Activity on Android
- Option 3: Disabling Battery Optimization on Android
- Option 4: Managing Background App Settings on Fitbit Devices
- Other Tips to Save Battery Life and Improve Performance
- Conclusion
- FAQs
Reasons to Stop Fitbit App from Running in the Background
Keeping the Fitbit app running in the background can have its advantages, such as continuous tracking of your steps, sleep, and heart rate. However, there might be situations where you would prefer to stop the Fitbit app from running in the background. Here are some reasons why you might want to consider disabling the background activity of the Fitbit app:
- Battery Drain: Running the Fitbit app in the background can consume a significant amount of battery power. This can be especially noticeable if you have an older device or if you frequently use the Fitbit app throughout the day.
- Data Usage: The Fitbit app constantly sends and receives data to and from the server to ensure real-time syncing of your fitness data. This can result in increased data usage, which might be a concern if you have a limited data plan.
- Performance Issues: In some cases, keeping the Fitbit app running in the background can lead to performance issues on your device. This can manifest as slow response times, freezing, or lagging when using other apps or performing other tasks on your phone.
- Privacy Concerns: Disabling the Fitbit app’s background activity can help protect your privacy by preventing it from continuously tracking your location and other personal data.
While the Fitbit app provides valuable insights and motivation for your fitness journey, it’s essential to be aware of the potential drawbacks that come with it running in the background. Depending on your specific needs and preferences, you may find it beneficial to disable the background activity of the Fitbit app.
How to Disable Fitbit App Background Tracking
Fitbit is a popular fitness tracking app that helps users monitor their daily activity, exercise, sleep, and more. While it offers valuable insights and guidance, it may consume significant resources and drain your phone’s battery if it runs in the background constantly. To prevent this, you can disable the Fitbit app from running in the background. Here are four options to achieve this:
- Option 1: Disabling Background App Refresh on iOS
- Go to your iPhone’s Settings.
- Scroll down and tap on “General”.
- Select “Background App Refresh”.
- Find the Fitbit app and toggle off the switch next to it.
- Option 2: Restricting Background Activity on Android
- Go to your Android device’s Settings.
- Tap on “Battery” or “Battery & device care” depending on your device.
- Select “Battery optimization” or “Optimize battery usage”.
- Choose “All apps” or “All apps & services”.
- Locate the Fitbit app from the list and select “Don’t optimize” or “Don’t optimize for better performance”.
- Tap “Done” or “Save” to apply the changes.
- Option 3: Disabling Battery Optimization on Android
- Go to your Android device’s Settings.
- Tap on “Apps” or “Applications”.
- Find and select the Fitbit app.
- Tap on “Battery” or “Battery optimization”.
- Choose “Don’t optimize” or “Optimize battery usage” and then select “All apps” or “All”.
- Tap “Done” or “Save” to save the changes.
- Option 4: Managing Background App Settings on Fitbit Devices
- Open the Fitbit app on your phone.
- Tap on the profile icon or your account picture.
- Select your Fitbit device from the list of connected devices.
- Scroll down and tap on “Background Sync”.
- Choose the desired syncing frequency or disable background sync entirely.
- Open the “Settings” app on your iOS device.
- Scroll down and tap on “General”.
- Tap on “Background App Refresh”.
- You will see a list of all the apps on your device that have background app refresh enabled.
- Find and tap on the Fitbit app.
- Toggle the switch to disable background app refresh for the Fitbit app.
- Open the Settings app on your Android device.
- Scroll down and locate the “Battery” or “Battery & Performance” setting.
- Tap on “Battery Optimization” or “Battery Optimization/Power Saving Mode.” The wording may vary depending on your device.
- In the Battery Optimization settings, you will see a list of apps that are optimized for battery usage. Tap on “Fitbit” or search for it using the search bar.
- Once you find Fitbit in the list, select “Don’t Optimize” or “Optimize off.” Again, the wording may differ based on your Android version.
- After making this change, the Fitbit app will be exempt from battery optimization, allowing it to run in the background without restrictions.
- Open the Fitbit app on your smartphone.
- Tap on the profile icon on the top left corner of the screen.
- Scroll down and tap on ‘Settings’.
- Under the ‘Advanced Settings’ section, tap on ‘Background Sync’.
- You will see a toggle switch for ‘All-Day Sync’. Toggle it off if you want to disable the Fitbit app from constantly syncing in the background.
- Tap on ‘Sync Now’ to manually sync your Fitbit device if needed.
- Open the settings on your mobile device.
- Scroll down and tap on the “Apps” or “Applications” option.
- Find the Fitbit app from the list of installed apps and tap on it.
- On the app info page, you will see an option stating “Force Stop”. Tap on it to force stop the Fitbit app.
- Alternatively, you can also restrict or disable background app refresh for the Fitbit app in your device settings. This will prevent the app from running in the background and consuming your device’s resources.
- Open the settings on your mobile device.
- Scroll down and tap on the “Apps” or “Applications” option.
- Find the Fitbit app from the list of installed apps and tap on it.
- On the app info page, you will see an option called “Autostart” or “Background Activity”. Tap on it.
- Disable the “Autostart” or “Background Activity” option for the Fitbit app to prevent it from running automatically in the background.
If you own an iPhone, you can turn off the Background App Refresh feature to stop Fitbit and other apps from refreshing in the background. Here’s how:
On Android devices, you can restrict Fitbit’s background activity using the Battery optimization settings. Follow these steps:
Some Android devices have separate battery optimization settings that can be accessed through the following steps:
If you own a Fitbit device, you can manage the background app settings directly from the Fitbit app. Here’s how:
By following these steps, you can effectively disable Fitbit app background tracking, save battery life, and improve the overall performance of your mobile device. It’s important to note that changing these settings may impact certain features or functionalities of the Fitbit app, so consider your preferences and needs before making any adjustments.
Now that you know how to disable Fitbit app background tracking, you can take control of your mobile device’s battery usage and optimize your Fitbit experience.
Option 1: Disabling Background App Refresh on iOS
One of the reasons to stop the Fitbit app from running in the background is to save battery life on your iOS device. When the background app refresh feature is enabled, it allows apps to refresh their content even when you’re not actively using them. This can drain your battery and potentially slow down your device. Follow these steps to disable background app refresh for the Fitbit app on your iOS device:
Disabling background app refresh for the Fitbit app will prevent it from running in the background and consuming unnecessary resources. This will help improve your device’s battery life and overall performance.
Option 2: Restricting Background Activity on Android
If you want to stop the Fitbit app from running in the background on your Android device, you can take advantage of the built-in settings that allow you to restrict background activity. By doing so, you can save valuable battery life and prevent unnecessary resource consumption. Follow the steps below to restrict background activity for the Fitbit app:
1. Open the “Settings” app on your Android device.
2. Scroll down and tap on “Apps” or “Applications” to view a list of installed apps.
3. Locate and tap on the Fitbit app from the list.
4. On the Fitbit app screen, tap on “Battery.”
5. Look for the “Background restriction” option and enable it. This will restrict the Fitbit app’s background activity.
It’s worth noting that by restricting the background activity of the Fitbit app, you may experience some limitations in terms of real-time updates and sync functionality. However, if you primarily use your Fitbit device for tracking your daily activities and syncing data periodically, restricting the background activity should not significantly impact your experience.
Follow the steps mentioned above to restrict background activity specifically for the Fitbit app. However, keep in mind that different Android devices may have slightly different names for the settings mentioned above. If you can’t find the exact settings on your device, look for similar options related to battery optimization or background activity for individual apps.
Option 3: Disabling Battery Optimization on Android
Another method to stop the Fitbit app from running in the background on Android is by disabling battery optimization. By default, Android devices tend to optimize battery usage by restricting background activities of certain apps. However, this can interfere with the functioning of fitness tracking apps like Fitbit.
To disable battery optimization for the Fitbit app, follow the steps below:
Disabling battery optimization for the Fitbit app ensures that it can continue tracking your activities and sync with your Fitbit device efficiently, even when the app is not in the foreground. This helps provide you with accurate fitness data and real-time updates.
It’s worth noting that disabling battery optimization for the Fitbit app may slightly impact your device’s battery life. However, this trade-off is often worth it for users who rely heavily on their Fitbit devices and want uninterrupted tracking functionality.
By following these steps to disable battery optimization on Android, you can have more control over the Fitbit app’s background processes and ensure a smooth fitness tracking experience.
Option 4: Managing Background App Settings on Fitbit Devices
If you are a Fitbit device owner, you have the option to directly manage the background app settings on your device. This allows you to have more control over how the Fitbit app operates in the background, improving your device’s battery life and overall performance.
Follow these steps to manage the background app settings on your Fitbit device:
By managing the background app settings on your Fitbit device, you can ensure that the app only syncs when you want it to, reducing unnecessary background activity and conserving your device’s battery power.
It’s important to note that by disabling background sync, you may experience a slight delay in data syncing between your Fitbit device and the app. However, this tradeoff can greatly improve the battery life of your device, especially if you are not actively using the Fitbit app throughout the day.
Experiment with different background app settings to find the right balance between battery life and real-time syncing based on your individual needs and preferences. Monitoring your device’s battery life and performance can help you determine the optimal background app settings for your Fitbit device.
Other Tips to Save Battery Life and Improve Performance
Aside from disabling the Fitbit app from running in the background, there are several other tips you can follow to extend your device’s battery life and enhance its overall performance. Here are some additional suggestions:
1. Adjust Screen Brightness: Lowering the screen brightness of your Fitbit device can significantly conserve battery power. Find the brightness settings in the device’s display options and reduce it to a level that is still comfortably visible.
2. Use a Static Watch Face: Choose a static watch face instead of one that constantly changes or has animations. Dynamic watch faces require more processing power, leading to increased battery consumption. Stick with a simple, static design to optimize battery life.
3. Disable Tilt-to-Wake: Tilt-to-wake is a feature that activates the display when you raise your wrist. While it can be convenient, it also drains battery life. If you can do without this feature, disable it from the settings menu of your Fitbit device.
4. Adjust Heart Rate Monitoring: Continuous heart rate monitoring can be useful for tracking your fitness activities, but it can also consume more battery power. If you don’t need constant heart rate monitoring, consider changing the monitoring frequency to either every few minutes or only during workouts.
5. Limit App Notifications: Each notification that comes through your Fitbit device requires battery power to display. Limit the number of app notifications you receive to conserve battery life. Choose only the most essential apps to send notifications to your device.
6. Keep Bluetooth Range in Check: When your Fitbit device is connected to your smartphone via Bluetooth, make sure they are within a reasonable range. If you move too far away, the Bluetooth connection may weaken and require more power to maintain, leading to increased battery drain.
7. Adjust Syncing Frequency: Fitbit automatically syncs your data with the app on your smartphone to provide you with up-to-date information. However, frequent syncing can consume battery power. Consider adjusting the syncing frequency to a less frequent interval, like every hour or a few times a day.
8. Keep Firmware Updated: Fitbit regularly releases firmware updates for their devices, which often include bug fixes and performance improvements. Keeping your device’s firmware up to date can help optimize battery life and overall performance.
9. Avoid Extreme Temperatures: Exposure to extreme temperatures, both hot and cold, can negatively impact battery performance. Avoid leaving your Fitbit device in direct sunlight or in extremely cold environments for extended periods. Try to charge and use your device in moderate temperature conditions.
10. Restart your Fitbit Device: Occasionally restarting your Fitbit device can help clear any temporary software issues and improve its performance. If you notice unusual battery drain or sluggishness, try restarting your device to see if it resolves the problem.
By following these tips, you can maximize the battery life of your Fitbit device and ensure optimal performance. Experiment with different settings and find the right balance between functionality and battery conservation.
Conclusion
In conclusion, learning how to stop the Fitbit app from running in the background can greatly improve the performance and battery life of your device. By following the steps outlined in this article, you can ensure that the Fitbit app only operates when you need it to and doesn’t drain unnecessary resources in the background.
Remember, it’s important to strike a balance between having the Fitbit app accessible and conserving your device’s resources. By customizing the app’s settings and disabling certain features, you can maximize the efficiency and functionality of your Fitbit device.
So, take the time to explore the settings of your Fitbit app and make the necessary adjustments to optimize its performance. Enjoy using your Fitbit device without worrying about unnecessary battery drain or background activity!
FAQs
1. How do I stop the Fitbit app from running in the background?
To stop the Fitbit app from running in the background, you can follow these steps:
2. Why should I stop the Fitbit app from running in the background?
Stopping the Fitbit app from running in the background can help conserve your device’s battery life and improve its overall performance. When an app runs in the background, it continues to use system resources, such as CPU and memory, which can drain your device’s battery faster. By stopping the Fitbit app from running in the background, you can prolong your device’s battery life and ensure optimal performance for other apps and functionalities.
3. Will stopping the Fitbit app from running in the background affect its tracking capabilities?
No, stopping the Fitbit app from running in the background will not affect its tracking capabilities. The Fitbit app mainly relies on the data collected by your Fitbit device, such as steps, heart rate, sleep patterns, etc. The app itself mainly serves as a platform to view and analyze the collected data. So, even if the app is not running in the background, your Fitbit device will continue to track your activities and sync the data with the app when it is opened.
4. Can I still receive notifications from my Fitbit device if I stop the app from running in the background?
Yes, you should still be able to receive notifications from your Fitbit device even if you stop the app from running in the background. Fitbit devices typically use Bluetooth technology to establish a connection with your mobile device, allowing them to send notifications directly to your device’s notification center. So, as long as your Fitbit device is connected to your mobile device via Bluetooth, you will be able to receive notifications, such as calls, messages, and app alerts, without the need for the Fitbit app to be running in the background.
5. How can I prevent the Fitbit app from automatically running in the background on my mobile device?
On most mobile devices, you can prevent the Fitbit app from automatically running in the background by adjusting the app’s settings. Here’s how you can do it:
