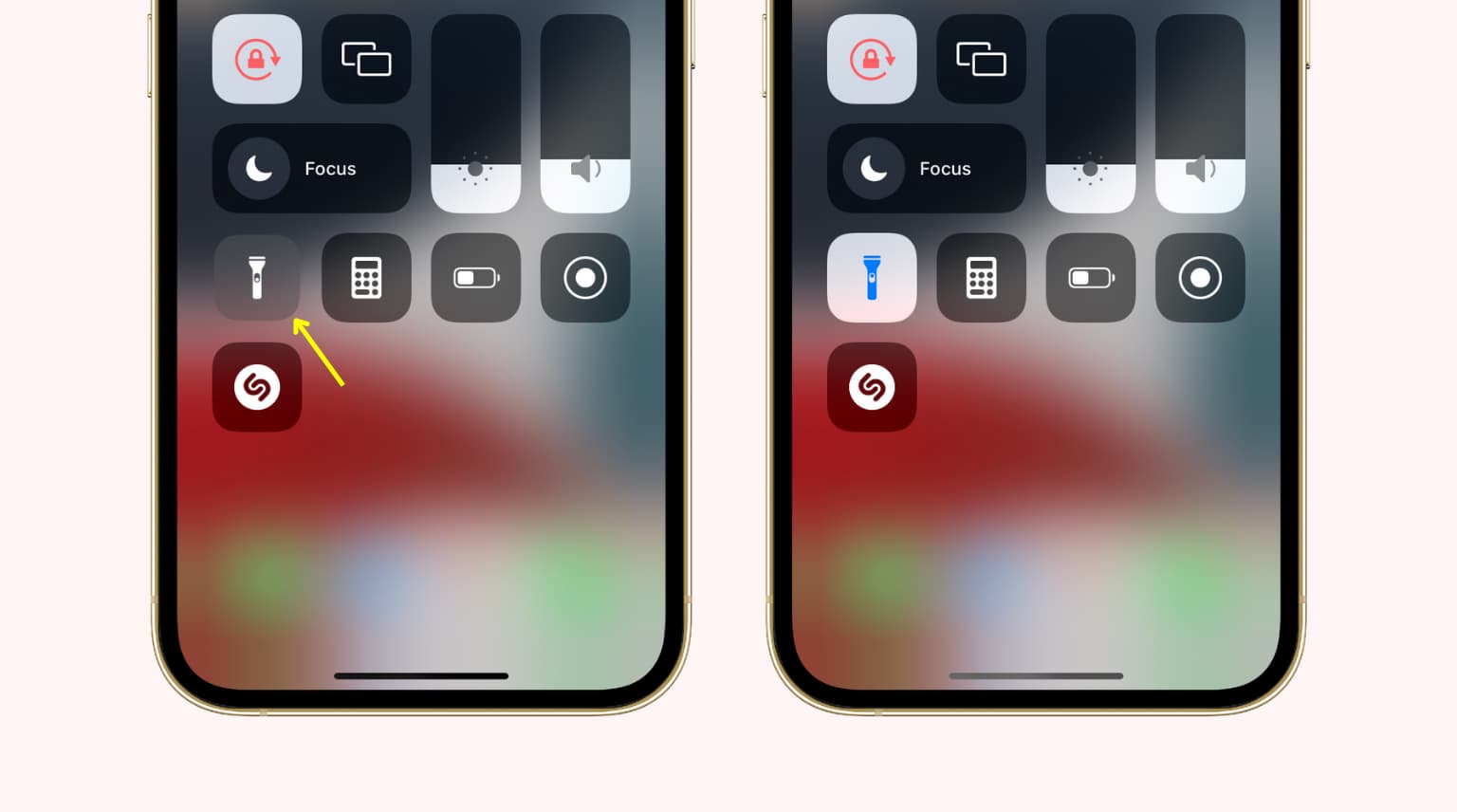
If you’ve noticed that the flashlight feature is missing from the Control Center on your iPhone, you’re not alone. Many users have encountered this issue and found themselves searching for a way to get it back. The flashlight is an essential tool for quick and easy illumination, whether you’re trying to find your keys in the dark or navigating through a dimly lit room. Thankfully, there are a few simple steps you can take to restore the flashlight functionality on your iPhone. In this article, we will guide you through the process of getting the flashlight back in the Control Center, ensuring that you have this handy feature readily available whenever you need it. So, let’s delve into the solutions and light up your iPhone once again!
Inside This Article
- Flashlight Missing from Control Center on iPhone? How to Get It Back
- Frequently Asked Questions
- Check if the flashlight option is hidden
- Reset Control Center settings
- Update your iPhone software
- Perform a hard reset on your iPhone
- Conclusion
- FAQs
Flashlight Missing from Control Center on iPhone? How to Get It Back
Have you noticed that the flashlight shortcut is missing from your iPhone’s Control Center? Don’t worry, you’re not alone. Many iPhone users have faced this issue where the flashlight option suddenly disappears from Control Center. However, there are a few simple steps you can take to get it back and regain easy access to this handy feature. Let’s explore how you can resolve this problem and bring back the flashlight to your Control Center.
Enable Flashlight from Settings
If your flashlight option is missing from the Control Center, the first thing you should check is if the feature is enabled in your device’s settings. Here’s how you can do it:
- Open the Settings app on your iPhone.
- Scroll down and tap on “Control Center”.
- Under the “More Controls” section, you should see “Flashlight”. If it is not enabled, tap the “plus” icon next to it to add it to your Control Center.
Once you have enabled the flashlight in the settings, go back to the Control Center and check if it has reappeared. If not, try the next step.
Reset Control Center on iPhone
Resetting the Control Center can often resolve minor issues and glitches. Here’s how you can do a reset:
- Go to the Settings app on your iPhone.
- Scroll down and tap on “General”.
- Scroll further down and tap on “Reset”.
- Select “Reset All Settings”. Note that this will not delete any data from your device, but it will reset your personalized settings.
After the reset, your Control Center will be restored to its default settings, and the flashlight option should be visible again. If the issue persists, try the next step.
Update Your iPhone’s Software
Outdated software can sometimes cause compatibility issues that result in missing features or glitches. Make sure your iPhone’s software is up to date by following these steps:
- Connect your iPhone to a stable Wi-Fi network.
- Go to the Settings app on your iPhone.
- Scroll down and tap on “General”.
- Tap on “Software Update” and check if there is an available update.
- If an update is available, tap “Download and Install” to update your iPhone’s software.
After the software update, check if the flashlight has reappeared in the Control Center. If not, there is one more troubleshooting step you can try.
Restore Your iPhone to Factory Settings
If none of the above steps have resolved the issue, restoring your iPhone to factory settings can be a last resort solution. However, it is crucial to note that this will erase all data from your device, so make sure you have a recent backup. To restore your iPhone to factory settings:
- Connect your iPhone to a computer and launch iTunes or Finder.
- Select your iPhone when it appears in iTunes or Finder.
- Click on the “Restore iPhone” button.
- Follow the on-screen instructions to complete the restoration process.
Once the process is complete, set up your iPhone as a new device, or restore from a backup, and check if the flashlight has returned to the Control Center.
By following these troubleshooting steps, you should be able to bring back the flashlight to your iPhone’s Control Center. Remember to check the settings, reset the Control Center, update your software, and restore your device as necessary. With the flashlight feature restored, you can once again easily access this convenient tool whenever you need it.
Frequently Asked Questions
Q: Why did the flashlight option disappear from my iPhone’s Control Center?
A: There can be several reasons why the flashlight option is missing, including settings changes, software glitches, or compatibility issues.
Q: Is there a shortcut to turn on the flashlight without accessing the Control Center?
A: Yes, there is a shortcut to turn on the flashlight without accessing the Control Center. Simply wake up your iPhone and swipe left on the lock screen to access the flashlight.
Q: Will restoring my iPhone to factory settings erase all my data?
A: Yes, restoring your iPhone to factory settings will erase all data from your device. It is essential to have a recent backup before proceeding with a factory reset.
Q: Can I restore my iPhone from a backup after performing a factory reset?
A: Yes, after performing a factory reset, you can choose to set up your iPhone as a new device or restore it from a backup during the setup process.
Check if the flashlight option is hidden
Have you recently noticed that the flashlight option is missing from your iPhone’s Control Center? Don’t panic! It’s possible that the flashlight option is simply hidden and can be easily restored with a few simple steps.
To check if the flashlight option is hidden, follow these steps:
- Swipe up from the bottom of your iPhone’s screen to open the Control Center.
- Scroll through the available options, including the top section with the airplane mode, Wi-Fi, Bluetooth, and other settings.
- Look for the flashlight icon, which resembles a small flashlight. It should be located towards the bottom of the Control Center.
- If you can’t find the flashlight icon, it is likely hidden from view and will need to be enabled.
Now that you have checked to see if the flashlight option is hidden, it’s time to proceed to the next step if you didn’t find it in the Control Center.
Reset Control Center settings
If you find that the flashlight is missing from the Control Center on your iPhone, one potential solution is to reset the Control Center settings. This can help restore any missing or misplaced toggles, including the flashlight.
To reset the Control Center settings on your iPhone, follow these steps:
- Open the Settings app on your iPhone.
- Scroll down and tap on “Control Center”.
- Tap on “Customize Controls”.
- At the top of the screen, you will see a section called “INCLUDE”. Below that, you will see the “Flashlight” option.
- If the “Flashlight” toggle is already in the “INCLUDE” section, try removing it by tapping the “-” button.
- After removing the “Flashlight” toggle, restart your iPhone.
- Repeat steps 1-4 to access the “Customize Controls” screen again.
- Tap the “+” button next to the “Flashlight” option to add it back to the Control Center.
- Exit the Settings app and swipe up from the bottom of your iPhone screen to open the Control Center.
- Check if the flashlight toggle is now available in the Control Center.
By resetting the Control Center settings and adding the flashlight toggle back, you should be able to regain access to the flashlight feature on your iPhone.
Update your iPhone software
Keeping your iPhone’s software up to date is crucial not only for security purposes but also to ensure that you have access to all the latest features and improvements. If you have noticed that the flashlight is missing from the Control Center on your iPhone, it could be due to an outdated software version. Here’s how you can update your iPhone software:
1. Connect your iPhone to a stable Wi-Fi network and ensure that it is charged or connected to a power source.
2. Open the “Settings” app on your iPhone.
3. Scroll down and tap on “General”.
4. Tap on “Software Update”.
5. If there is an available update, you will see a notification. Tap on “Download and Install” to start the update process.
6. If prompted, enter your passcode and agree to the terms and conditions.
7. Wait for the update to download and install. This may take some time, so make sure you have a stable internet connection and sufficient battery life.
8. Once the update is installed, your iPhone will restart automatically.
After updating your iPhone’s software, check if the flashlight has reappeared in the Control Center. If not, proceed to the next troubleshooting step.
Perform a hard reset on your iPhone
If the previous steps didn’t resolve the issue, you may need to perform a hard reset on your iPhone. This can help in refreshing the system and resolving any temporary software glitches that may be causing the flashlight to be missing from the Control Center.
To perform a hard reset on different iPhone models, follow the steps below:
For iPhone 8 and later:
- Press and quickly release the Volume Up button.
- Press and quickly release the Volume Down button.
- Press and hold the Side button until you see the Apple logo on the screen.
For iPhone 7 and 7 Plus:
- Press and hold the Volume Down button and the Sleep/Wake button (on the right side) simultaneously.
- Keep holding both buttons until the Apple logo appears.
For iPhone 6s and earlier:
- Press and hold the Home button and the Sleep/Wake button (on the top or side) simultaneously.
- Continue holding both buttons until the Apple logo appears.
Once the Apple logo appears, release the buttons and allow your iPhone to restart. After the restart, check if the flashlight has reappeared in the Control Center.
Note: Performing a hard reset will not delete any of your data or settings. It is a safe troubleshooting step that can help address issues like the flashlight missing from the Control Center.
In conclusion, if you find that the flashlight is missing from the Control Center on your iPhone, there are a few easy steps you can take to get it back. First, make sure that the flashlight feature is enabled in the Control Center settings. If it is already enabled and still not showing up, try resetting your iPhone’s settings to default. This can fix any software glitches that may be causing the issue. If neither of these solutions work, it’s possible that there could be a hardware problem with your iPhone. In this case, it’s best to contact Apple support or visit an authorized service center to get it checked out. With the flashlight feature readily accessible in your Control Center, you’ll never be left in the dark again!
FAQs
Q: Why is the flashlight missing from the Control Center on my iPhone?
A: The flashlight may be missing from the Control Center on your iPhone due to a configuration issue or a software bug. This can happen after a software update or if you have accidentally disabled the flashlight feature. Fortunately, there are a few simple steps you can take to get it back.
Q: How can I get the flashlight back on my iPhone’s Control Center?
A: To get the flashlight back on the Control Center of your iPhone, you can follow these steps:
1. Swipe up from the bottom of your iPhone’s screen to open the Control Center.
2. Tap on the “Customize Controls” option.
3. Under the “More Controls” section, locate the “Flashlight” option and tap the “+” button next to it.
4. Press the “Done” button to save the changes.
5. The flashlight should now appear in the Control Center. You can access it by swiping up from the bottom of your screen again.
Q: What should I do if the flashlight is still not appearing in the Control Center?
A: If the flashlight is still not appearing in the Control Center after following the above steps, you can try restarting your iPhone. Simply hold down the power button until you see the “slide to power off” option, then slide it to power off your device. After a few seconds, press the power button again to turn on your iPhone. Once it has restarted, check if the flashlight is now visible in the Control Center.
Q: Can I use the flashlight on my iPhone without accessing the Control Center?
A: Absolutely! If you prefer not to swipe up and access the Control Center every time you need to use the flashlight, there is an alternative method. Simply activate Siri by holding down the side button or saying “Hey Siri,” then ask Siri to “Turn on the flashlight.” Siri will immediately turn on the flashlight for you.
Q: Is the flashlight missing on the Control Center a common issue?
A: While it is not extremely common, some iPhone users have reported experiencing the flashlight missing from the Control Center after software updates or device configuration changes. However, the issue can usually be resolved by adding the flashlight back to the Control Center through the customization settings.
