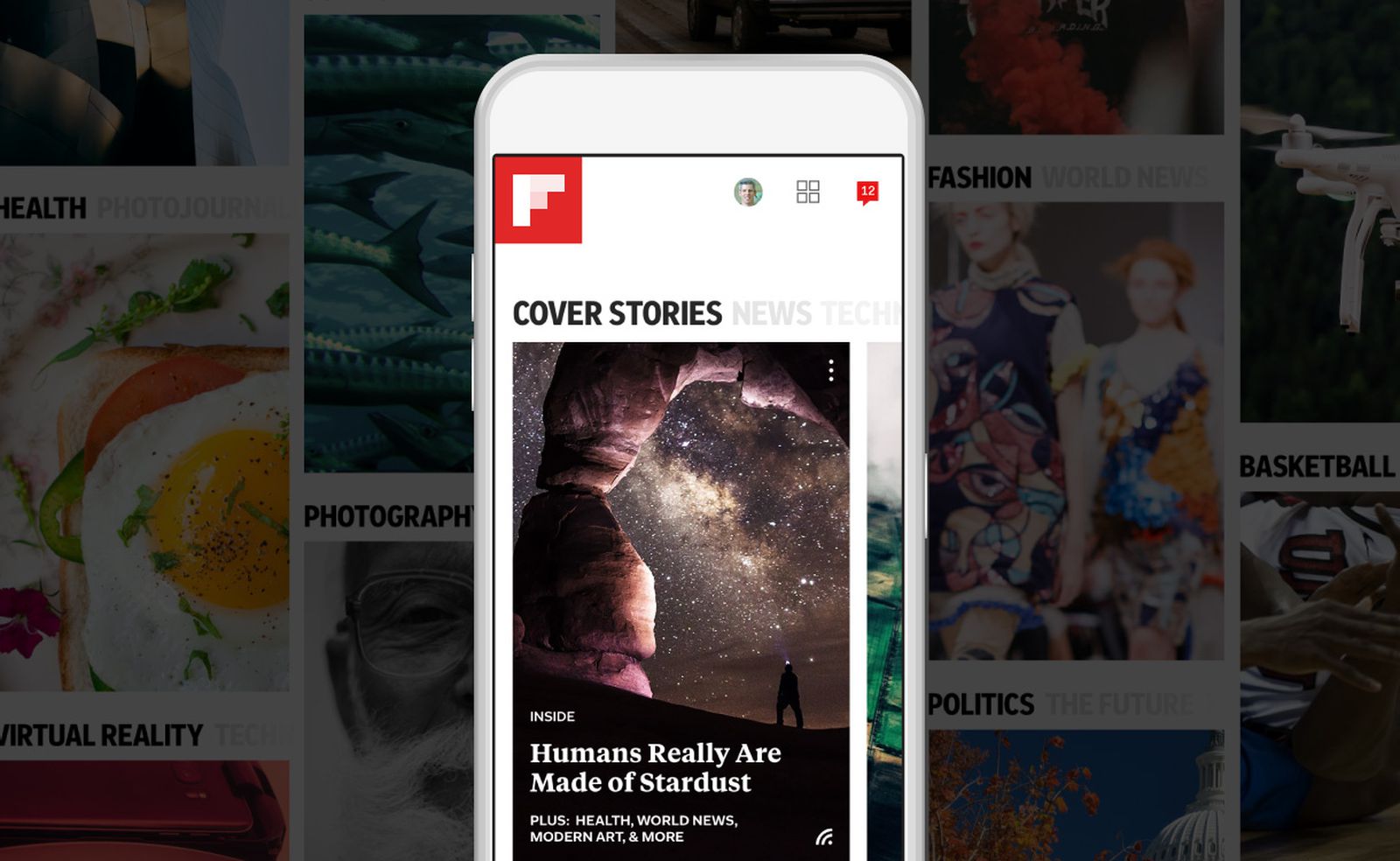
Are you an iPhone enthusiast eager to dive into the exciting world of iOS 11? Look no further than iPhone Life’s Epic Guide to iOS 11 Magazine on Flipboard. This comprehensive guide is meticulously designed to help you navigate all the new features and enhancements that iOS 11 has to offer. Whether you’re a seasoned iPhone user or new to the Apple ecosystem, this magazine is your ultimate resource for unlocking the full potential of your device. From the revolutionary Control Center to the powerful Files app, we’ve got you covered with in-depth articles, tutorials, and expert tips. So, join us on this epic journey as we explore iOS 11 and show you how to make the most of every new update and feature.
Inside This Article
- Upgraded Features in iOS 11
- Tips and Tricks for Optimizing iOS 11 Performance
- How to Customize Your Home Screen with iOS 11
- Essential iOS 11 Keyboard Shortcuts
- Conclusion
- FAQs
Upgraded Features in iOS 11
With the release of iOS 11, Apple introduced a plethora of exciting upgrades and new features that elevate the user experience on iPhones and iPads. From improved multitasking capabilities to redesigned app interfaces, iOS 11 is jam-packed with enhancements that will make your mobile device even more powerful. Let’s dive into some of the standout features that iOS 11 brings to the table.
One of the most notable upgrades in iOS 11 is the redesigned Control Center. It now offers customizable options and presents all of your essential controls on a single page. With a simple swipe up from the bottom of the screen, you can access controls for Wi-Fi, Bluetooth, screen brightness, and much more. This revamped layout not only provides a streamlined experience but also allows you to tailor the Control Center to suit your preferences.
iOS 11 also introduces the Files app, which is a game-changer for those who work with multiple file types on their devices. This app acts as a central hub for all of your files, bringing together documents from various apps and cloud storage services. With the Files app, you can organize your files, create folders, and even access files from third-party storage providers, providing seamless integration and easy access to all of your important documents.
Siri, Apple’s intelligent voice assistant, has also received significant enhancements in iOS 11. Siri now features a more natural and expressive voice and is capable of translating phrases and sentences in multiple languages. Additionally, Siri now offers contextual suggestions based on your usage patterns, making it even more intuitive and helpful. Whether you need assistance with setting reminders, sending messages, or simply searching the web, Siri is more powerful and efficient than ever.
The camera and photos app in iOS 11 have also undergone improvements. With the new High Efficiency Image Format (HEIF) and High Efficiency Video Format (HEVC), your photos and videos will take up less space on your device while maintaining the same level of quality. With the redesigned camera app, you can now capture Live Photos with new effects and even edit them to add loops, bounce, and long exposure effects. These enhancements make capturing and editing photos and videos more enjoyable and versatile.
Another feature that iOS 11 brings to the table is augmented reality. The ARKit framework allows developers to create incredible augmented reality experiences within their apps. From immersive gaming experiences to virtual furniture shopping, the possibilities are endless. With iOS 11, your device becomes a portal to a whole new world of interactive and engaging experiences.
These are just a few of the many upgraded features that iOS 11 has to offer. The combination of improved performance, enhanced multitasking capabilities, and new functionalities make iOS 11 a significant update for Apple device users. Whether you’re a casual user or a power user, there’s something in iOS 11 that will undoubtedly enhance your mobile experience.
Tips and Tricks for Optimizing iOS 11 Performance
iOS 11 introduces a host of exciting new features and enhancements, but with these advancements comes the need for optimized performance. To ensure that your iPhone runs smoothly and efficiently on iOS 11, consider implementing these tips and tricks:
1. Clear Out Unwanted Apps: Over time, your iPhone accumulates unnecessary apps that can drain its resources. Take the time to go through your apps and delete those you no longer use. This not only frees up valuable storage space but also reduces background processes that can slow down your device.
2. Update Apps and iOS: Keeping your apps and iOS updated is crucial for optimal performance. Developers often release updates to improve stability, fix bugs, and enhance compatibility with the latest iOS version. To update apps, go to the App Store and tap on the “Updates” tab. To update iOS, go to “Settings,” then “General,” and finally “Software Update.
3. Limit Background App Refresh: Background App Refresh allows apps to update content even when you’re not actively using them. While this feature can be convenient, it also consumes valuable system resources. To manage Background App Refresh, go to “Settings,” select “General,” and tap on “Background App Refresh.” From there, you can disable the feature for specific apps or turn it off entirely.
4. Reduce Motion and Transparency Effects: iOS 11 features various visual enhancements, such as parallax motion and transparency effects. While visually appealing, these effects can impact performance, especially on older devices. To reduce motion and transparency effects, go to “Settings,” select “Accessibility,” and tap on “Motion.” From there, you can toggle off features like “Reduce Motion” and “Reduce Transparency.”
5. Manage Automatic Downloads: iOS 11 allows apps to automatically download updates and new content in the background. While convenient, this can impede performance and consume data. To manage automatic downloads, go to “Settings,” select “iTunes & App Store,” and toggle off options like “Updates,” “Music,” and “Apps.”
6. Clear Cache and Temporary Files: Cache and temporary files can accumulate over time and take up precious storage space. To clear cache and temporary files, go to “Settings,” select “General,” and tap on “iPhone Storage.” From there, you can see a list of apps and the amount of storage they’re using. Tap on an app and select “Offload App” or “Delete App” to free up storage.
7. Reset Settings: If you’re experiencing persistent performance issues, resetting your iPhone settings can help. Note that this will not erase your data, but it will revert settings like Wi-Fi passwords, display settings, and privacy settings back to their default values. To reset settings, go to “Settings,” select “General,” and tap on “Reset.” Choose “Reset All Settings” and confirm your selection.
8. Restart or Force Restart: Sometimes, a simple restart can resolve performance issues. To restart your iPhone, press and hold the power button until the “Slide to power off” slider appears. Drag the slider to turn off your device, then press and hold the power button again until the Apple logo appears. For force restart, follow the same steps, but instead of sliding the power button, hold the power button and the volume down button simultaneously until the Apple logo appears.
By implementing these tips and tricks, you can optimize the performance of your iPhone on iOS 11, ensuring a smooth and efficient user experience.
How to Customize Your Home Screen with iOS 11
One of the most exciting features of iOS 11 is the ability to customize your home screen. With this new update, you can make your iPhone truly reflect your personal style and preferences. Whether you want to organize your apps in a unique way or give your home screen a fresh new look, iOS 11 has got you covered.
Here are some tips and tricks to help you customize your home screen with iOS 11:
- Rearrange and Delete Apps: To rearrange the apps on your home screen, simply long-press on an app until all the apps start to wiggle. Once the apps are wiggling, you can drag and drop them to different positions on the screen. You can also delete apps by tapping the “X” on the corner of the app icon.
- Create Folders: If you have a lot of apps and want to keep them organized, you can create folders on your home screen. To create a folder, long-press on an app and drag it onto another app. A folder will be automatically created, and you can customize the folder name.
- Add Widgets: Widgets are a great way to add useful information or quick access to certain app features on your home screen. To add a widget, swipe right from your home screen to access the Today View, then scroll to the bottom and tap “Edit”. From there, you can add or remove widgets and rearrange their order.
- Change Wallpaper: If you want to give your home screen a fresh new look, you can change the wallpaper. Go to “Settings” > “Wallpaper” > “Choose a New Wallpaper” and select the image you want. You can choose from the default wallpapers, your own photos, or even dynamic wallpapers.
- Enable Dark Mode: iOS 11 introduces a new Dark Mode feature, which gives your home screen and apps a darker color scheme. To enable Dark Mode, go to “Settings” > “Display & Brightness” and toggle on “Dark”. This can be a great option if you prefer a more visually pleasing and less eye-straining interface.
- Customize Control Center: The Control Center in iOS 11 can be customized to include only the controls you frequently use. Go to “Settings” > “Control Center” > “Customize Controls” and select the controls you want to add or remove. This allows you to have quick access to the features and settings that matter most to you.
- Organize Siri Suggestions: Siri Suggestions appear on the home screen when you swipe down to search. You can customize the order and appearance of Siri Suggestions by going to “Settings” > “Siri & Search” and selecting “Suggestions in Search” or “Suggestions on Lock Screen”. From there, you can choose the apps and actions you want Siri to suggest.
With these tips and tricks, you can take full advantage of the customization options available in iOS 11 and create a home screen that is uniquely yours. So go ahead, get creative, and make your iPhone truly reflect your individual style.
Essential iOS 11 Keyboard Shortcuts
iOS 11, the latest version of Apple’s mobile operating system, introduces a plethora of new features and enhancements to improve the user experience. One area where iOS 11 shines is its keyboard shortcuts, which allow users to navigate their devices more efficiently and perform tasks with just a few quick taps. In this article, we’ll explore some of the essential keyboard shortcuts in iOS 11 that can make your mobile experience even smoother.
1. Command + Space: Need to quickly access the spotlight search? Simply press Command + Space, and the spotlight search will appear, allowing you to search for apps, files, contacts, and more without the need to navigate through multiple screens.
2. Command + Tab: Similar to its desktop counterpart, this keyboard shortcut allows you to switch between open apps quickly. Press Command + Tab, and a carousel of your recently used apps will appear. Keep holding the Command key and tap the Tab key to cycle through the apps and release the keys to switch to the desired app.
3. Command + Shift + 3: Want to capture a screenshot of your entire screen? Press Command + Shift + 3, and a screenshot will be saved to your device’s photo album.
4. Command + Shift + 4: If you want more control over what you capture, use this keyboard shortcut. It allows you to capture a specific area of the screen by dragging a crosshair cursor over the desired area. Once you release the keys, the screenshot will be saved to your photo album.
5. Command + H: Need to quickly get back to your home screen? Just press Command + H, and you’ll be taken back to your home screen instantly. This shortcut is especially useful when you have multiple apps open and want to get back to the main screen in a flash.
6. Command + A: When editing text, you often need to select the entire content. By pressing Command + A, you can quickly select all the text in a document, note, email, or any other text field for faster editing or copying.
7. Command + C: Copying text is a common task, and this keyboard shortcut saves you time. Press Command + C to copy the selected text, which you can then paste elsewhere using Command + V.
8. Command + V: After copying text using Command + C, you can paste it in a different location using Command + V. This is especially useful when you want to quickly transfer text between different apps or documents.
9. Command + Z: Made a mistake? Don’t worry, Command + Z is your undo shortcut. Whether it’s deleting a paragraph, undoing a formatting change, or reverting a deleted message, this keyboard shortcut will undo your last action.
10. Command + Shift + D: Managing your email inbox is made more efficient with this shortcut. Press Command + Shift + D to send a selected email to the trash or archive it, depending on your email app’s settings.
These are just a few of the essential iOS 11 keyboard shortcuts that can save you time and make navigating your device more convenient. By mastering these shortcuts, you’ll be able to perform tasks faster and become a more efficient iOS user. So go ahead, give them a try, and unlock the full potential of iOS 11 on your iPhone or iPad.
Conclusion
The iOS 11 Magazine on Flipboard serves as an epic guide for iPhone Life users seeking to make the most of their devices. By following this comprehensive resource, readers can unlock the full potential of iOS 11 and discover a wealth of tips, tricks, and features that will enhance their mobile experience.
With its user-friendly interface and extensive coverage, the iOS 11 Magazine on Flipboard offers a one-stop destination for all things iOS 11. From exploring the latest hidden features to mastering essential productivity tools, this guide is designed to empower users and help them navigate the constantly evolving world of Apple technology.
Whether you’re an iOS veteran or a beginner, this magazine is sure to provide valuable insights and expertise. Follow the iOS 11 Magazine on Flipboard to stay up to date with the latest iOS 11 news, app recommendations, and expert advice—all at your fingertips.
FAQs
1. Can I install iOS 11 on older iPhone models?
Yes, iOS 11 is compatible with iPhone models starting from the iPhone 5s and later. However, some features may not be available or may function differently on older models.
2. How can I update my iPhone to iOS 11?
To update your iPhone to iOS 11, go to the “Settings” app, then tap on “General” and select “Software Update.” If an update is available, tap on “Download and Install” to begin the installation process.
3. What are the standout features of iOS 11?
iOS 11 brings several notable features, including a redesigned Control Center, a new Files app for organizing and managing files, a customizable App Store, an improved Siri, a revamped App Switcher, and a new Do Not Disturb while driving mode, among others.
4. Will updating to iOS 11 affect my device’s performance?
It’s important to note that installing a major software update like iOS 11 may have some impact on older devices, as the newer features and enhancements may require more resources. However, Apple has made efforts to optimize iOS 11 to run smoothly on a wide range of devices.
5. Can I revert back to a previous iOS version if I don’t like iOS 11?
While Apple generally does not provide official methods to downgrade to a previous iOS version once you have updated, there are some unofficial methods available for select devices. However, it is recommended to thoroughly research and understand the process before attempting to downgrade, as it may not always be successful or may cause issues with your device.
