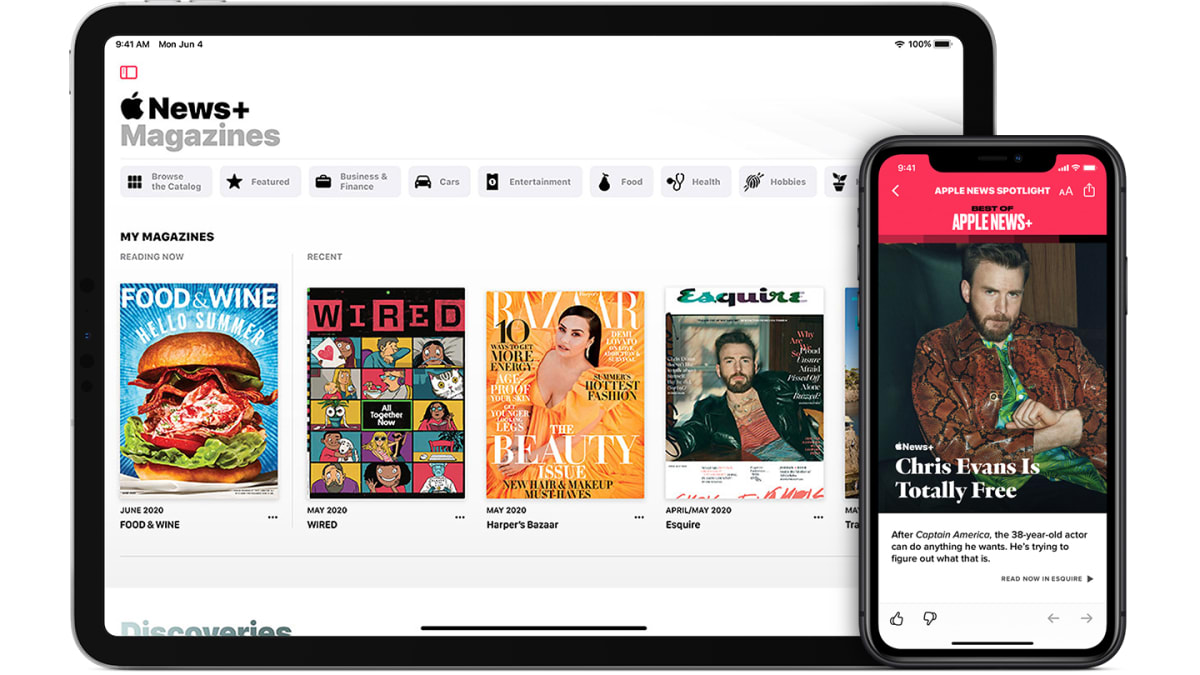
Are you an avid news reader? With the release of iOS 10, Apple News has become an essential app for iPhone users looking to stay informed. Apple News offers a one-stop destination for all your favorite publications, bringing you personalized content across various topics and interests.
In this article, we will guide you on how to subscribe to publications in Apple News with iOS 10 on your iPhone. By subscribing to your preferred publications, you can receive curated articles, breaking news, and updates directly to your device, ensuring that you never miss out on the latest stories that matter to you.
Whether you’re a news junkie or simply want to stay informed, subscribing to publications in Apple News is a straightforward process that enables you to access a diverse range of content with just a few taps. So grab your iPhone, follow along, and let’s get started!
Inside This Article
- Accessing Apple News
- Navigating to the Publications Tab
- Finding and Exploring Publications
- Subscribing to Publications
- Conclusion
- FAQs
Accessing Apple News
Apple News is a versatile platform that allows users to access a wide variety of news articles and publications directly on their iPhones. To get started, follow these simple steps to access Apple News:
1.1 Unlock your iPhone by pressing the Home button or using Face ID or Touch ID.
1.2 Locate and tap on the “Apple News” app icon on your home screen. The icon features a white background with a red and white newspaper-like “A” in the center.
1.3 If you can’t find the app on your home screen, swipe right to access your iPhone’s Search screen, type “Apple News” in the search bar, and tap on the app when it appears in the search results.
1.4 Once you tap on the “Apple News” app, it will launch, and you will be greeted with a visually appealing interface, ready to explore the latest news and stories from various sources.
Navigating to the Publications Tab
Once you have accessed Apple News on your iPhone with iOS 10, the next step is to navigate to the Publications tab. This is where you will find a wide variety of newspapers, magazines, and online publications available for you to explore and subscribe to.
To access the Publications tab, look for the icon resembling a newspaper on the bottom menu of the Apple News app. Tap on it, and it will open up a dedicated section for publications.
Once you are on the Publications tab, you will see a list of featured publications as well as various categories to browse through. These categories can include topics such as news, technology, lifestyle, sports, and more. You can scroll through the list and tap on any category or publication that catches your interest.
Alternatively, if you have a specific publication in mind, you can use the search feature at the top of the screen to quickly find it. Simply type in the name of the publication and Apple News will display relevant results for you to choose from.
Exploring the Publications tab allows you to discover new and interesting sources of news and content. It gives you the opportunity to broaden your knowledge and delve into different topics that align with your interests.
Once you have successfully navigated to the Publications tab, you are ready to explore and subscribe to your favorite publications in Apple News.
Finding and Exploring Publications
Once you have accessed Apple News on your iPhone, you can begin the exciting journey of finding and exploring a wide range of publications. Here’s how you can do it:
1. Open the Apple News app on your iPhone.
2. On the bottom menu, tap on the “Following” tab.
3. Scroll down until you see the “Explore” section.
4. Tap on “Browse Channels” to view a list of different categories.
5. Select a category that interests you, such as “Technology” or “Sports.”
6. You will see a collection of publications related to the chosen category.
7. Tap on a publication to view more details.
8. On the publication’s page, you can read its latest articles, view its trending stories, and explore its various sections.
9. To subscribe to the publication, tap on the “Follow” button.
10. You can also choose to customize your experience by tapping on the three-dot menu icon and selecting “Add to Favorites” or “Show More Stories Like This.”
11. To browse additional publications, tap on the back arrow at the top left corner of the screen to return to the list of categories.
12. Repeat steps 5 to 11 to discover and explore other publications that catch your interest.
By following these steps, you can easily find and explore a wide range of publications on Apple News. Whether you are interested in catching up on the latest news, learning about fashion trends, or delving into tech tips and tricks, Apple News provides a diverse selection of publications to suit every reader’s preferences.
Subscribing to Publications
Subscribing to publications in Apple News is a great way to stay updated with your favorite news sources, blogs, and magazines. By subscribing, you can receive regular updates and have easy access to all the latest content from your preferred publications. Here’s how you can subscribe to publications in Apple News:
1. Once you’re in the Apple News app, navigate to the “Publications” tab, which is located at the bottom of the screen. The tab icon resembles a newspaper.
2. In the “Publications” tab, you’ll find a list of featured publications as well as categories to explore. You can browse through the recommendations or search for specific publications using the search bar at the top of the screen.
3. When you find a publication you’re interested in, tap on it to open its page. On the publication’s page, you’ll see a brief description, its recent posts, and an option to subscribe. Tap on the “Subscribe” button.
4. Once you tap on the “Subscribe” button, you’ll be prompted to confirm your subscription. It’s important to note that some publications may require a paid subscription, while others may offer free content. Review the subscription details, and if you’re satisfied, tap on the “Subscribe” button again to confirm.
5. Congratulations! You have successfully subscribed to the publication. You can now access its content by navigating to the “Following” tab located at the bottom of the screen. The tab icon resembles a heart. In the “Following” tab, you’ll find all the publications you have subscribed to, and you can easily access their latest posts and articles.
Remember, you can manage your subscriptions at any time by going to the “Following” tab and tapping on the “Manage Subscriptions” button. From there, you can view and modify your subscriptions as needed.
By subscribing to publications in Apple News, you can personalize your news reading experience and stay informed on topics that matter to you. Enjoy exploring the vast array of publications available and make the most out of the Apple News app on your iPhone!
Conclusion
Subscribing to publications in Apple News with iOS 10 on the iPhone is a breeze. With just a few simple steps, you can gain access to a wide range of high-quality content that caters to your interests and preferences. Whether you’re a news junkie, a tech enthusiast, or a sports fan, Apple News offers a vast selection of publications to keep you informed and entertained.
By subscribing to your favorite publications, you can stay up-to-date with the latest news, articles, and features. The convenience of having all your favorite publications in one place makes it easy to discover new stories and browse through different topics of interest. Additionally, the personalized recommendations and curated collections in Apple News ensure that you never miss out on the content that matters most to you.
So why wait? Take advantage of this powerful feature on your iPhone and start exploring the world of publications available in Apple News. Stay informed, stay entertained, and make the most of your reading experience with Apple News subscriptions.
FAQs
1. How do I subscribe to publications in Apple News with iOS 10 on my iPhone?
To subscribe to publications in Apple News with iOS 10 on your iPhone, follow these steps:
- Open the Apple News app on your iPhone.
- Tap on the “Following” tab at the bottom of the screen.
- Scroll down and tap on the “+” button near the top right corner of the screen.
- Search for the publication you want to subscribe to using the search bar at the top of the screen.
- Tap on the publication from the search results.
- Tap on the “Follow” button to subscribe to the publication.
2. Can I unsubscribe from publications in Apple News?
Yes, you can unsubscribe from publications in Apple News by following these steps:
- Open the Apple News app on your iPhone.
- Tap on the “Following” tab at the bottom of the screen.
- Scroll through the list of publications you are subscribed to.
- Tap on the publication you want to unsubscribe from.
- Tap on the “Following” button to unfollow the publication.
3. Will I receive notifications from the publications I subscribe to in Apple News?
By default, Apple News sends notifications for breaking news and important stories from the publications you follow. However, you can customize your notification settings to receive notifications for specific topics or turn off notifications altogether. To customize your notification settings:
- Open the Apple News app on your iPhone.
- Tap on the “Following” tab at the bottom of the screen.
- Scroll through the list of publications you are subscribed to.
- Tap on the publication you want to customize notifications for.
- Tap on the “…” button at the top right corner of the screen.
- Tap on “Notification Settings” and adjust the settings according to your preferences.
4. Can I read articles from publications I subscribe to offline in Apple News?
Yes, you can read articles from publications you subscribe to offline in Apple News. When you are connected to the internet, the articles will be automatically downloaded and stored on your device. You can access these articles even when you are offline by opening the Apple News app and navigating to the “Saved” tab at the bottom of the screen.
5. How much does it cost to subscribe to publications in Apple News?
Subscribing to publications in Apple News is free. However, some publications may require a subscription fee to access certain premium content. You can choose to subscribe to these publications directly through the Apple News app or through their respective websites. The cost of the subscription may vary depending on the publication and the type of content they offer.
