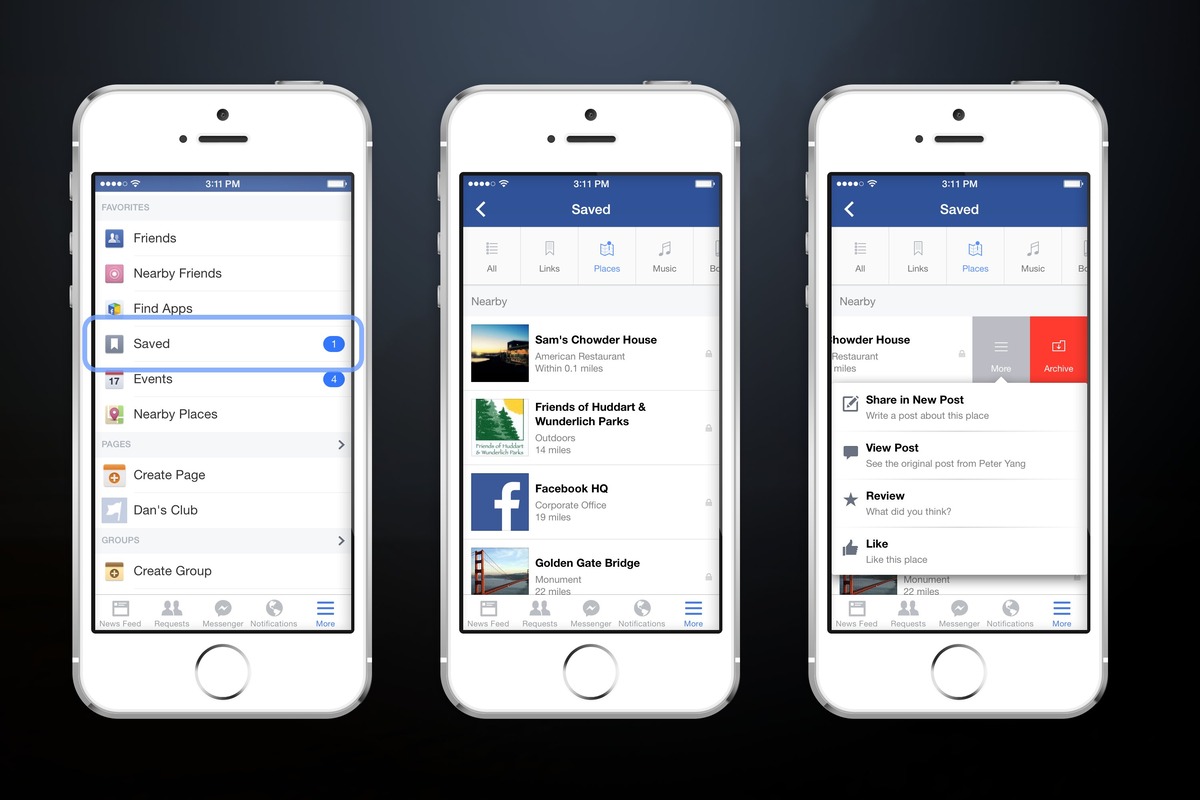
In today’s fast-paced digital world, it can be challenging to find the time to read every interesting article or blog post that catches our eye. Thankfully, social media platforms like Facebook have introduced features that allow users to save articles to read later at their convenience.
Have you ever stumbled upon an intriguing article on Facebook but didn’t have the time to read it in that moment? Well, worry no more! In this article, we’ll explore how to save articles on Facebook to read later, so you never miss out on the informative content that piques your interest.
Whether you’re looking to catch up on trending news, delve into thought-provoking op-eds, or simply dive into the latest celebrity gossip, this guide will show you how to save articles on Facebook so that you can enjoy them whenever and wherever you please.
Inside This Article
- How to Save an Article to Read Later on Facebook
- Method 1: Using the Save Feature on Facebook
- Method 2: Using the “Save to Facebook” Browser Extension
- Method 3: Using Third-Party Reading List Apps
- Method 4: Bookmarking the Article on Facebook
- Conclusion
- FAQs
How to Save an Article to Read Later on Facebook
Facebook is not just a platform for connecting with friends and sharing updates. It also serves as a convenient tool for discovering and saving interesting articles that you come across while scrolling through your news feed. Whether it’s a thought-provoking opinion piece or a helpful tutorial, you may want to save articles for later reading. In this article, we will explore different methods to save articles and read them later on Facebook.
Method 1: Using the Save Feature on Facebook
Facebook offers a built-in feature called “Save” that allows you to save articles and other posts to a dedicated section for easy access later on. Here’s how you can use it:
- When you come across an article you want to save, click on the three-dot menu icon in the top-right corner of the post.
- From the drop-down menu, select the “Save post” option.
- To access your saved articles, click on the three-line menu icon (also known as the hamburger menu) in the top-right corner of Facebook.
- Scroll down and click on “Saved”.
- You will find all your saved articles organized by category. Simply click on an article to read it.
Method 2: Using the “Save to Facebook” Browser Extension
If you prefer a more seamless way to save articles, you can use the “Save to Facebook” browser extension. Here’s how to set it up:
- Visit the Facebook website and navigate to the “Save to Facebook” extension page for your preferred browser.
- Click on the “Add to [browser name]” button to install the extension.
- Once installed, you will see a “Save to Facebook” icon in your browser’s toolbar.
- When you find an article you want to save, simply click on the “Save to Facebook” icon in your toolbar.
- You can access your saved articles by following the steps mentioned in Method 1.
Method 3: Using Third-Party Reading List Apps
If you want to have more control over organizing and managing your saved articles, you can use third-party reading list apps that integrate with Facebook. These apps allow you to save articles from Facebook and access them across multiple devices. Popular options include Pocket, Instapaper, and Evernote. Simply install the app of your choice, connect it to your Facebook account, and start saving articles for later reading.
Method 4: Bookmarking the Article on Facebook
If none of the above methods appeal to you, you can always rely on the good old bookmarking feature of your web browser. When you come across an article on Facebook that you want to read later, simply click on the article’s title or the accompanying link to open it in a new tab. Then, use your browser’s bookmarking feature to save the article to your bookmarks folder for future reference.
With these methods, you can easily save articles to read later on Facebook. Whether you choose to use Facebook’s built-in “Save” feature, browser extensions, third-party apps, or bookmarks, you’ll always have interesting articles at your fingertips, ready to be enjoyed whenever you have the time.
So, start saving those articles and make the most of your Facebook browsing experience!
Method 1: Using the Save Feature on Facebook
Facebook offers a built-in feature that allows you to save articles and other content to read later. This feature is convenient and easy to use, ensuring that you can access your saved articles whenever you have the time. Here’s how you can save an article to read later on Facebook:
- Step 1: Open Facebook and log into your account.
- Step 2: Find the article you want to save in your News Feed or on a Facebook page.
- Step 3: Look for the three-dot menu icon in the top-right corner of the post.
- Step 4: Click on the menu icon and select the “Save post” option from the drop-down menu.
- Step 5: The article will now be saved to your “Saved” section.
To access your saved articles later, follow these steps:
- Step 1: Click on the menu icon in the top-right corner of the Facebook homepage.
- Step 2: Scroll down and find the “Saved” option.
- Step 3: Click on “Saved” to view all your saved articles.
- Step 4: Find the article you want to read and click on it to open it.
By using the save feature on Facebook, you can easily bookmark articles and come back to them whenever you have the time. It’s a convenient way to keep track of interesting articles without cluttering your bookmark bar or relying on external apps or extensions.
Method 2: Using the “Save to Facebook” Browser Extension
If you’re someone who frequently comes across interesting articles while browsing the internet, using the “Save to Facebook” browser extension can be a convenient way to save those articles for later reading. This extension allows you to quickly and easily bookmark articles from any website, so you can access them directly from your Facebook account. Here’s how to get started with this method:
1. Install the browser extension: Start by installing the “Save to Facebook” browser extension. You can find this extension for popular browsers like Google Chrome, Mozilla Firefox, and Microsoft Edge. Simply search for it in the respective extension marketplaces and click on the “Install” button.
2. Log in to your Facebook account: Once the extension is installed, log in to your Facebook account on your browser if you haven’t already.
3. Find an article to save: To save an article, navigate to the webpage that you want to save. Look for the “Save to Facebook” icon in your browser’s toolbar.
4. Save the article: Click on the “Save to Facebook” icon, and a pop-up window will appear, allowing you to add a comment or tag it for easier searching later. Add a comment or leave it blank, and click on the “Save” button.
5. Access saved articles on Facebook: To access your saved articles on Facebook, go to the Facebook homepage, click on the menu button (represented by three horizontal lines), and select the “Saved” option from the menu. Here, you will find all the articles you have saved for later reading.
Using the “Save to Facebook” browser extension makes it incredibly convenient to bookmark articles directly from any website, saving you the hassle of copying and pasting URLs or relying on other bookmarking methods.
Remember to keep your browser extension up to date to ensure it works seamlessly with Facebook’s platform.
Method 3: Using Third-Party Reading List Apps
If you prefer to have a dedicated reading list app to save articles to read later on Facebook, there are several great options available. These third-party apps offer additional features and customization options, giving you a more personalized reading experience. Let’s explore some popular reading list apps and how to use them to save articles from Facebook.
One popular option is Pocket, a cross-platform app that allows you to save articles, videos, and web pages for later viewing. To save an article from Facebook to Pocket, simply install the Pocket browser extension or mobile app, and connect it to your Facebook account. Once connected, you can click on the Pocket icon or use the “Save to Pocket” option to save the article directly to your Pocket reading list.
Another great reading list app is Instapaper, which also provides a seamless way to save articles from Facebook. After installing the Instapaper app on your device, you can use the “Save to Instapaper” browser extension or the sharing functionality in the Facebook app to save articles. The saved articles will then be synced to your Instapaper account, where you can access them from any device, even offline.
If you’re looking for a more collaborative reading experience, you can try Flipboard. This app allows you to create custom magazines by saving articles, photos, and videos from various sources, including Facebook. To save an article from Facebook to Flipboard, simply click on the share button, choose Flipboard as the sharing option, and select the magazine where you want to save the article.
For those who prefer a minimalist approach, there’s Readability. With Readability, you can save articles to read later without any distractions. Simply install the Readability browser extension or app, connect it to your Facebook account, and save articles by clicking the Readability icon or using the “Save to Readability” option.
These are just a few examples of the many third-party reading list apps available. Each app offers its own unique features and benefits, so explore different options to find the one that suits your reading preferences the best.
Method 4: Bookmarking the Article on Facebook
If you prefer a simple and straightforward method to save an article for later reading on Facebook, you can use the built-in bookmarking feature. Facebook allows you to bookmark posts, including articles, so you can easily find and access them at a later time. Here’s how you can do it:
1. Find the article you want to save on your Facebook feed or profile. It could be a shared post from a friend, a page you follow, or a sponsored article that caught your attention.
2. Once you’ve found the article, click on the “…” button in the top-right corner of the post. A dropdown menu will appear with various options.
3. In the dropdown menu, select “Save Post” or “Save Link”. The wording may vary slightly depending on your device or the Facebook app version you are using.
4. After clicking on the “Save Post” or “Save Link” option, Facebook will confirm that the article has been saved. You can access your saved articles later by clicking on the three horizontal lines menu icon in the top-right corner of Facebook, then selecting “Saved” from the menu.
5. In your “Saved” section, you will see all the articles and posts you have bookmarked. Simply click on the desired article to read it at your convenience.
By bookmarking articles on Facebook, you can create your own reading list and easily access the content you want to read later. It takes just a few clicks and ensures that you don’t miss out on interesting articles, even if they get buried in your news feed.
So, the next time you stumble upon an article on Facebook that you don’t have time to read right away, remember to bookmark it using the simple and convenient “Save Post” or “Save Link” option.
Conclusion
In conclusion, saving an article to read later on Facebook is a convenient and user-friendly feature that allows you to curate a collection of interesting content for future consumption. Whether you come across an intriguing news article, a thought-provoking opinion piece, or a helpful tutorial, you can easily save it with just a few taps or clicks. This feature eliminates the need to bookmark websites or rely on external apps to save articles, providing a seamless and integrated experience within the Facebook platform.
By utilizing the “Save Post” feature, you can effectively organize and personalize your content consumption, ensuring that you don’t miss out on any valuable information or captivating stories. So, the next time you stumble upon an article that piques your interest on Facebook, take advantage of the “Save Post” option and create your own digital library of engaging content to read at your leisure.
FAQs
Q: Can I save articles to read later on Facebook?
A: Yes, Facebook provides a feature that allows you to save articles and other types of content to read at a later time. This is a convenient option for users who come across interesting articles but may not have the time to read them immediately.
Q: How do I save an article on Facebook?
A: To save an article on Facebook, simply click on the three dots (…) located on the top right corner of the post. From the dropdown menu, select the “Save post” option. The article will then be saved to your “Saved” tab, which can be accessed from the left-hand side menu on Facebook.
Q: Where can I find the articles I have saved on Facebook?
A: To access the articles you have saved on Facebook, click on the three lines (also known as the hamburger icon) on the top right corner of the Facebook app. Scroll down until you find the “Saved” option and click on it. This will take you to a dedicated “Saved” tab where you can find all the content you have saved, including articles.
Q: Can I organize the saved articles on Facebook?
A: Currently, Facebook does not provide the option to organize saved articles into specific folders or categories. However, you can scroll through the “Saved” tab to easily locate the articles you have previously saved. Facebook also offers a search function within the “Saved” tab, enabling you to find specific articles based on keywords.
Q: Can I save articles to read later on Facebook from my computer?
A: Yes, you can save articles to read later on Facebook from your computer. The process is similar to that on the Facebook mobile app. Click on the three dots (…) located on the top right corner of the article post, and select the “Save post” option. The article will then be saved to the “Saved” tab, which can be accessed from the left-hand side menu on Facebook.
