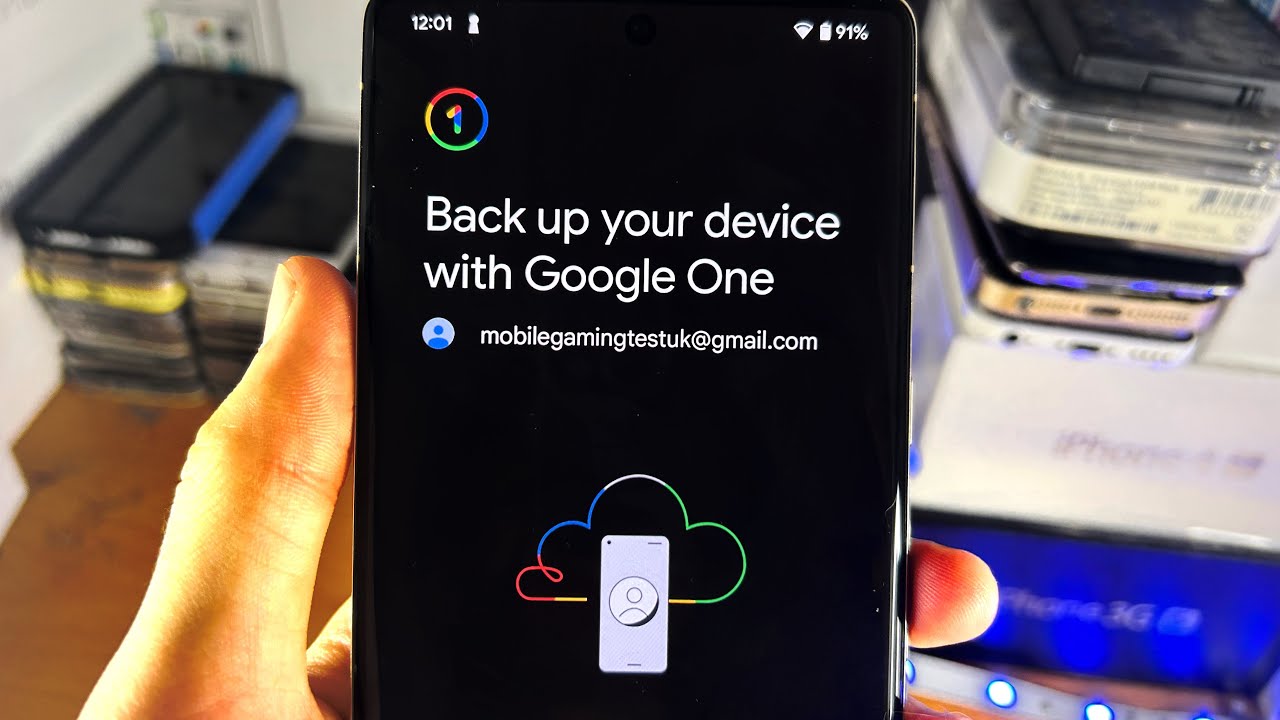
Are you worried about losing valuable data on your Pixel 4 phone? Don’t fret! One of the best ways to ensure the safety of your information is by having a backup stored in the cloud. Cloud backups not only offer an additional layer of security but also provide the convenience of accessing your data from anywhere, at any time.
In this article, we’ll explore how you can determine whether you have a backup for your Pixel 4 phone in the cloud. We’ll discuss the benefits of cloud backups, the steps to check for a backup, and provide answers to frequently asked questions about this topic. So, whether you accidentally delete important files or experience a phone mishap, knowing that your data is safely backed up can offer you peace of mind.
Inside This Article
- How Do I Know If I Have a Backup for My Pixel 4 Phone in the Cloud?
- Checking for Automatic Backups on Google Drive
- Steps to Manually Initiate a Backup on Pixel 4
- Conclusion
- FAQs
How Do I Know If I Have a Backup for My Pixel 4 Phone in the Cloud?
Ensuring that your important data is backed up is vital, especially when it comes to your Pixel 4 phone. But how can you be certain that your device is being backed up in the cloud? In this article, we will explore various methods to determine if your Pixel 4 phone has a backup in the cloud. We will discuss the different backup options available for Pixel 4 users, how to check for automatic backups on Google Drive, how to verify backup status through the Google One app, and steps to manually initiate a backup on your Pixel 4.
Overview of Pixel 4 Phone Backup Options
Before diving into the details of checking your backup status, let’s briefly talk about the different backup options available for your Pixel 4 phone. When it comes to data backups, Pixel 4 users have the advantage of cloud-based backups. These backups allow you to store your important files, photos, contacts, and app data securely in the cloud, ensuring that you can access and restore them whenever needed.
Checking for Automatic Backups on Google Drive
One way to determine if you have a backup for your Pixel 4 phone is by checking for automatic backups on Google Drive. Google Drive is Google’s cloud storage service, which offers a convenient way to store and manage your files. To check for automatic backups on Google Drive:
- Open the Google Drive app on your Pixel 4 phone.
- Tap the menu icon (three horizontal lines) in the top-left corner of the screen.
- Scroll down and select “Backups.”
- You will see a list of your devices with the backup status indicated. Look for your Pixel 4 phone and ensure that the backup status shows as “Completed.”
Verifying Backup Status through the Google One App
Another way to check if your Pixel 4 phone has a backup is by using the Google One app. Google One is a subscription service that offers additional storage and benefits for Google products. To verify your backup status through the Google One app:
- Download and install the Google One app from the Google Play Store, if you haven’t already.
- Open the Google One app on your Pixel 4 phone.
- Tap the “Storage” tab at the bottom of the screen.
- Scroll down to the “Device backups” section. Here, you will see the list of your devices and their backup status.
Steps to Manually Initiate a Backup on Pixel 4
If you want to be extra sure that your Pixel 4 phone has a backup, you can manually initiate a backup. To manually initiate a backup on your Pixel 4:
- Go to the Settings app on your Pixel 4 phone.
- Scroll down and select “System.”
- Tap “Backup.”
- Ensure that the “Back up to Google Drive” toggle switch is turned on.
- If you want to include photos and videos in your backup, make sure the “Include videos” option is also enabled.
- Tap “Back up now” to manually initiate the backup process.
By following these steps, you can be confident that your Pixel 4 phone has a backup in the cloud. Whether you rely on automatic backups or prefer to manually initiate them, taking proactive measures to safeguard your important data is always a smart choice.
Checking for Automatic Backups on Google Drive
One of the easiest ways to ensure that your precious data is backed up on your Pixel 4 phone is by utilizing the automatic backup feature on Google Drive. Here’s how you can check if your device is set up for automatic backups:
- Accessing Google Drive on your Pixel 4 phone
- Navigating to the backup settings within Google Drive
- Verifying backup status and details for your Pixel 4 device
First and foremost, let’s open up the Google Drive app on your Pixel 4 phone. You can find the app icon in your app drawer or on your home screen.
Once you’ve opened the Google Drive app, take a look at the top-left corner of the screen. You should see a three-lined menu icon known as the “hamburger” icon. Tap on it to open the navigation menu.
In the navigation menu, scroll down until you find the “Settings” option. Tap on it to access the settings for your Google Drive account.
Within the settings menu, you will find a variety of options related to your Google Drive account. Look for the “Backup and reset” or “Backup” option and tap on it.
Now, you should be in the backup settings section of Google Drive. Here, you can check the status and details of your backups.
If automatic backups are enabled, you will see an option such as “Back up to Google Drive.” Make sure this toggle switch is turned on to ensure that your Pixel 4 phone is automatically backed up to the cloud.
While you’re in this section, you can also verify the last backup date and time for your device. This information can give you peace of mind knowing that your data is up to date.
If you want to customize which data is backed up, you can tap on the “Backup now” option. This will give you the ability to manually initiate a backup for your Pixel 4 device.
By following these steps and checking for automatic backups on Google Drive, you can ensure that your important data is safely stored in the cloud. This way, you can have peace of mind knowing that your information is protected even if something happens to your precious Pixel 4 phone.
Steps to Manually Initiate a Backup on Pixel 4
Backing up your data is crucial to ensure that you don’t lose important information in case of accidental damage, loss, or device malfunction. While automatic backups are convenient, there may be times when you want to manually initiate a backup on your Pixel 4 phone. Here are the steps to do it:
1.
Accessing the settings menu on your Pixel 4 phone: To start the process, unlock your device and swipe down from the top of the screen to reveal the notification shade. Tap on the gear-shaped icon in the top right corner to open the settings menu.
2.
Navigating to the backup and restore settings: In the settings menu, scroll down and tap on “System” or “System & updates,” depending on your device’s software version. Next, look for the option labeled “Backup” or “Backup & restore” and tap on it.
3.
Manually initiating a backup for your device data: Once you’re in the backup settings, you’ll see an option to manually start a backup. It might be labeled as “Back up now” or “Start backup.” Tap on that option to initiate the backup process.
4.
Understanding the process and options available during manual backup: When you start the backup, your Pixel 4 will begin uploading your data to the cloud. This includes your contacts, app data, device settings, and more. Depending on the amount of data you have, the process may take some time. Additionally, you might have the option to choose what data gets backed up or include/exclude specific apps or files from the backup.
It is important to keep your device connected to a stable Wi-Fi network and ensure that your Pixel 4 has sufficient battery power before initiating a manual backup. This will help prevent any interruptions during the backup process, ensuring a smooth and successful backup of your data.
By following these steps, you can have peace of mind knowing that your important data is being backed up manually on your Pixel 4 phone. This additional layer of protection can be beneficial, especially when you want to have more control over when and what data is being backed up.
Conclusion
Having a backup for your Pixel 4 phone in the cloud is an essential step to safeguarding your valuable data. Google offers a convenient backup feature that automatically saves your device settings, app data, and multimedia content to the cloud. This ensures that even if you lose or damage your phone, your information remains safe and easily retrievable.
By setting up and regularly updating your backup, you can enjoy peace of mind knowing that your data is protected. With a few simple steps, you can enable the backup feature and let Google take care of preserving your crucial information. Plus, the cloud storage option allows you to access your data from any device with an internet connection.
So, invest a few minutes in enabling the backup feature on your Pixel 4 phone and avoid the potential heartache of losing important files and memories. Take advantage of the convenience and reliability of cloud backup to keep your data secure and accessible at all times.
FAQs
-
Q: How can I check if I have a backup for my Pixel 4 phone in the cloud?
A: To check if you have a backup for your Pixel 4 phone in the cloud, go to the Settings app on your device. From there, scroll down and tap on “Google”. Next, select “Backup” and you should see a section called “Backup & Restore”. If you have a backup available, it will be indicated here. -
Q: How do I enable backups for my Pixel 4 phone?
A: To enable backups for your Pixel 4 phone, follow these steps:
1. Open the Settings app on your device.
2. Scroll down and tap on “Google”.
3. Select “Backup”.
4. Toggle the switch for “Backup to Google Drive” to enable it.
Once enabled, your Pixel 4 phone will start backing up your data to the cloud. -
Q: What data is included in the backup for my Pixel 4 phone?
A: When you enable backups for your Pixel 4 phone, it will include various types of data such as app data, contacts, device settings, call history, SMS messages, photos, videos, and more. However, it’s important to note that some apps may not support backup, and not all data will be backed up depending on the app’s settings or restrictions. -
Q: Can I restore my Pixel 4 phone from a backup?
A: Yes, you can restore your Pixel 4 phone from a backup. To do this, follow these steps:
1. On your device, go to the Settings app.
2. Scroll down and tap on “Google”.
3. Select “Backup”.
4. Tap on “Restore from Backup”.
5. Choose the backup you want to restore from the list.
After selecting the backup, your Pixel 4 phone will begin the restoration process, and your data will be restored to its previous state. -
Q: How often does my Pixel 4 phone automatically backup to the cloud?
A: By default, your Pixel 4 phone will automatically backup your data to the cloud on a regular basis. The frequency of backups can vary depending on factors such as battery life, available Wi-Fi connection, and the amount of data being backed up. However, you can manually trigger a backup at any time by going to Settings > Google > Backup and tapping on “Back Up Now”.
