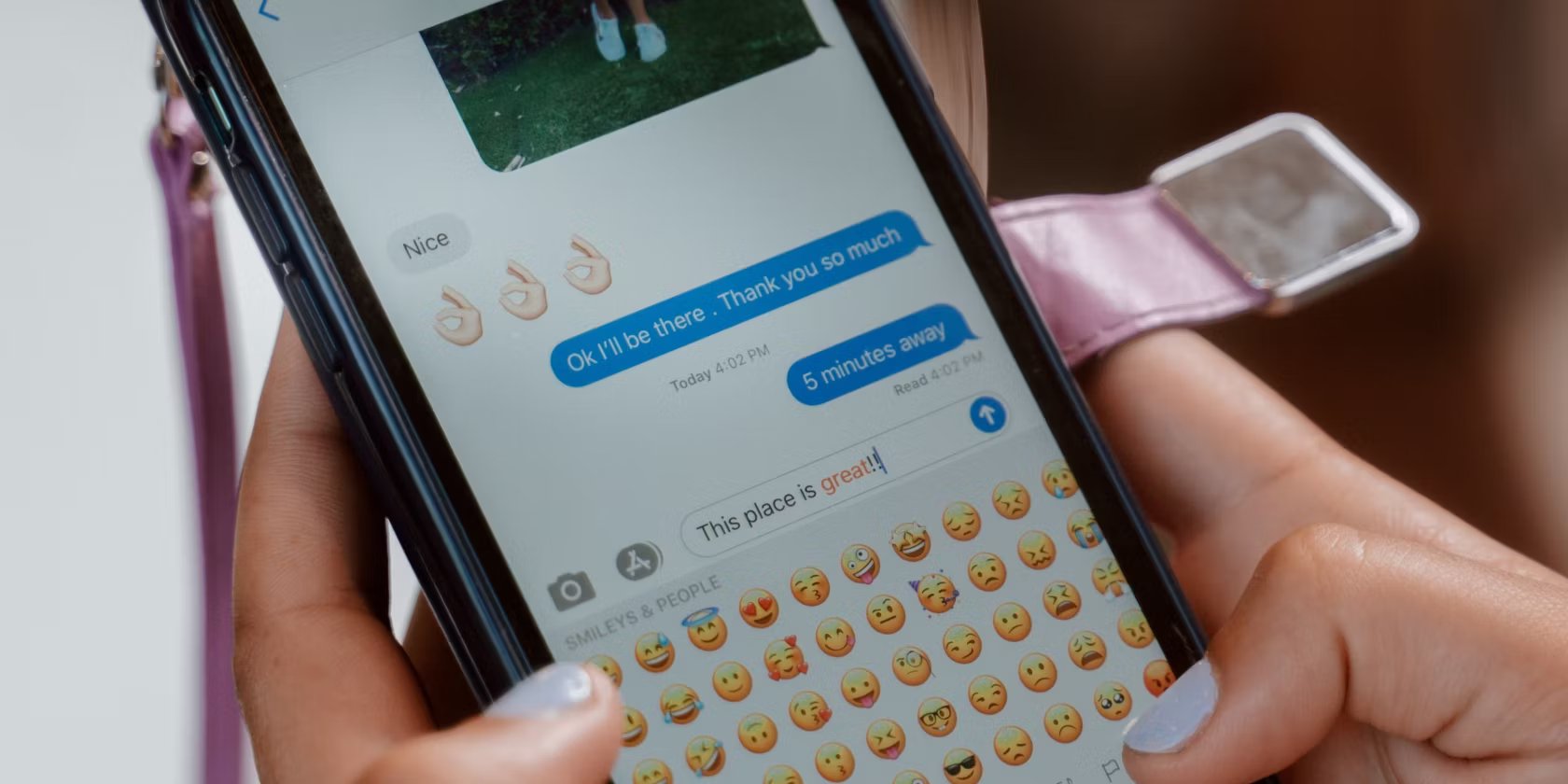
Sending photos in a text message has become a common way to share memories, moments, and experiences with friends and family. Whether you want to send a breathtaking landscape, a cute picture of your pet, or a snapshot of a special occasion, knowing how to send a photo in a text message is a valuable skill in our digital age. With the advancements in mobile technology, it has become easier than ever to share photos using our smartphones. In this article, we will explore the step-by-step process of sending photos through text messages, along with some tips and tricks to ensure your photos look their best. So, if you’re ready to master the art of photo messaging, let’s dive right in!
Inside This Article
- Receiving a Photo in a Text Message
- Sending a Photo in a Text Message
- Troubleshooting Issues with Photo Text Messages
- Alternative Methods for Sending Photos
- Conclusion
- FAQs
Receiving a Photo in a Text Message
Receiving a photo in a text message can be an exciting and convenient way to share precious memories with family and friends. Whether it’s a stunning landscape, a funny meme, or a cute picture of a loved one, receiving photos in text messages can bring joy and help us stay connected. To receive a photo in a text message, you need a smartphone capable of receiving multimedia messages (MMS). Here’s a step-by-step guide on how to receive a photo in a text message:
- Ensure that your mobile data or Wi-Fi connection is turned on. This is necessary for downloading the image sent in the text message.
- Open your messaging app and navigate to the conversation where the photo was sent.
- Tap on the message containing the photo. The image should appear on your screen.
- To view the photo in full size, you can tap on it or use the pinch-to-zoom gesture to zoom in.
- If you wish to save the photo to your device, tap on the download or save button, usually represented by a download icon or a downward arrow. The photo will be saved in your phone’s gallery or a designated folder for downloaded files.
Receiving photos in text messages adds a visual element to our conversations and allows us to share moments in an instant. It’s important to note that receiving photos may consume data, so it’s advisable to connect to Wi-Fi if available or check your data plan to avoid any unexpected charges.
Now that you know how to receive a photo in a text message, why not reach out to your loved ones and ask them to send you their favorite photos?
Sending a Photo in a Text Message
Sending a photo in a text message is a great way to quickly share memories with your friends and family. Whether it’s a breathtaking sunset, a funny selfie, or a picture of your adorable pet, sending photos through text messages has become a popular and convenient way to communicate visually.
To send a photo in a text message, you’ll need to follow a few simple steps:
- Open the messaging app on your mobile phone.
- Start a new message by selecting the recipient’s name or phone number.
- Tap on the attachment icon, which is usually represented by a paperclip or a plus sign.
- Select the option to attach a photo from your phone’s gallery or camera roll.
- Choose the desired photo you want to send and tap on it.
- Once the photo is selected, you can add a caption or a message to accompany it.
- Finally, hit the send button to deliver the photo text message to the recipient.
It’s important to note that sending a photo in a text message may incur data charges, especially if you’re not connected to a Wi-Fi network. So make sure you have an appropriate data plan or use Wi-Fi to avoid any unexpected costs.
In some cases, you may find that the photo you want to send is too large to be sent via text message. In such instances, you can resize the photo or compress it using various image editing apps before sending it. This will help ensure that the photo maintains reasonable quality while being small enough to fit within the limits of a text message.
Additionally, it’s worth mentioning that sending photos in a text message may have size or quantity limitations depending on your mobile carrier and the recipient’s device. Some carriers may restrict the file size or number of photos that can be sent in a single message. If you encounter any issues, you can consider alternative methods for sending photos, which will be covered later in this article.
Now that you know how to send a photo in a text message, you can start sharing your favorite moments with your loved ones whenever and wherever you want! Enjoy capturing and sending memories through the power of text messaging.
Troubleshooting Issues with Photo Text Messages
Sending photos in text messages is a convenient way to share memories with friends and family. However, sometimes you may run into issues while trying to send or receive a photo in a text message. Don’t worry! In this section, we will address common troubleshooting issues and provide solutions to help you overcome them.
1. Message size limitations: One common problem that users encounter is the message size limitation. When you try to send a photo in a text message, there is usually a limit on the file size you can send. If the photo exceeds this limit, you may encounter issues. To troubleshoot this problem, try resizing the photo or compressing it using a photo editing tool before sending.
2. Lossy compression: Another issue that may arise is lossy compression. Some carriers or messaging platforms may compress photos automatically to reduce the file size. This compression can result in a loss of image quality. To mitigate this, you can try sending the photo using an alternative method, such as email or a cloud storage service, to maintain the original quality.
3. Incorrect file format: Make sure that the photo is in a compatible file format for sending via text message. The most widely supported formats are JPEG and PNG. If your photo is in a different format, consider converting it to one of these formats before sending.
4. Disable auto-downloading: If you are having trouble receiving photos in text messages, check your device’s settings to ensure that auto-downloading of MMS (Multimedia Messaging Service) is enabled. Sometimes, due to network restrictions or settings, photos may not download automatically. By enabling this feature, you can ensure that you receive photos without any issues.
5. Network connectivity issues: Sometimes, network connectivity problems can affect sending or receiving photos in text messages. Ensure that you have a stable internet connection or cellular data connection. If the issue persists, try resetting your network settings or contacting your service provider for assistance.
6. Incompatible devices or operating systems: Incompatibility between devices or operating systems can also cause issues when sending or receiving photos in text messages. Ensure that both the sender and receiver have compatible devices and up-to-date software versions. If necessary, try sending the photo using alternative methods like social media or messaging apps that support cross-platform compatibility.
By following these troubleshooting tips, you should be able to resolve most common issues encountered while sending or receiving photos in text messages. Remember to check your device settings, file formats, and network connectivity to ensure a smooth experience. If the problem persists, don’t hesitate to reach out to your device manufacturer or service provider for further assistance.
Alternative Methods for Sending Photos
While sending photos in a text message is a common and convenient method, there are alternative ways to share your precious memories. Let’s take a look at some of the options:
1. Email: One of the easiest and most reliable methods for sending photos is through email. Simply attach the photo to your email and send it to the recipient’s email address. This is a great option for sending high-resolution or multiple photos at once.
2. Messaging Apps: Popular messaging apps like WhatsApp, Facebook Messenger, and Snapchat also allow users to send photos. These apps often provide additional features like filters, stickers, and editing tools to enhance your photos before sending them.
3. Cloud Storage Services: Another alternative is to upload your photos to a cloud storage service, such as Google Drive, Dropbox, or iCloud. Once uploaded, you can share the photo by sending a link to the recipient. This is an ideal option for sending large files or sharing photos with multiple people.
4. Social Media Platforms: If you want to share your photos with a wider audience, social media platforms like Instagram, Facebook, and Twitter are perfect. You can upload your photos to your profile and choose the privacy settings to control who can see them. This option allows you to receive likes, comments, and reactions from friends and followers.
5. Bluetooth: If you’re in close proximity to the recipient, you can use Bluetooth to send photos directly from your phone. Both devices need to have Bluetooth enabled, and you can simply select the photo and send it using the Bluetooth feature. This method is convenient when you want to share photos with nearby friends or family members.
6. QR Codes: QR codes are a unique and fun way to share photos. You can generate a QR code for your photo using online QR code generators, print it out or display it on your device, and then let others scan the code using their smartphone’s camera to access the photo.
7. Photo-Sharing Apps: There are dedicated photo-sharing apps like Flickr, Imgur, and 500px that allow users to upload and share their photos with others. These platforms often offer a community aspect where you can interact with fellow photographers and get feedback on your work.
8. File Transfer Apps: Finally, there are file transfer apps like Shareit and Xender that enable quick and easy sharing of photos between devices. These apps use Wi-Fi or Bluetooth to establish a connection and transfer files without the need for an internet connection.
With these alternative methods, you have plenty of options to send and share your cherished photos. Choose the method that best suits your needs and preferences, and start spreading the joy of your captured moments!
Conclusion
In conclusion, sending a photo in a text message has become a common and convenient way to share memories, moments, and information with others. With the advancements in mobile phone technology, it has become easier than ever to capture and send photos on the go. Whether you’re using an Android or iOS device, the process is straightforward and user-friendly. By following the steps outlined in this article, you can effortlessly send photos through text messages to your friends, family, or colleagues.
Remember to ensure your photo is optimized for sharing by resizing it if necessary and choosing the appropriate file format. Additionally, keep in mind any data or messaging charges that may apply when sending photos via text. With a few simple taps, you’ll be able to share your precious moments and make your conversations more vibrant and engaging. So why wait? Start sharing your favorite photos through text messages today!
FAQs
1. How do I send a photo in a text message?
Sending a photo in a text message is a simple process. First, open the messaging app on your mobile phone. Then, create a new message and enter the recipient’s phone number or select them from your contacts. Next, tap on the attachment icon (usually represented by a paperclip or a camera) and choose the option to select a photo from your device’s gallery or take a new photo. Once you have selected the desired photo, tap on the send button, and the photo will be sent as part of the text message.
2. Is there a limit to the size of the photo I can send in a text message?
Yes, there is usually a limit to the size of the photo you can send in a text message. This limit varies depending on your mobile network provider and the messaging app you are using. Generally, most carriers and messaging apps have a maximum file size limit of around 1 MB to 2 MB for multimedia messages (MMS). If your photo is larger than the allowed size, you may need to resize or compress it before sending it in a text message.
3. Can I send multiple photos in a single text message?
Yes, you can usually send multiple photos in a single text message. The process may differ slightly depending on the messaging app you are using, but the general steps remain the same. Open the messaging app, create a new message, and select the recipient. Tap on the attachment icon and choose the option to select multiple photos from your device’s gallery. Select the desired photos and tap on the send button. The selected photos will be sent in a single text message.
4. Will sending a photo in a text message use my mobile data?
Yes, sending a photo in a text message will use your mobile data unless you are connected to a Wi-Fi network. When you send a photo as part of a text message, it is usually sent as an MMS, which requires a mobile data connection. If you are concerned about data usage, it is advisable to connect to a Wi-Fi network before sending photos or consider using messaging apps that offer end-to-end encryption and can send photos as compressed files to minimize data usage.
5. Can I send a photo in a text message to someone who doesn’t have a smartphone?
Yes, you can send a photo in a text message to someone who doesn’t have a smartphone, but there are a few considerations. If the recipient’s phone is not capable of receiving MMS or multimedia messages, they may not be able to view the photo directly in the text message. However, some mobile network providers offer a service that converts MMS messages into a web link that the recipient can access from their non-smartphone device to view the photo. Alternatively, you can send the photo using alternative methods such as email or social media, which can be accessed on non-smartphone devices.
