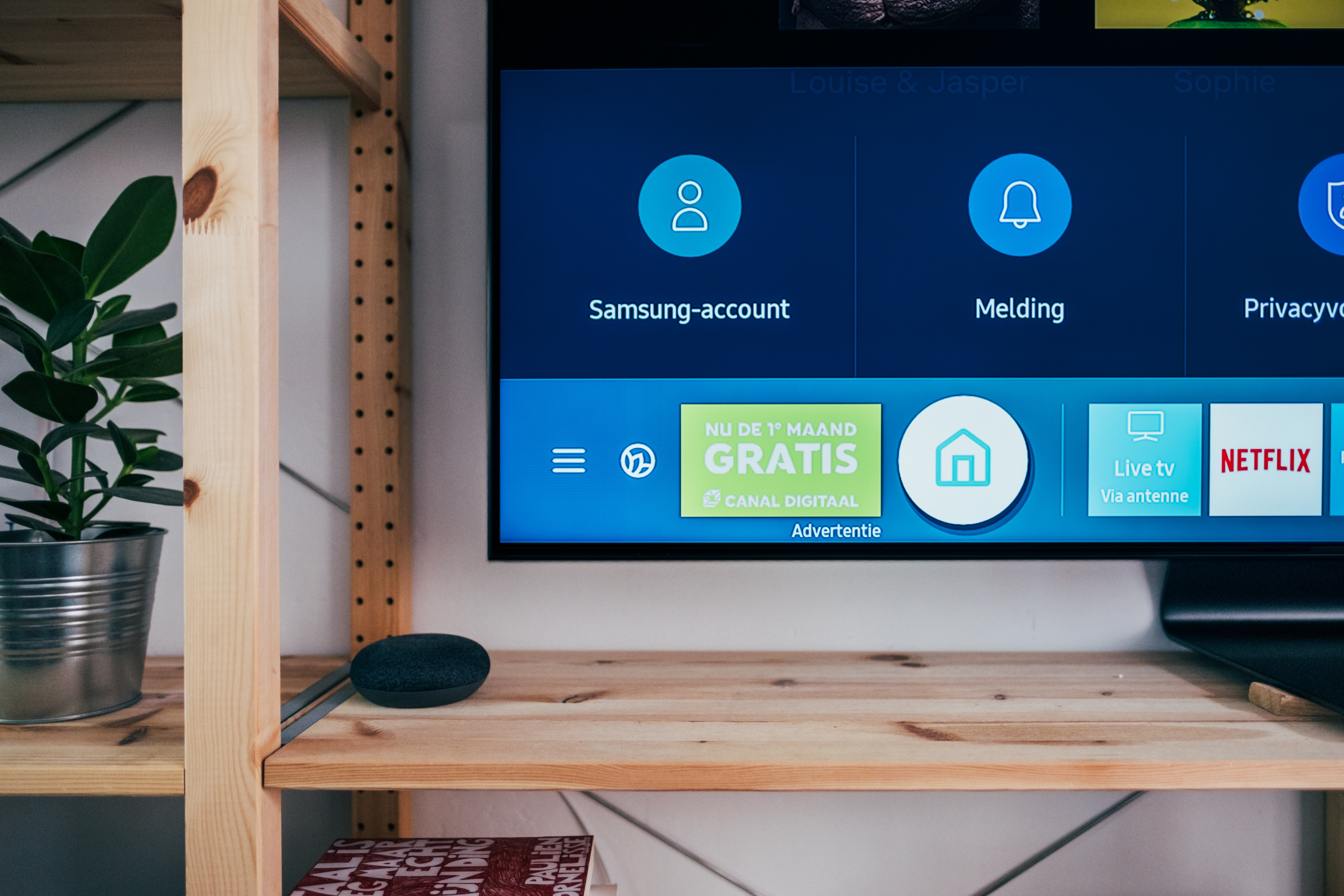
In today’s tech-savvy world, connecting your phone to your TV is a necessity for many. Whether you want to stream your favorite shows or movies, mirror your phone’s screen for presentations or gaming, or simply enjoy your photos and videos on a bigger display, connecting your phone to the TV opens up a whole new world of possibilities. But how do you get started? In this comprehensive guide, we will delve into the various methods and technologies that allow you to connect your phone to the TV, making it easier than ever to enjoy your mobile content on the big screen. So, whether you own an Android device, iPhone, or any other type of smartphone, get ready to unlock the full potential of your phone and enhance your entertainment experience by bridging the gap between your phone and TV.
Inside This Article
- Connecting via HDMI cable
- Screen mirroring via wireless connection
- Using a streaming device
- Casting through Chromecast or similar devices
- Option 1: HDMI Cable
- Option 2: Wireless Screen Mirroring
- Option 3: Chromecast or Other Media Streaming Devices
- Option 4: HDMI Adapter/Dongle
- Conclusion
- FAQs
There are several ways to connect your phone to the TV, allowing you to enjoy your favorite content on a bigger screen. Whether you want to stream movies, play games, or share photos with friends and family, the following methods will help you connect your phone to the TV effortlessly.
Connecting via HDMI cable
One of the most straightforward ways to connect your phone to the TV is through an HDMI cable. Many smartphones come equipped with an HDMI port or offer HDMI connectivity through an adapter. Simply connect one end of the HDMI cable to your phone’s HDMI port and the other end to an available HDMI input on your TV. Make sure to select the correct HDMI input on your TV to see your phone’s screen displayed.
Screen mirroring via wireless connection
If your TV and phone support wireless screen mirroring, you can easily display your phone’s content on the TV without the need for cables. Look for the screen mirroring or cast option in your phone’s settings and enable it. On your TV, navigate to the screen mirroring or cast function, and select your phone from the available devices. Once connected, your phone’s screen will be mirrored on the TV, allowing you to navigate and interact with your phone’s apps and content on the big screen.
Using a streaming device
An alternative method to connect your phone to the TV is by using a streaming device such as an Apple TV, Amazon Fire TV Stick, or Roku. These devices connect to your TV via HDMI and offer various streaming apps. Install the compatible app on your phone and ensure that both your phone and the streaming device are connected to the same Wi-Fi network. Open the app on your phone and select the content you want to watch. The streaming device will then display the content on your TV screen.
Casting through Chromecast or similar devices
If you have a Chromecast or a similar casting device, you can use it to easily cast your phone’s screen to the TV. Connect the Chromecast to an available HDMI port on your TV and set it up following the manufacturer’s instructions. Install the Google Home app on your phone, connect it to the same Wi-Fi network as your Chromecast, and select the ‘Cast’ option within the app. Your phone’s screen will be cast to the TV, allowing you to enjoy your favorite apps and content on a larger display.
With these methods, you can connect your phone to the TV and take advantage of the larger screen for a better viewing experience. Whether you prefer a wired connection via HDMI or a wireless solution through screen mirroring or casting, exploring these options will enhance the way you interact with your phone’s content.
Option 1: HDMI Cable
Connecting your phone to the TV using an HDMI cable is one of the most straightforward methods available. HDMI, which stands for High-Definition Multimedia Interface, is a standard cable that helps transmit high-quality audio and video between devices.
Here’s how you can connect your phone to the TV using an HDMI cable:
- Select the right HDMI cable: Make sure you have a compatible HDMI cable that supports both your phone and the TV. Most modern smartphones have a USB Type-C or micro HDMI port, while TVs typically have a regular HDMI port. Choose a cable with the appropriate connectors on each end.
- Connect one end of the cable: Plug one end of the HDMI cable into the HDMI port on your TV. Ensure that it is securely inserted to establish a stable connection.
- Connect the other end of the cable: Insert the other end of the HDMI cable into the HDMI port on your phone. If your phone doesn’t have an HDMI port, you may need an adapter specific to your phone’s port, such as USB-C to HDMI or micro HDMI to HDMI.
- Select the HDMI input: Use your TV remote to select the HDMI input that corresponds to the HDMI port you connected your phone to. Different TVs may vary in their labeling, but it’s usually labeled as HDMI 1, HDMI 2, and so on.
- Adjust the phone settings: On your phone, go to the Display or Connectivity settings and select the option to mirror or extend your screen to the TV. This setting may differ depending on your phone’s brand and operating system.
- Enjoy the display: Once everything is connected and the settings are adjusted, your phone’s display should now be mirrored or extended on your TV. You can now enjoy your favorite movies, videos, or even play games on a bigger screen.
If you encounter any issues with the HDMI connection, here are some common troubleshooting steps:
- Check the cable: Make sure the HDMI cable is properly connected on both ends and is not damaged. Try using a different HDMI cable or swapping the ends to see if it resolves the issue.
- Restart the devices: Power off both your phone and TV, unplug them from the power source, wait for a few minutes, then plug them back in and power them on again.
- Update software: Ensure that your phone’s operating system and TV’s firmware are up to date. Sometimes, a software update can fix compatibility issues.
- Check the HDMI port: Examine the HDMI ports on both your phone and TV for any signs of damage or debris. Clean the ports gently using compressed air or a soft brush.
- Try different HDMI ports: If your TV has multiple HDMI ports, attempt to connect your phone to a different one to eliminate the possibility of a faulty port.
- Use a HDMI splitter/adapter: If your phone or TV doesn’t support HDMI connectivity, you can try using a HDMI splitter or adapter that is compatible with your devices.
By following these steps and troubleshooting tips, you should be able to successfully connect your phone to your TV using an HDMI cable. Whether you want to watch videos, browse photos, or show presentations, the HDMI connection provides a simple and reliable way to enjoy content on a larger screen.
Option 2: Wireless Screen Mirroring
In today’s connected world, wireless screen mirroring has become a popular method to connect your phone to the TV. With this technology, you can easily display the contents of your smartphone screen directly on your television, providing a seamless and immersive viewing experience. Let’s take a closer look at wireless screen mirroring, compatible devices, and how to connect your phone to the TV using this method.
Introduction to Wireless Screen Mirroring:
Wireless screen mirroring allows you to mirror the display of your smartphone on a larger screen without the need for any cables or connectors. This technology utilizes Wi-Fi or Bluetooth to establish a connection between your phone and the TV. It is a convenient option that eliminates the hassle of dealing with cables and allows for greater mobility.
Compatible Devices for Wireless Screen Mirroring:
Before attempting to connect your phone to the TV via wireless screen mirroring, it’s important to ensure that both your phone and TV support this feature. Many modern smartphones running on Android or iOS operating systems come with built-in screen mirroring capabilities. On the TV side, most recent Smart TVs have integrated support for wireless screen mirroring. If your TV doesn’t have this feature, you can use an external streaming device like a Chromecast or Apple TV that supports screen mirroring.
Step-by-Step Guide to Connect Your Phone to the TV via Wireless Screen Mirroring:
1. Make sure your phone and TV are connected to the same Wi-Fi network.
2. On your TV, navigate to the screen mirroring or casting option. This can usually be found in the settings menu.
3. On your phone, go to the settings menu and look for the screen mirroring or casting option. The location of this option may vary depending on the smartphone model and operating system.
4. Tap on the screen mirroring or casting option on your phone and select your TV from the list of available devices.
5. The connection between your phone and TV will be established, and you should see your phone’s screen mirrored on the TV.
Please note that the exact steps may vary slightly depending on the specific phone and TV models, as well as the operating systems being used.
With wireless screen mirroring, you can enjoy your favorite movies, videos, photos, and even apps from your phone on a larger screen. Whether it’s streaming content, playing games, or giving presentations, this method provides a convenient and versatile way to connect your phone to the TV.
Option 3: Chromecast or Other Media Streaming Devices
When it comes to wirelessly connecting your phone to the TV, using a media streaming device like Chromecast is a popular and convenient option. These devices allow you to stream content from your phone directly to your TV with just a few simple steps.
Overview of Chromecast and Other Media Streaming Devices:
Chromecast is a small device that plugs into the HDMI port of your TV and uses your phone as a remote control to stream content. It supports a wide range of apps and services, including Netflix, YouTube, Spotify, and more. Other media streaming devices, such as Roku, Apple TV, or Amazon Fire TV Stick, offer similar functionalities and allow you to stream content from your phone to the TV.
Setting up Chromecast or Similar Devices:
To connect your phone to the TV using Chromecast or a similar media streaming device, follow these simple steps:
- Plug the Chromecast or media streaming device into the HDMI port on your TV.
- Switch your TV’s input source to the HDMI port where the device is connected.
- Download and install the corresponding app for the device on your phone, such as the Google Home app for Chromecast.
- Ensure that your phone and the streaming device are connected to the same Wi-Fi network.
- Open the app on your phone and follow the on-screen instructions to set up the device.
Streaming Content from Your Phone to the TV Using Chromecast:
Once you have set up your Chromecast or media streaming device, you can start streaming content from your phone to the TV. Here’s how:
- Open the app or service you want to stream content from on your phone. For example, if you want to watch a YouTube video, open the YouTube app.
- Look for the Cast icon, which resembles a rectangular screen with a Wi-Fi symbol in the bottom left corner. Tap on it.
- Select your Chromecast or media streaming device from the list of available devices.
- The content you want to stream will now be mirrored on your TV screen. You can control playback, volume, and other settings using your phone as the remote control.
With Chromecast or other media streaming devices, you can enjoy your favorite movies, TV shows, and videos from your phone on the big screen without the need for cables or complicated setup.
Remember to keep your media streaming device and phone updated with the latest firmware and app versions to ensure smooth and seamless streaming experience.
Option 4: HDMI Adapter/Dongle
Connecting your phone to the TV can be achieved through various methods, and one popular option is using an HDMI adapter or dongle. This method allows for a direct connection between your phone and the TV, providing a seamless and high-quality viewing experience.
Understanding HDMI Adapters and Dongles:
An HDMI adapter or dongle is a device that allows you to connect your phone’s output to the HDMI input on your TV. It usually comes in the form of a small device that plugs into the HDMI port of your TV, with a cable connected to your phone’s charging port or USB-C port. HDMI adapters and dongles are available for various phone models and offer compatibility with different TV brands.
Connecting your phone to the TV with an HDMI adapter/dongle:
- Start by ensuring that your phone and TV are turned off.
- Connect the HDMI adapter or dongle to the HDMI port on your TV.
- Plug the other end of the adapter or dongle into your phone’s charging port or USB-C port.
- Turn on both your phone and TV.
- Switch your TV’s input source to the corresponding HDMI port where you connected the adapter or dongle.
- Your phone’s screen will now be mirrored on the TV. You can navigate through your phone’s interface and open apps to watch videos or stream content on the big screen.
Tips for optimal performance and troubleshooting:
- Use a high-quality HDMI adapter or dongle that is compatible with your phone and TV. Cheap or non-branded adapters may not deliver the best performance.
- Ensure that your phone’s charging port or USB-C port is clean and free from dust or debris. A poor connection can lead to display issues.
- Make sure your phone is charged or connected to a power source while using the HDMI adapter or dongle, as this can put a strain on your phone’s battery.
- If you’re experiencing audio or video issues, try using a different HDMI cable or adapter to rule out any potential problems.
- Check for any software updates for your phone, as these updates often include bug fixes and improvements that can enhance HDMI connectivity.
By following these steps and tips, you can easily connect your phone to the TV using an HDMI adapter or dongle. This option provides a reliable and straightforward way to enjoy your favorite content on the big screen, whether it’s streaming movies, playing games, or sharing photos and videos with friends and family.
Conclusion
In conclusion, connecting your phone to the TV opens up a whole new world of entertainment and convenience. Whether you want to stream your favorite movies and shows, display your personal photos and videos, or even mirror your phone’s screen for presentations or gaming, the possibilities are endless.
With just a few simple steps, you can connect your phone to the TV using various methods such as HDMI, Chromecast, or screen mirroring. Each method offers its own advantages and compatibility options, ensuring that you can find the one that suits your needs and devices.
Remember to check the compatibility of your phone and TV, as well as any additional cables or adapters you may need. Following the instructions provided by your device manufacturer or utilizing online tutorials can make the process smooth and hassle-free.
Once connected, sit back, relax, and enjoy the big-screen experience that your phone and TV combination brings. Whether you’re sharing memorable moments with loved ones or immersing yourself in your favorite content, the convenience and enjoyment of connecting your phone to the TV are unparalleled.
FAQs
Q: How do I connect my phone to the TV?
A: Connecting your phone to the TV is a straightforward process. You can use an HDMI cable, a wireless casting device, or even a smart TV app, depending on your phone and TV’s capabilities. Let’s explore some of the different methods in detail.
Q: Can I connect my iPhone to the TV?
A: Absolutely! If you have an iPhone, you can connect it to the TV using an HDMI adapter, Apple TV, or AirPlay. With an HDMI adapter, you can mirror your iPhone’s screen directly onto your TV. Apple TV allows you to stream content wirelessly from your iPhone to the TV, while AirPlay lets you mirror the screen on compatible smart TVs.
Q: What are the options for connecting an Android phone to the TV?
A: Android phones offer several options for connecting to the TV. One popular method is using an HDMI cable with a compatible adapter or USB-C to HDMI. You can also use wireless casting devices like Chromecast or Miracast, which allow you to mirror your phone’s screen onto the TV. Additionally, some Android phones have built-in screen mirroring capabilities that can be accessed via the settings menu.
Q: Are there any wireless options for connecting my phone to the TV?
A: Yes, there are wireless options available for connecting your phone to the TV. As mentioned earlier, wireless casting devices like Chromecast and Miracast allow you to stream content from your phone to the TV without using cables. You can also use smart TV apps like Apple TV, Roku, or Samsung Smart View, depending on the brand of your TV, to wirelessly connect and stream content from your phone.
Q: What are the benefits of connecting my phone to the TV?
A: Connecting your phone to the TV opens up a world of possibilities. You can enjoy watching videos, movies, or TV shows from your phone on a larger screen for a more immersive experience. It also allows you to share photos, presentations, or slideshows with friends and family. Additionally, some smart TVs offer access to various streaming platforms, giving you access to a wide range of content directly from your phone.
