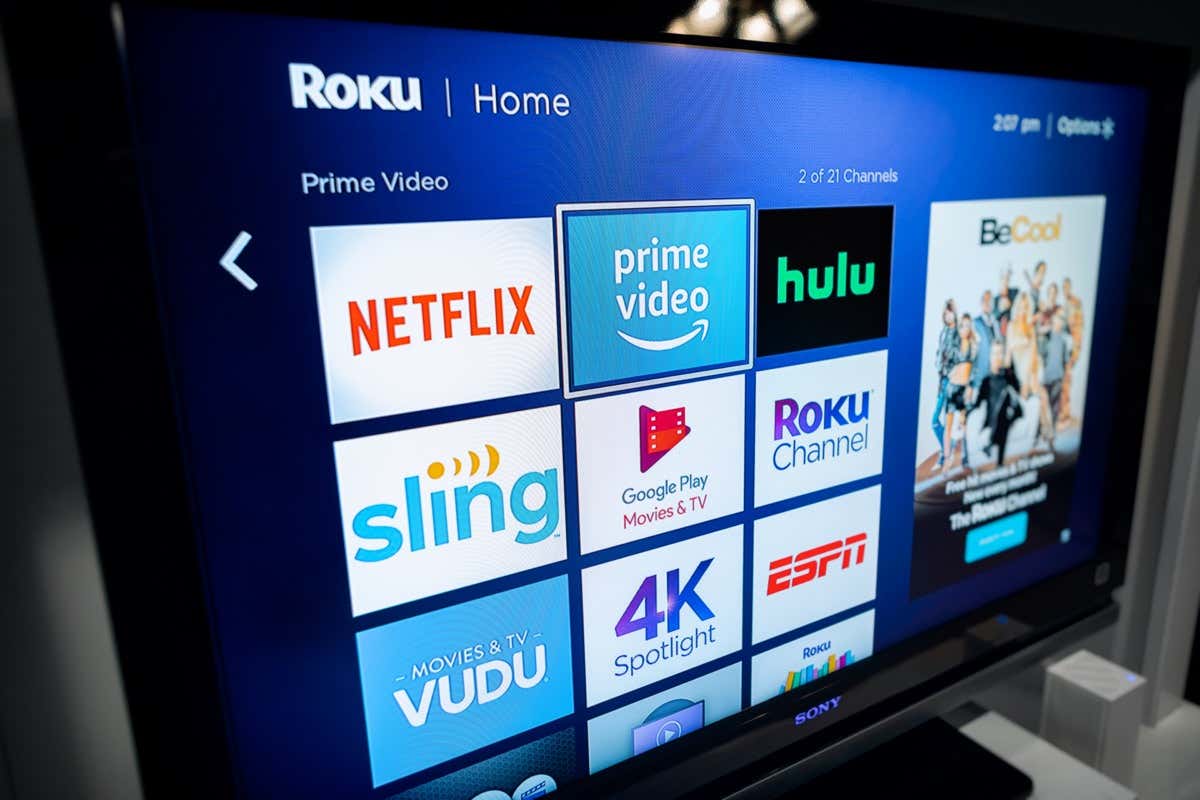
Are you in a situation where you want to connect your phone to your Roku TV but don’t have access to Wi-Fi or don’t have the remote handy? Don’t worry, we’ve got you covered! In this article, we’ll guide you through the process of connecting your phone to your Roku TV without the need for Wi-Fi or a physical remote. Whether you need to stream your favorite content or control your TV settings, we’ll provide you with the steps to make it happen. So, grab your phone and get ready to discover how you can enjoy all the features of your Roku TV without the hassle of Wi-Fi or a remote. Let’s dive in!
Inside This Article
Methods to Connect Phone to Roku TV Without Wi-Fi or Remote
Connecting your phone to your Roku TV without Wi-Fi or a remote may seem like a daunting task, but fear not! There are several alternative methods you can use to achieve this. In this article, we will explore four different ways to connect your phone to your Roku TV without relying on Wi-Fi or a remote.
Using the Roku Mobile App
One of the easiest ways to connect your phone to your Roku TV without Wi-Fi or a remote is by utilizing the Roku Mobile App. This app is available for both iOS and Android devices and acts as a remote control for your Roku TV. Simply install the app on your phone, ensure that your phone and Roku TV are on the same network, and follow the prompts to connect your phone to the TV. Once connected, you can use the app to control your Roku TV’s functions, including navigating through menus, launching apps, and even typing using your phone’s keyboard.
Using the HDMI-CEC Feature
Another method to connect your phone to your Roku TV without Wi-Fi or a remote is by using the HDMI-CEC (Consumer Electronics Control) feature. HDMI-CEC allows devices connected via HDMI cables to control each other’s functions. To use this method, your Roku TV and phone must be connected using an HDMI cable. Once connected, go to the settings menu on your Roku TV and enable the HDMI-CEC feature. This will allow your phone to send commands to the TV, such as changing inputs or adjusting volume, without the need for Wi-Fi or a remote.
Using a Universal Remote
If you don’t have access to the original Roku remote, you can use a universal remote to connect your phone to your Roku TV. Many universal remotes have built-in Roku compatibility, allowing you to control your Roku TV’s functions using the remote. Simply program the universal remote to work with your specific Roku TV model and follow the instructions provided. Once configured, you can use the universal remote to navigate through the Roku TV menus and control its functions, including accessing apps and adjusting settings.
Using Screen Mirroring/Casting Feature
The final method to connect your phone to your Roku TV without Wi-Fi or a remote is by utilizing the screen mirroring or casting feature. This method requires your phone and Roku TV to be on the same network. On your phone, go to the settings menu and select the screen mirroring or casting option. Then, on your Roku TV, go to the settings menu and enable the screen mirroring or casting feature. Once both devices are ready, follow the instructions on your phone to connect it to the Roku TV. This will allow you to mirror your phone’s screen onto the TV, enabling you to view photos, videos, or even play mobile games on the big screen.
With these alternative methods, you can easily connect your phone to your Roku TV without relying on Wi-Fi or a remote. Whether you use the Roku Mobile App, HDMI-CEC feature, a universal remote, or screen mirroring/casting, you can enjoy seamless control and access to your Roku TV’s features and content directly from your phone. Say goodbye to Wi-Fi and remote dependency and say hello to a whole new level of convenience!
Conclusion
Connecting your phone to a Roku TV without Wi-Fi or a remote might seem like a daunting task, but with the right methods, it is indeed possible. By using the Mobile Hotspot feature on your phone, you can create a temporary Wi-Fi network to connect both your phone and Roku TV. Alternatively, if your Roku TV supports screen mirroring, you can directly mirror your phone’s screen on the TV. These methods provide the convenience of easily accessing and controlling your Roku TV, even without an internet connection or remote.
Remember, while these solutions work in most cases, compatibility can vary depending on your phone model and Roku TV. It’s always a good idea to refer to your device’s user manual or contact customer support for specific instructions.
So don’t let a Wi-Fi or remote issue stop you from enjoying your favorite content on your Roku TV. Follow the techniques mentioned in this article, and you’ll be able to effortlessly unlock the full potential of your Roku TV with just your phone.
FAQs
Q: Can I connect my phone to Roku TV without Wi-Fi?
A: Yes, it is possible to connect your phone to Roku TV without Wi-Fi. You can use a wired connection or create a mobile hotspot to connect the two devices.
Q: Can I connect my phone to Roku TV without a remote?
A: Yes, you can connect your phone to Roku TV even if you don’t have a remote. You can use the Roku mobile app or enable the Roku skill on your voice assistant device to control your Roku TV with your phone.
Q: How do I connect my phone to Roku TV using a wired connection?
A: To connect your phone to Roku TV using a wired connection, you will need an HDMI cable and an adapter or dongle that allows you to connect your phone’s output to the HDMI input on the TV. Simply connect one end of the HDMI cable to your phone and the other end to the HDMI input on your Roku TV.
Q: How do I create a mobile hotspot to connect my phone to Roku TV?
A: To create a mobile hotspot, go to the settings on your phone and enable the hotspot or tethering option. Once the hotspot is active, you can connect your Roku TV to the hotspot by going to the network settings on your TV and selecting the Wi-Fi network name of your phone’s hotspot.
Q: How can I control my Roku TV with my phone?
A: You can control your Roku TV with your phone by downloading the Roku mobile app from the App Store or Google Play Store. Once you have downloaded and installed the app, connect your phone to the same Wi-Fi network as your Roku TV. Open the app and follow the on-screen instructions to set up and control your Roku TV using your phone.
