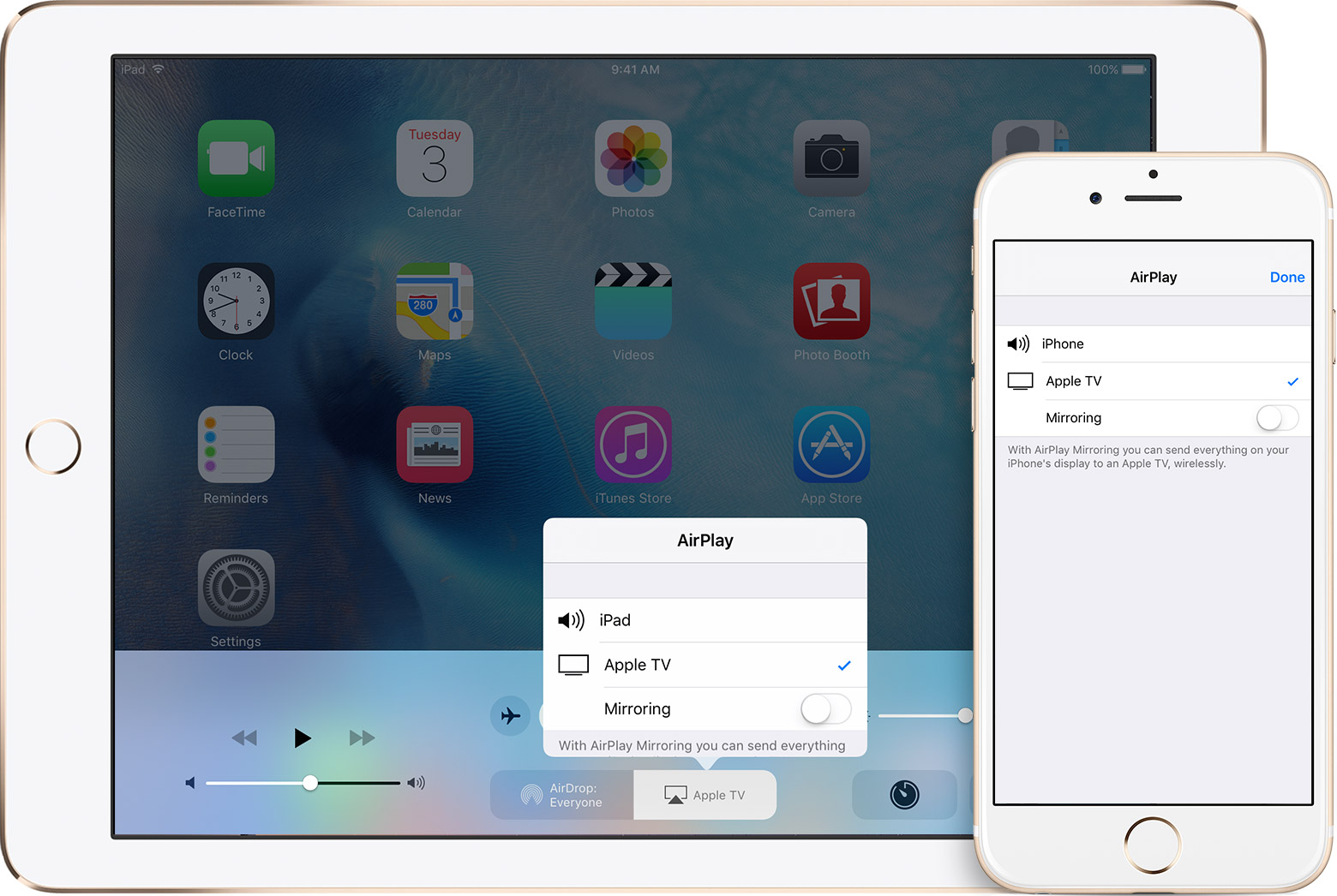
If you’re looking to enjoy your favorite movies, videos, or even games on a bigger screen, connecting your iPhone or iPad to your TV is a great way to do it. There are a couple of different ways to achieve this – one is through using an HDMI cable, while the other is utilizing Apple’s AirPlay feature with Apple TV.
In this article, we’ll guide you through the steps of connecting your iOS device to your TV, whether you prefer a wired connection or wireless streaming. We’ll explain how to set up your HDMI cable connection and how to use AirPlay with an Apple TV, giving you the flexibility to choose the method that works best for you.
So, grab your iPhone or iPad, get your TV ready, and let’s dive into the world of bigger screen entertainment!
Inside This Article
- Connecting iPhone or iPad to Your TV: HDMI Cable or AirPlay with Apple TV
- # 1. Using an HDMI Cable- What is an HDMI cable?- How to connect your iPhone or iPad to the TV using an HDMI cable.- Benefits and limitations of using an HDMI cable.
- # 2. Using AirPlay with Apple TV
- # 3. Setting up Apple TV for AirPlay
- # 4. Troubleshooting Tips
- Conclusion
- FAQs
Connecting iPhone or iPad to Your TV: HDMI Cable or AirPlay with Apple TV
In today’s digital world, our smartphones and tablets have become an integral part of our lives. Whether we want to stream videos, play games, or showcase our photos and presentations, sometimes the small screen just doesn’t cut it. That’s when connecting our iPhone or iPad to a TV comes in handy. In this article, we will explore two popular methods for connecting your iPhone or iPad to your TV: using an HDMI cable or utilizing AirPlay with Apple TV.
1. Using an HDMI Cable
One of the simplest ways to connect your iPhone or iPad to your TV is by using an HDMI cable. An HDMI (High-Definition Multimedia Interface) cable transmits high-quality video and audio signals between devices.
To connect your iPhone or iPad to the TV using an HDMI cable, follow these steps:
- Gather the necessary equipment: You will need an iPhone or iPad with a Lightning port, an HDMI cable, and an HDMI adapter compatible with your device.
- Connect the HDMI cable: Plug one end of the HDMI cable into the HDMI adapter, and the other end into an available HDMI port on your TV.
- Connect the adapter to your iPhone or iPad: Insert the HDMI adapter into the Lightning port on your iPhone or iPad.
- Select the correct HDMI input: Use your TV remote to switch to the HDMI input you connected your device to.
- Enjoy the content: Your iPhone or iPad screen should now be mirrored on your TV, allowing you to enjoy your favorite movies, videos, and more on the big screen.
While using an HDMI cable to connect your iPhone or iPad to your TV offers a straightforward solution, it does have some limitations. For instance, you need to have a compatible HDMI adapter for your device, and the cable length may restrict your mobility. Additionally, you may not be able to use your device while it is connected to the TV.
2. Using AirPlay with Apple TV
Another option for connecting your iPhone or iPad to your TV is by utilizing AirPlay, a wireless streaming technology developed by Apple. With AirPlay, you can effortlessly mirror your device’s screen and stream content to your TV through an Apple TV.
To connect your iPhone or iPad to the TV using AirPlay and Apple TV, follow these steps:
- Set up Apple TV: Connect your Apple TV to your TV using an HDMI cable, and complete the initial setup process.
- Ensure the devices are on the same network: Make sure your iPhone or iPad and Apple TV are connected to the same Wi-Fi network.
- Enable AirPlay on your iPhone or iPad: Swipe up from the bottom of your device’s screen (or swipe down from the top right corner on iPhone X or newer) to access the Control Center. Tap on the “Screen Mirroring” or “AirPlay” option, and select your Apple TV from the list.
- Start mirroring or streaming: Once connected, your iPhone or iPad screen will be mirrored on your TV. You can now enjoy apps, photos, videos, and more on the big screen.
Using AirPlay with Apple TV offers several advantages. It allows for wireless streaming, providing you with the freedom to move around without any pesky cables. Additionally, with AirPlay, you can use your iPhone or iPad as a second screen while it is connected to the TV, enabling multitasking possibilities.
3. Setting up Apple TV for AirPlay
Before using AirPlay with Apple TV, you need to set up Apple TV and ensure it is ready to receive content from your iPhone or iPad. Here are the necessary steps:
- Connect Apple TV to your TV: Use an HDMI cable to connect your Apple TV to an available HDMI port on your TV.
- Configure AirPlay settings on your iPhone or iPad: Go to the Settings app on your iPhone or iPad, select “AirPlay & Handoff,” and ensure that “AirPlay” is enabled.
- Select your Apple TV: Now, when you enable AirPlay on your device, you should see your Apple TV listed as an available option for screen mirroring.
By following these steps, you will have your Apple TV properly set up to use AirPlay with your iPhone or iPad.
4. Troubleshooting Tips
While connecting your iPhone or iPad to the TV using either an HDMI cable or AirPlay is usually a straightforward process, you may encounter some issues along the way. Here are some troubleshooting tips to help:
- Make sure your HDMI cable is securely connected to both your device and the TV.
- Check that your HDMI adapter is compatible with your iPhone or iPad.
- Ensure that both your iPhone or iPad and Apple TV are connected to the same Wi-Fi network.
- Restart your iPhone or iPad, Apple TV, and your TV if you encounter any connectivity issues.
If you are having trouble with AirPlay, you can try updating your devices to the latest software version and restarting them. Sometimes, a simple software update can resolve connectivity issues.
# 1. Using an HDMI Cable- What is an HDMI cable?- How to connect your iPhone or iPad to the TV using an HDMI cable.- Benefits and limitations of using an HDMI cable.
When it comes to connecting your iPhone or iPad to your TV, one of the simplest and most reliable methods is by using an HDMI cable. An HDMI (High-Definition Multimedia Interface) cable is a common type of cable that transmits digital audio and video signals from your mobile device to your TV.
To connect your iPhone or iPad to the TV using an HDMI cable, you will need a Lightning to HDMI adapter or a USB-C to HDMI adapter, depending on the type of device you have. These adapters allow you to connect your iPhone or iPad’s charging port to the HDMI port on your TV.
The process of connecting your iPhone or iPad to the TV using an HDMI cable is straightforward. Simply follow these steps:
- Start by ensuring that your TV is turned on and set to the correct HDMI input.
- Connect one end of the HDMI cable to the HDMI port on your TV.
- Plug the other end of the HDMI cable into the HDMI adapter for your iPhone or iPad.
- If you’re using a Lightning to HDMI adapter, connect the adapter to your iPhone or iPad’s charging port.
- If you’re using a USB-C to HDMI adapter, connect the adapter to your iPhone or iPad’s USB-C port.
- Once everything is connected, your iPhone or iPad’s screen should appear on your TV automatically. If not, use your TV’s remote to select the correct HDMI input.
Using an HDMI cable to connect your iPhone or iPad to the TV offers several benefits. Firstly, it provides a direct and stable connection, ensuring a high-quality audio and video transmission. Secondly, it allows you to use your TV as a larger screen for gaming, streaming, or viewing photos and videos. Additionally, you can charge your device while it’s connected to the TV, which is convenient for prolonged use.
However, there are also a few limitations when using an HDMI cable. One limitation is that you may need to control your iPhone or iPad using its own display, as opposed to the TV remote. Additionally, some older TVs may not have an HDMI input, making this method incompatible with those devices. It’s also worth noting that using an HDMI cable does not enable screen mirroring or casting, as it only transmits audio and video.
# 2. Using AirPlay with Apple TV
AirPlay is a wireless streaming technology developed by Apple that allows you to stream audio, video, and mirror your iPhone or iPad’s screen onto your TV. It enables seamless integration between your iOS device and an Apple TV, offering a convenient way to enjoy your favorite content on the big screen. With AirPlay, you can stream videos, display presentations, play games, and much more with just a few taps.
To connect your iPhone or iPad to the TV using AirPlay and Apple TV, follow these simple steps:
- Ensure that your iPhone or iPad and Apple TV are connected to the same Wi-Fi network.
- On your iOS device, swipe up from the bottom of the screen to open the Control Center.
- Tap on the AirPlay icon, which looks like a rectangle with an upwards arrow.
- A list of available AirPlay devices will appear. Select your Apple TV from the list.
- If prompted, enter the passcode displayed on your TV screen.
- Once connected, you can choose to mirror your device’s screen or play specific media content. To mirror the screen, simply toggle the “Mirroring” option to “On.”
Using AirPlay with an Apple TV comes with several advantages:
- Wireless convenience: AirPlay eliminates the need for any physical cables, allowing for a clutter-free setup.
- High-quality streaming: Apple TV supports HD and 4K content, ensuring a superior viewing experience.
- Screen mirroring: AirPlay allows you to mirror your iPhone or iPad’s screen onto the TV, making it ideal for presentations, gaming, or sharing photos and videos with friends and family.
- Multi-room audio: With AirPlay 2, you can stream audio to multiple AirPlay 2-compatible speakers simultaneously, creating a seamless multi-room audio experience.
However, there are a few disadvantages to consider when using AirPlay with Apple TV:
- Requires an Apple TV: AirPlay functionality is limited to Apple TV devices, so you’ll need to have an Apple TV to take advantage of this feature.
- Dependent on Wi-Fi network: Smooth streaming and mirroring depend on a stable and reliable Wi-Fi network.
- Limited compatibility: AirPlay is designed for Apple devices, so if you have a non-Apple TV or other smart TV models, AirPlay may not be available or may have limited functionality.
Overall, AirPlay with Apple TV is a powerful and convenient way to connect your iPhone or iPad to your TV wirelessly. Whether you want to stream movies, share photos, or give a presentation, AirPlay provides a seamless and feature-rich experience that enhances your entertainment possibilities.
# 3. Setting up Apple TV for AirPlay
Setting up Apple TV for AirPlay is a straightforward process that allows you to easily connect your iPhone or iPad to your TV. By following a few simple steps, you can enjoy seamless streaming and mirror your device’s screen to a larger display.
Here are the steps to set up Apple TV for AirPlay:
- Connecting Apple TV to your TV: Start by connecting the Apple TV device to your television using an HDMI cable. Plug one end of the HDMI cable into the HDMI port on the back of Apple TV and the other end into an available HDMI port on your TV.
- Configuring AirPlay settings on your iPhone or iPad: Go to the control center on your iPhone or iPad by swiping down from the top-right corner of the screen (or from the bottom if you have an older device). Tap on the screen mirroring icon, which looks like a rectangle with a triangle at the bottom. A list of available devices, including your Apple TV, will appear. Select your Apple TV from the list.
Once you have completed these steps, your Apple TV will be set up for AirPlay, and you will be ready to enjoy the benefits of wireless streaming and screen mirroring.
Please note that both your iPhone or iPad and your Apple TV need to be connected to the same Wi-Fi network for AirPlay to work properly. Additionally, ensure that your TV is set to the correct HDMI input to display the content from your Apple device.
Keep in mind that AirPlay offers seamless integration with other Apple devices, allowing you to effortlessly stream videos, photos, music, and more from your iPhone or iPad to your TV. It’s a convenient way to enjoy your favorite content on a larger screen without the need for any cables.
If you encounter any issues while setting up Apple TV for AirPlay, refer to the troubleshooting tips section below or consult the Apple support website for further assistance.
# 4. Troubleshooting Tips
When it comes to connecting your iPhone or iPad to your TV, you may occasionally encounter some common issues. But don’t worry, we’ve got you covered! In this section, we will discuss the most common problems faced when connecting your Apple device to the TV and provide some solutions to help you overcome them.
1. Issue: No audio or video on the TV when using an HDMI cable.
– Solution: First, ensure that the HDMI cable is securely connected to both your iPhone or iPad and the TV. If the issue persists, try using a different HDMI cable and check if the problem is resolved. Additionally, make sure your TV is set to the correct HDMI input source.
2. Issue: Poor video quality or fuzzy display on the TV.
– Solution: Double-check the HDMI cable for any visible damage or wear. Sometimes, a faulty cable can result in a degraded video signal. Try using a different HDMI cable or try connecting your iPhone or iPad to a different TV to determine if the issue lies with the cable or the TV itself.
3. Issue: Unable to connect to AirPlay or Apple TV.
– Solution: Ensure that both your iPhone or iPad and Apple TV are connected to the same Wi-Fi network. If the devices are connected to different networks, you may have trouble establishing a connection. Additionally, make sure AirPlay is enabled on your Apple TV and the AirPlay option is turned on in the Control Center of your iPhone or iPad.
4. Issue: AirPlay connection keeps dropping or losing connection.
– Solution: Check the Wi-Fi signal strength on both your iPhone or iPad and Apple TV. If the signal is weak or intermittent, it can cause the AirPlay connection to drop. Consider moving your devices closer to the Wi-Fi router or using a Wi-Fi range extender to improve the signal quality.
5. Issue: Apple TV not appearing as an option in AirPlay.
– Solution: Restart your Apple TV and ensure that it is running the latest software version. If the problem persists, try disconnecting and reconnecting your Apple TV from the power source. Sometimes, a simple reboot can resolve connectivity issues.
6. Issue: Screen mirroring lag or delay.
– Solution: If you experience a lag or delay while screen mirroring, check if there are any background processes running on your iPhone or iPad that may be consuming too much processing power. Closing unnecessary apps or restarting your device can help improve the performance of the screen mirroring.
7. Issue: Audio playing from iPhone or iPad instead of the TV.
– Solution: In the Control Center of your iPhone or iPad, ensure that the audio output is set to your TV instead of the device itself. You can do this by tapping on the AirPlay icon and selecting your TV as the audio output source.
Remember, if you still encounter difficulties connecting your iPhone or iPad to your TV, consult the user manual for your specific TV model or contact the manufacturer’s customer support for further assistance.
In conclusion, connecting your iPhone or iPad to your TV can greatly enhance your viewing experience and allow you to enjoy your favorite content on a bigger screen. Whether you use an HDMI cable or AirPlay with Apple TV, both methods offer their own benefits and flexibility. HDMI cable provides a direct and reliable connection, while AirPlay with Apple TV offers a wireless and seamless streaming experience. Ultimately, the choice depends on your specific needs and preferences. Regardless of the method, following the steps outlined in this article will enable you to effortlessly connect your iPhone or iPad to your TV and enjoy your favorite movies, shows, and games on a larger display.
FAQs
1. Can I connect my iPhone or iPad to my TV?
Yes, you can connect your iPhone or iPad to your TV using either an HDMI cable or through AirPlay with an Apple TV. Both methods allow you to enjoy your favorite content, such as movies, shows, and photos, on a larger screen.
2. Do I need any additional equipment to connect my iPhone or iPad to my TV?
To connect your iPhone or iPad to your TV using an HDMI cable, you will need an HDMI adapter that is compatible with your device. For AirPlay, you will need an Apple TV, which acts as a bridge between your iOS device and the TV.
3. How do I connect my iPhone or iPad to my TV using an HDMI cable?
To connect your iPhone or iPad to your TV using an HDMI cable, follow these steps:
– Get an HDMI adapter that is compatible with your iOS device.
– Connect the HDMI cable to the adapter and your TV.
– Plug the adapter into your iPhone or iPad’s charging port.
– Select the HDMI input on your TV using your TV’s remote control.
– Your iPhone or iPad’s screen should now be mirrored on your TV.
4. What is AirPlay, and how do I use it to connect my iPhone or iPad to my TV?
AirPlay is a wireless technology developed by Apple that allows you to stream audio and video from your iOS device to an Apple TV. To use AirPlay, make sure your iPhone or iPad and Apple TV are connected to the same Wi-Fi network. Then follow these steps:
– Open the control center on your iPhone or iPad by swiping down from the top right corner (for iPhone X or newer) or the bottom (for older iPhones).
– Tap on the Screen Mirroring or AirPlay icon.
– Select your Apple TV from the list of available devices.
– Your iPhone or iPad’s screen will now be mirrored on your TV.
5. Can I play games or use apps on my TV when connected to my iPhone or iPad?
Yes, when you connect your iPhone or iPad to your TV, you can play games, use apps, and access all the features of your iOS device on the big screen. This allows for a more immersive and enjoyable experience.
