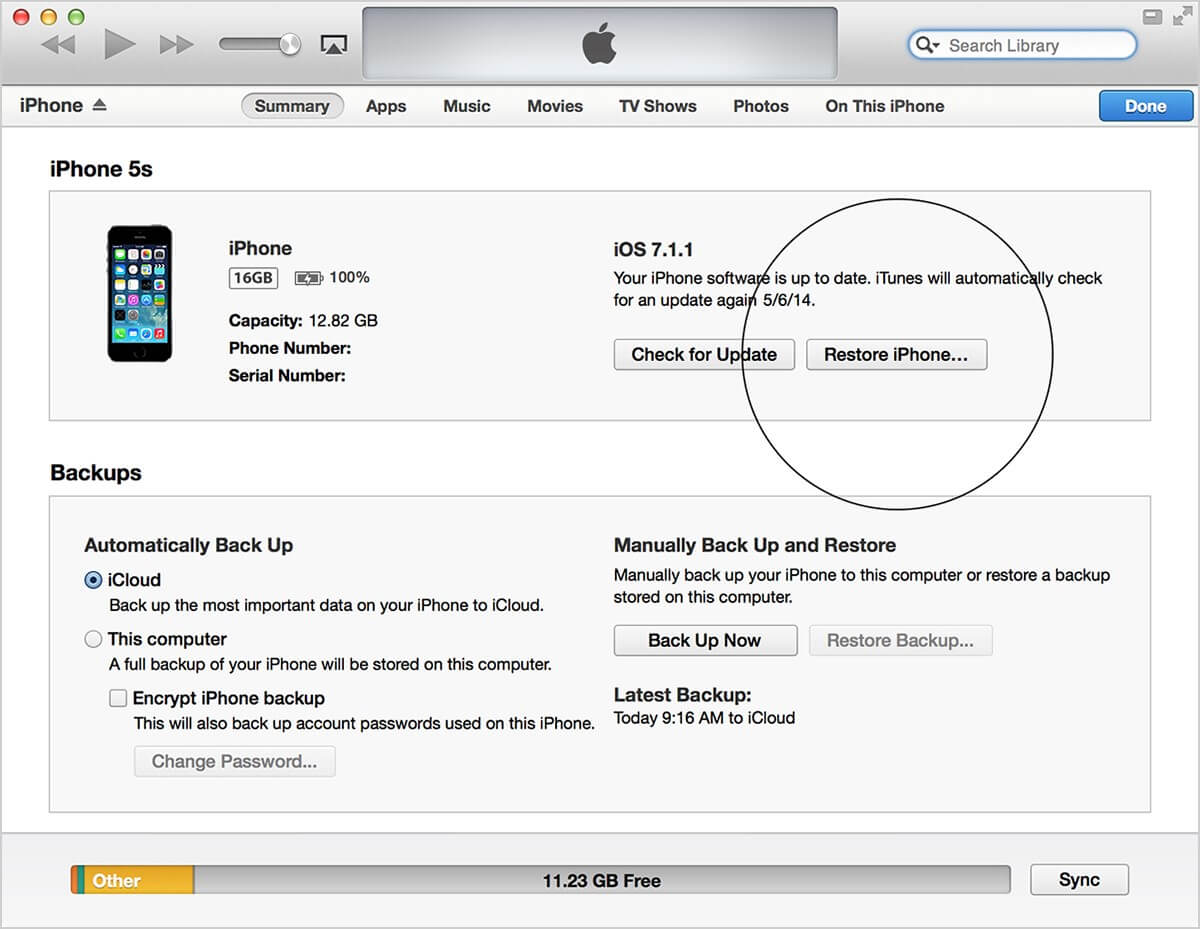
In today’s digital age, our mobile phones have become an extension of ourselves, carrying our memories, contacts, and important data. One crucial aspect of ensuring the safety and security of our valuable information is backing up our iPhones. When it comes to backing up an iPhone on iTunes, many users often wonder how long the process will take. While the time it takes to back up an iPhone on iTunes can vary depending on several factors, it is essential to understand the factors that influence the duration. In this article, we will delve into the factors that affect the duration of backing up an iPhone on iTunes, helping you get a better understanding of the time it might take and offering some tips to speed up the process.
Inside This Article
How long does backing up iPhone take on iTunes?
Backing up your iPhone is an essential task to ensure that your valuable data, such as contacts, photos, and apps, are safely stored in case of any unexpected events like loss or damage. When it comes to using iTunes as your backup tool, you might wonder how long the process will take. The duration of an iPhone backup on iTunes can vary depending on several factors.
Factors that affect backup time on iTunes
1. Size of data: The amount of data stored on your iPhone directly impacts the backup time. If you have a large number of photos, videos, and apps, the backup process will take longer.
2. Internet connection: The speed and stability of your internet connection play a crucial role in how quickly your iPhone can back up to iTunes. A slow or unstable connection will significantly increase the backup time.
3. iTunes version: The version of iTunes you are using might affect the backup speed. Make sure to keep your iTunes software updated to benefit from any performance enhancements.
4. Device performance: Older iPhones or those with slower processors may take more time to back up compared to newer models with faster chips. The processing power of your device can impact backup speed.
5. Other activities: If you are actively using your iPhone while it is being backed up, the process might take longer. It is best to avoid using your device during the backup to speed up the process.
Tips to speed up the backup process on iTunes
If you find that the backup process on iTunes is taking longer than desired, consider implementing these tips to speed it up:
- Clear storage: Remove unnecessary files, apps, and media from your iPhone to reduce the overall backup size, resulting in a quicker process.
- Use a wired connection: Connecting your iPhone to your computer using a USB cable instead of relying on Wi-Fi can significantly improve backup speed.
- Optimize your internet connection: Ensure that you have a stable and high-speed internet connection to expedite the backup process.
- Update your iTunes: Keeping your iTunes software up to date ensures that you have the latest improvements and bug fixes, potentially enhancing backup speed.
- Avoid multitasking: While your iPhone is being backed up, refrain from running resource-intensive apps or performing other data-intensive activities to free up system resources.
Other alternatives for backing up iPhone data
If you are looking for alternatives to iTunes for backing up your iPhone, consider the following options:
- iCloud: Apple’s iCloud provides a wireless backup solution that automatically backs up your iPhone data over Wi-Fi. This eliminates the need for a physical connection to a computer.
- Third-party backup tools: Several third-party software options are available that offer more flexibility and additional features for backing up and managing your iPhone data.
- iTunes alternatives: There are other software programs similar to iTunes that allow you to back up your iPhone data with potentially different features and interface.
Remember, the duration of an iPhone backup on iTunes is not set in stone and can vary depending on various factors. By following the tips mentioned above or exploring alternative backup methods, you can optimize the backup process and ensure the safety of your precious iPhone data.
Conclusion
In conclusion, the process of backing up an iPhone using iTunes can take varying amounts of time depending on several factors. These factors include the size of the data being backed up, the speed of the computer and the USB connection, and the overall performance of the iPhone itself.
Generally, a standard backup of an iPhone on iTunes can take anywhere from a few minutes to an hour or more. However, the process can take longer if there is a large amount of data to be backed up or if the iPhone is older and slower. It’s also important to note that the initial backup may take longer than subsequent backups, as only incremental changes need to be transferred.
Regardless of the time it takes, backing up your iPhone is crucial for preserving your valuable data and ensuring you have a restore point in case of any data loss or device issues. It is recommended to regularly back up your iPhone to ensure that your data is safe and secure.
FAQs
Q: How long does it take to back up an iPhone on iTunes?
A: The time it takes to back up an iPhone on iTunes can vary depending on the amount of data on your device. Generally, the backup process can take anywhere from a few minutes to over an hour. The speed of your computer and the USB connection can also impact the backup time.
Q: Can I use my iPhone while it is backing up on iTunes?
A: It is recommended to avoid using your iPhone while it is backing up on iTunes as it may slow down the backup process. Interrupting the backup by using the device or disconnecting it can lead to incomplete or corrupt backups.
Q: How can I speed up the iPhone backup process on iTunes?
A: To speed up the iPhone backup process on iTunes, you can try the following tips:
- Close any unnecessary applications running on your computer to free up system resources.
- Use a high-quality USB cable and connect your iPhone directly to a USB port on your computer, rather than using a USB hub.
- Ensure that iTunes is up to date with the latest version.
- Remove unnecessary data, such as apps, photos, and videos, from your iPhone to reduce the overall backup size.
Q: Can I cancel an iPhone backup on iTunes?
A: Yes, you can cancel an iPhone backup on iTunes if you find that it is taking too long or if you no longer need to perform the backup. To cancel the backup, simply click on the “x” button next to the backup progress bar in iTunes. However, please note that canceling a backup may result in incomplete or missing data in your backup file.
Q: Can I back up my iPhone on iCloud instead of iTunes?
A: Yes, you have the option to back up your iPhone on iCloud instead of iTunes. iCloud allows you to back up your iPhone wirelessly and automatically, ensuring that your data is always backed up and accessible from anywhere. To enable iCloud backup, go to Settings on your iPhone, tap on your name, select iCloud, choose iCloud Backup, and then tap on Back Up Now.
