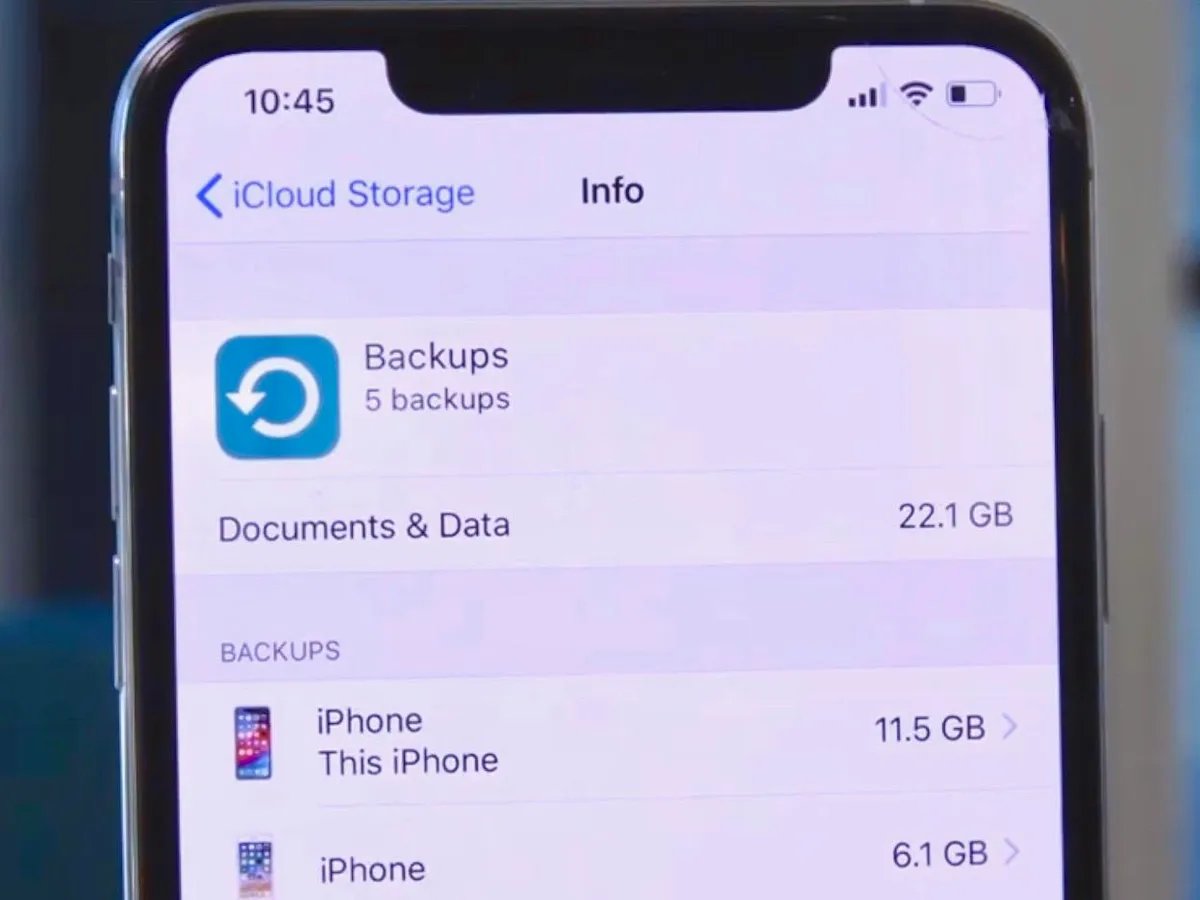
Backing up your iPhone is an essential task that ensures you don’t lose valuable data in the event of accidental deletion, device damage, or software glitches. However, one of the most common questions users have is, “How long does it take to back up an iPhone?” The answer depends on various factors, such as the size of your device’s storage, the amount of data you have, and the speed of your internet connection.
In this article, we will delve into the factors that affect the backup process and provide you with an estimate of how long it might take to back up your iPhone. Whether you are planning to back up your device for the first time or wondering how long it will take for routine backups, we’ve got you covered. Let’s dive in and find out!
Inside This Article
- Importance of Backing Up an iPhone
- Factors that Affect Backup Time
- Average Time Taken to Back Up an iPhone
- Tips to Speed Up iPhone Backup Process
- Conclusion
- FAQs
Importance of Backing Up an iPhone
Backing up your iPhone is crucial to ensure the safety and security of your valuable data. In today’s digital age, our smartphones store a plethora of important information, including contacts, photos, videos, messages, and app data. Losing all this data can be a nightmare, and that’s where regular backups come to the rescue.
Accidents happen, and your iPhone could be lost, stolen, or damaged at any moment. Without a backup, you risk losing all those precious memories captured in your photos and videos. Additionally, if you rely on your iPhone for work or personal productivity, losing vital contacts and documents can be devastating.
But it’s not just physical damage or loss that poses a threat to your data. Software bugs, system crashes, and even malicious attacks can wipe out your device’s content. Having a recent backup ensures that you can easily restore your iPhone and get back to where you left off without missing a beat.
Another significant advantage of backing up your iPhone is the ability to switch to a new device seamlessly. When you upgrade to a new iPhone or switch to a different model, having a backup allows you to effortlessly transfer all your data, settings, and preferences to the new device. This eliminates the hassle of manually reconfiguring everything and saves you valuable time.
Apple provides a convenient and user-friendly method to back up your iPhone using iCloud or iTunes. With iCloud, your data is securely stored in the cloud, and you can easily restore it to a new device or retrieve specific files when needed. iTunes, on the other hand, allows you to create encrypted backups on your computer for an added layer of security.
Factors that Affect Backup Time
Backing up your iPhone is an essential task to ensure the safety of your data. However, the time it takes to back up your device can vary depending on several factors. Understanding these factors can help you manage your expectations and plan accordingly. Here are the key factors that can affect backup time:
- Size of Data: The amount of data stored on your iPhone directly impacts the backup time. If you have a large number of photos, videos, or apps, the backup process will take longer.
- Internet Connection Speed: The speed of your internet connection plays a significant role in determining the backup time. A faster connection will ensure quicker transfer of data to the cloud or your computer.
- Device Performance: The processing power of your iPhone can affect backup speed. Older models or devices with low storage space may experience slower backup times.
- iCloud Storage Plan: If you are using iCloud to back up your iPhone, the storage plan you have subscribed to can impact the backup time. If you have a large amount of data to be backed up and are on a free storage plan, it may take longer.
- Software Updates: Upgrading your iPhone to the latest software version can sometimes result in longer backup times. This is because the backup process may include updating system files and configurations.
- Other Activity on the Device: If you are using your iPhone for other tasks while the backup is in progress, it may slow down the backup process. Try to avoid using resource-intensive apps or performing tasks that consume a lot of system resources during the backup.
By considering these factors, you can have a better idea of how long the backup process will take for your iPhone. It’s also worth noting that backups tend to take longer for the initial backup, and subsequent backups may be quicker as only new or modified data is transferred.
Average Time Taken to Back Up an iPhone
Backing up your iPhone is crucial to ensure that your data is safe and accessible in case of any mishap. However, the time it takes to back up an iPhone can vary based on several factors. Let’s dive into the average time it takes to back up an iPhone so that you have a better understanding of what to expect.
The time it takes to back up an iPhone depends on the size of the data that needs to be backed up. Generally, the more data you have on your device, the longer the backup process will take. This includes files such as photos, videos, apps, and documents.
Another factor that affects the backup time is the speed of your internet connection. If you have a slow or unstable internet connection, the backup process will take longer. On the other hand, if you have a fast and reliable connection, the backup process will be quicker.
The type of backup you choose can also influence the time it takes to complete the process. There are two options for backing up your iPhone: iCloud backup and iTunes backup. iCloud backup allows you to back up your device wirelessly to Apple’s cloud storage, whereas iTunes backup requires connecting your iPhone to a computer. iCloud backups tend to take longer as the data is uploaded to the cloud.
Additionally, the processing power of your iPhone can impact the backup time. Older iPhone models may take longer to complete the backup process compared to newer models with faster processors.
On average, it can take anywhere from a few minutes to several hours to back up an iPhone. For smaller backups with a stable internet connection, the process can be completed within minutes. However, for larger backups or slower internet connections, it can take several hours.
If you find that the backup process is taking too long, there are a few tips you can follow to speed it up. Firstly, ensure that you have a strong and stable internet connection. Connect to a Wi-Fi network with good signal strength to expedite the backup process.
Another tip is to selectively choose what gets backed up. You can exclude unnecessary apps or files from the backup to reduce the overall backup size and speed up the process. Additionally, regularly deleting unwanted files and clearing cache on your iPhone can help optimize the backup time.
It’s important to note that the backup time can vary from person to person based on their specific circumstances. It’s always a good practice to allow sufficient time for the backup to complete, especially if you have a large amount of data on your device.
Tips to Speed Up iPhone Backup Process
Backing up your iPhone is essential to safeguard your valuable data and ensure you can easily restore it if something goes wrong. However, the backup process can sometimes be slow, especially if you have a large amount of data on your device. Fortunately, there are several tips and strategies you can use to speed up the iPhone backup process. Let’s explore them below:
- Use a Lightning Cable: When backing up your iPhone, it is recommended to use a Lightning cable instead of wireless backups. Wired connections tend to be faster and more stable, resulting in quicker backup times.
- Close Unnecessary Apps: Before initiating the backup, make sure to close any unnecessary apps running in the background. This will free up system resources and speed up the backup process.
- Delete Unwanted Data: Clearing out unnecessary data, such as old photos, videos, and apps, can significantly reduce the backup size and consequently speed up the process. Take some time to delete files you no longer need.
- Update to the Latest iOS Version: Keeping your iPhone updated with the latest iOS version can improve backup performance. Apple regularly releases software updates that optimize the backup process and address any known issues.
- Restart Your iPhone: Sometimes, a simple restart can do wonders. Restarting your iPhone can clear temporary files and improve the overall performance, including the backup speed.
- Disable Background App Refresh: Temporarily disabling the “Background App Refresh” feature can help speed up the backup process. To do this, go to Settings > General > Background App Refresh and toggle the switch off.
- Reset Network Settings: Resetting network settings can resolve any connectivity issues that may be slowing down the backup process. Go to Settings > General > Reset > Reset Network Settings to perform this action.
- Use iTunes for Backups: If you’re still experiencing slow backup speeds, consider using iTunes instead of iCloud for backups. iTunes backups are typically faster since they utilize your computer’s resources instead of relying solely on the internet connection.
- Upgrade Your iCloud Storage Plan: If you frequently run out of iCloud storage, it may be worth upgrading to a higher storage plan. More storage allows for faster backups without the need to continuously manage and delete data to free up space.
- Use a High-Quality USB Port: When connecting your iPhone to your computer for backup, ensure that you use a high-quality USB port. Some USB ports may have slower transfer speeds, which can impact the backup process.
- Contact Apple Support: If you have tried all the above tips and are still experiencing slow backup speeds, it may be worth contacting Apple Support for further assistance. They can provide specific guidance based on your device and identify any underlying issues that might be causing the slowdown.
By implementing these tips, you can speed up the iPhone backup process and ensure that your data is securely backed up without any unnecessary delays. Remember, regular backups are crucial for protecting your precious data, so it’s worth taking the time to optimize the backup experience.
Conclusion
Backing up your iPhone is an essential task to protect your valuable data and ensure peace of mind. With the advancements in technology, the time it takes to back up an iPhone has significantly improved. The actual duration may vary depending on several factors, such as the size of your data, internet connectivity, and the specific backup method you choose.
Typically, using iCloud for backups can take longer due to the upload speed of your internet connection. On the other hand, using iTunes or Finder to back up your device locally tends to be faster.
Regardless of the method you prefer, it is crucial to allocate sufficient time for the backup process to complete successfully. It is better to be patient and allow the backup to run smoothly than risking the loss of your precious photos, contacts, messages, and other important files.
Remember, the time invested in backing up your iPhone is a small price to pay for the peace of mind and protection it provides. So make it a regular habit to back up your iPhone, and you’ll be able to restore your device seamlessly in case of any unexpected data loss or device failure.
FAQs
1. How long does it take to back up an iPhone?
The time it takes to back up an iPhone can vary depending on several factors. These include the amount of data on the device, the speed of your internet connection, and the type of backup method you are using. Generally, for an average-sized iPhone with a decent internet connection, backing up to iCloud can take anywhere from a few minutes to an hour. Backing up to a computer via iTunes may take slightly longer, especially if you have a large amount of data to back up.
2. Can I use my iPhone while it is being backed up?
Yes, you can continue using your iPhone while it is being backed up. However, keep in mind that performing tasks that require a lot of resources, such as downloading or uploading large files, may slow down the backup process. It’s best to avoid high-intensity activities during the backup to ensure a smooth and efficient process.
3. How often should I back up my iPhone?
It is recommended to back up your iPhone regularly to ensure the safety of your data. As a general guideline, it is ideal to back up your iPhone at least once a week. This way, you can minimize the risk of losing important information in case of accidental deletion, device loss, or hardware failure.
4. What is the difference between backing up to iCloud and iTunes?
Backing up to iCloud and iTunes are two different methods of backing up your iPhone. iCloud backup stores your data in the cloud, allowing you to access and restore it wirelessly from anywhere. It offers convenience and automatic backups. On the other hand, iTunes backup stores your data on your computer, providing an offline and more direct control over your backups. It allows for encrypted backups and more storage options. The choice between the two methods depends on your preferences and needs.
5. Can I restore my iPhone from a backup on a different device?
Yes, you can restore your iPhone from a backup made on a different device. Both iCloud and iTunes allow you to restore your data to a new or existing iPhone, as long as the backup is compatible with the device model and iOS version. This is particularly useful when upgrading to a new iPhone or replacing a lost or damaged one. Just ensure that you have the latest backup available and follow the appropriate restoration process.
