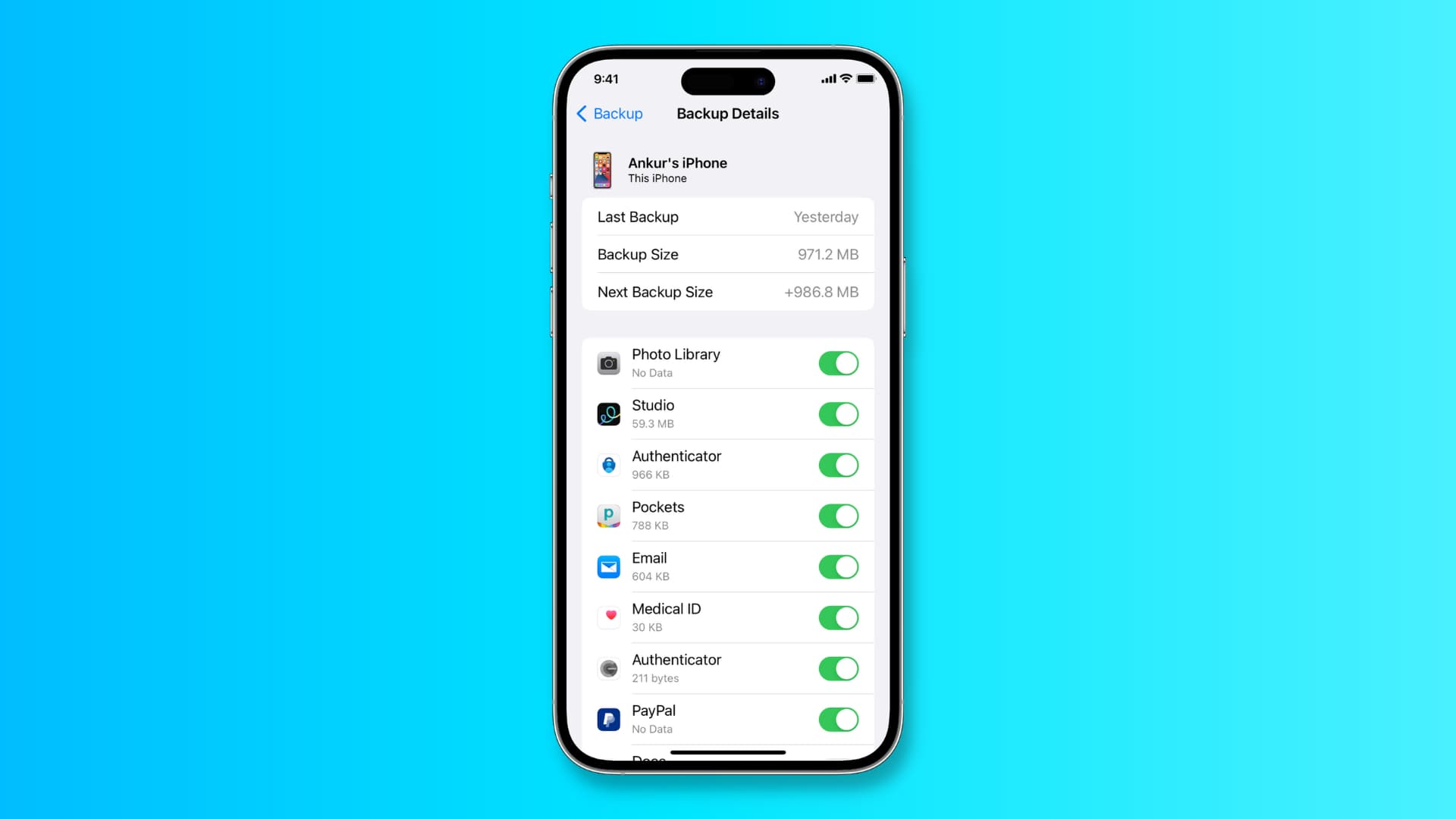
How to back up my iPhone is a common question among smartphone users. With the amount of personal data, photos, and important files stored on our devices, ensuring that we have a reliable backup is crucial. Losing your phone or accidentally deleting data can be a nightmare, but having a backup can help to mitigate against these risks.
In this article, we will explore the various methods and options available for backing up your iPhone. Whether you prefer using iCloud, iTunes, or a third-party app, we will guide you through the process step-by-step. We will also discuss the importance of regularly creating backups and offer some tips to ensure a successful backup experience.
By the end of this article, you will have a comprehensive understanding of how to securely back up your iPhone, safeguarding your precious data and giving you peace of mind.
Inside This Article
- Protection Against Data Loss:
- Seamless Transition to a New Device:
- Recovering from Theft or Loss:
- Protection Against Accidental Damages:
- Preserving Memories:
- Methods to Back Up Your iPhone
- Backing Up Your iPhone Using iCloud
- Backing Up Your iPhone Using iTunes
- Conclusion
- FAQs
In today’s digital age, our smartphones have become an indispensable part of our lives. From capturing precious memories to storing important documents, our iPhones hold a treasure trove of valuable data. Losing that data due to unforeseen circumstances such as a device malfunction, accidental damage, or theft can be devastating.
This is why it is crucial to understand the importance of backing up your iPhone. Regularly creating backups ensures that your data is securely stored, allowing you to easily restore it in the event of an unfortunate incident. Let’s delve deeper into why backing up your iPhone is essential:
Protection Against Data Loss:
Backups act as a safety net, protecting your data from being lost forever. Whether it’s your memorable photos, important contacts, or crucial documents, a backup provides a safeguard against accidental deletion, hardware failure, or software glitches.
Seamless Transition to a New Device:
Upgrading to a new iPhone is an exciting experience, but transferring all your data can be a hassle. With a backup, you can effortlessly restore your apps, settings, and content to your new device, ensuring a smooth transition without the fear of losing any valuable information.
Recovering from Theft or Loss:
Unfortunately, iPhones are not immune to theft or loss. In such unfortunate events, having a backup simplifies the process of recovering your data. Whether you choose to purchase a new iPhone or switch to a different mobile operating system, your backed-up data can easily be restored, significantly reducing the stress and inconvenience associated with losing your device.
Protection Against Accidental Damages:
We’ve all heard horror stories of iPhones taking an unexpected plunge into water or falling from great heights. Accidental damages can render your device unusable and risk losing all your data. By regularly backing up your iPhone, you can have peace of mind knowing that your data is safe, even if the physical device is damaged beyond repair.
Preserving Memories:
Your iPhone captures and stores precious memories in the form of photos and videos. From milestone moments to everyday snapshots, these memories hold immense sentimental value. By backing up your iPhone, you safeguard these irreplaceable memories, ensuring they can be cherished for years to come, even if your device encounters unforeseen problems.
Now that we understand the importance of backing up our iPhones, it’s time to explore the different methods available to create backups. Whether through iCloud, iTunes, or third-party cloud services, there are various options to suit your preferences and needs. Regularly backing up your iPhone will provide you with a sense of security, knowing that your data is protected and can be easily restored when needed.
Methods to Back Up Your iPhone
Backing up your iPhone is an essential step to protect your valuable data from being lost or compromised. Whether you accidentally drop your phone in water, lose it, or experience a software glitch, having a recent backup ensures that you can easily restore your device and continue where you left off. In this article, we will explore several methods to back up your iPhone and keep your data safe.
1. Enabling iCloud Backup
iCloud Backup is a convenient and automatic way to back up your iPhone over a Wi-Fi connection. To enable this feature, go to Settings on your iPhone, tap on your name at the top, select iCloud, and then choose iCloud Backup. Toggle on the switch to activate iCloud Backup. Your device will now back up your data, including photos, app data, and settings, whenever it is connected to Wi-Fi, locked, and charging.
2. Creating a Backup Using iTunes
If you prefer to have a local backup of your iPhone data stored on your computer, you can use iTunes. Connect your iPhone to your computer using a USB cable and launch iTunes. Click on the device icon in the top-left corner of the iTunes window and select Summary. Under the Backups section, choose “This computer” and click on the “Back Up Now” button. iTunes will create a complete backup of your iPhone, including apps, settings, and media files.
3. Backing up iPhone Using Finder (for macOS Catalina and later)
If you’re using a Mac with macOS Catalina or later, iTunes has been replaced by Finder for managing your iPhone. Connect your iPhone to your Mac using a USB cable and open Finder. Your iPhone should appear in the left sidebar under the Locations section. Click on your iPhone, and in the General tab, select the checkbox next to “Show this [device] when on Wi-Fi”. Click the “Back Up Now” button to create a backup of your iPhone using Finder.
4. Using Third-Party Cloud Services for iPhone Backup
In addition to iCloud, there are various third-party cloud services that offer iPhone backup and storage options. Popular choices include Google Drive, Dropbox, and OneDrive. To back up your iPhone using these services, download the respective app from the App Store, sign in with your account, and enable automatic photo and file backup. These services offer free storage space with the option to purchase additional storage if needed.
It’s important to note that regularly backing up your iPhone is crucial to ensure the safety of your data. Regardless of the method you choose, it’s recommended to back up your device before performing system updates, resetting your device, or making any significant changes. By taking a few minutes to back up your iPhone, you can avoid the stress and potential loss that comes with unforeseen circumstances.
Backing Up Your iPhone Using iCloud
Backing up your iPhone is a crucial step in ensuring the safety and security of your valuable data. While there are several methods available, one of the most convenient and reliable options is to use iCloud. iCloud is Apple’s cloud-based storage service that allows you to backup and sync your iPhone data across multiple devices. Here’s how you can back up your iPhone using iCloud.
Step 1: Connect to Wi-Fi
Before you start the backup process, make sure your iPhone is connected to a stable Wi-Fi network. This is important because backing up your data can consume a significant amount of data, and you wouldn’t want to exceed your cellular plan limits.
Step 2: Enable iCloud Backup
To enable iCloud Backup on your iPhone, go to the Settings app and tap on your name at the top. Next, select “iCloud” and then tap on “iCloud Backup.” Toggle the switch to turn on iCloud Backup.
Step 3: Initiate the Backup
Once iCloud Backup is turned on, your iPhone will automatically back up your data when it is connected to Wi-Fi, locked, and charging. You can also manually initiate a backup by going to the Settings app, tapping on your name, selecting “iCloud,” and then tapping on “iCloud Backup.” From there, tap on “Back Up Now” to start the backup process.
Step 4: Monitor and Manage Your Backups
To ensure that your backups are successfully completed, you can check the status of your iCloud backups by going to the Settings app, tapping on your name, selecting “iCloud,” and then tapping on “iCloud Backup.” Here, you will see the date and time of your last backup, as well as an option to delete old backups if needed.
Step 5: Restore from iCloud Backup
In the unfortunate event that you need to restore your iPhone from an iCloud backup, you can do so during the initial setup process or by going to the Settings app, tapping on your name, selecting “iCloud,” and then tapping on “iCloud Backup.” From there, choose the backup you want to restore and follow the on-screen instructions.
Backing up your iPhone using iCloud provides peace of mind knowing that your data is secure and can be easily restored if anything happens to your device. It is recommended to perform regular backups to ensure that you have the most up-to-date copies of your data. Once you have enabled iCloud Backup, your iPhone will automatically back up your data whenever it meets the necessary criteria.
Remember, iCloud offers 5GB of free storage space, which may not be sufficient if you have a significant amount of data. In such cases, you may need to purchase additional iCloud storage to accommodate your backup needs.
Backing Up Your iPhone Using iTunes
Backing up your iPhone using iTunes is a reliable method to ensure that your data is securely stored. iTunes offers a straightforward process to create a backup of your iPhone. Follow these steps to back up your iPhone using iTunes:
- Connect your iPhone to your computer: Use a compatible USB cable to connect your iPhone to your computer. Launch iTunes if it doesn’t open automatically.
- Select your iPhone: Once your iPhone is connected, you will see its icon appear on the iTunes interface. Click on the iPhone icon to select your device.
- Choose “Summary” tab: In the left sidebar of iTunes, you will find different tabs. Select the “Summary” tab to access your iPhone’s summary page.
- Click “Back Up Now”: On the summary page, you will find a section called “Manually Back Up and Restore”. Under this section, click on the “Back Up Now” button.
- Wait for the backup to complete: iTunes will begin the backup process and it may take a few minutes to complete, depending on the size of your data. Make sure not to disconnect your iPhone during this process.
- Verify the backup: Once the backup is finished, you can check if it was successful by going to Preferences > Devices in iTunes. This will show you a list of the backups available, including the date and time of the most recent backup.
It is important to note that when backing up your iPhone using iTunes, the backup is saved to your computer’s hard drive. Therefore, it is essential to regularly transfer the backups to an external storage device to ensure you have a secure and extra copy.
Backing up your iPhone using iTunes provides the advantage of creating a complete backup of your device, including app data, settings, contacts, messages, and media files. However, it is worth noting that iTunes backups are not encrypted by default. If you want to add an extra layer of security, you can choose to encrypt your iTunes backup by ticking the “Encrypt iPhone Backup” option during the backup process. This will protect your sensitive data such as passwords and health information.
Overall, using iTunes to back up your iPhone is a reliable and convenient method that allows you to easily restore your device in case of data loss or when switching to a new iPhone. Remember to regularly perform backups to ensure your important data is always protected.
Conclusion
In conclusion, backing up your iPhone is an essential step in ensuring the safety and security of your valuable data. Whether it’s photos, contacts, messages, or app data, having a backup can be a lifesaver if anything goes wrong with your device.
There are various methods available for backing up your iPhone, including iCloud, iTunes, and third-party software. Each option has its own advantages and limitations, so it’s important to choose the one that best fits your needs and preferences.
By regularly backing up your iPhone, you can have peace of mind knowing that your data is protected. In the event of accidental loss, damage, or theft, you can easily restore your iPhone and retrieve all your important information.
Remember, it’s not a matter of if you will need a backup, but when. So don’t wait for a mishap to happen, take action now and safeguard your iPhone data for the future. It’s a small step that can save you a lot of headaches down the road.
So, follow the steps outlined in this article, choose the backup method that suits you best, and ensure that your iPhone data is always safe and secure. Happy backing up!
FAQs
Q: How do I back up my iPhone?
A: To back up your iPhone, you have two options. You can either use iCloud or use iTunes on your computer. With iCloud, go to Settings > [your name] > iCloud > iCloud Backup and toggle it on. Your iPhone will automatically back up when connected to Wi-Fi and charging. To back up using iTunes, connect your iPhone to your computer, open iTunes, select your device, and click on “Back Up Now”.
Q: How long does it take to back up an iPhone?
A: The time it takes to back up an iPhone depends on various factors such as the amount of data on your device and the speed of your internet connection. Generally, a regular backup to iCloud can take a few minutes to an hour, while a backup to iTunes may require more time, especially if you have a large amount of data.
Q: Can I back up my iPhone without Wi-Fi?
A: Yes, you can back up your iPhone without Wi-Fi by using iTunes on your computer. Simply connect your iPhone to your computer using a USB cable and open iTunes. From there, select your device and click on “Back Up Now”. This method allows you to back up your iPhone directly to your computer without the need for an internet connection.
Q: What is included in an iPhone backup?
A: When you back up your iPhone, it includes important data such as your device settings, app data, messages, photos, and videos. It also includes your accounts, preferences, contacts, and calendars. Having a complete backup ensures that you can restore your iPhone and all its content if you ever need to.
Q: Can I access my iPhone backup?
A: Yes, you can access your iPhone backup if you have created it using iTunes on your computer. To access your backup, connect your iPhone to your computer, open iTunes, select your device, and navigate to the “Summary” tab. From there, you can choose to restore your device from the backup or view the backup details.
