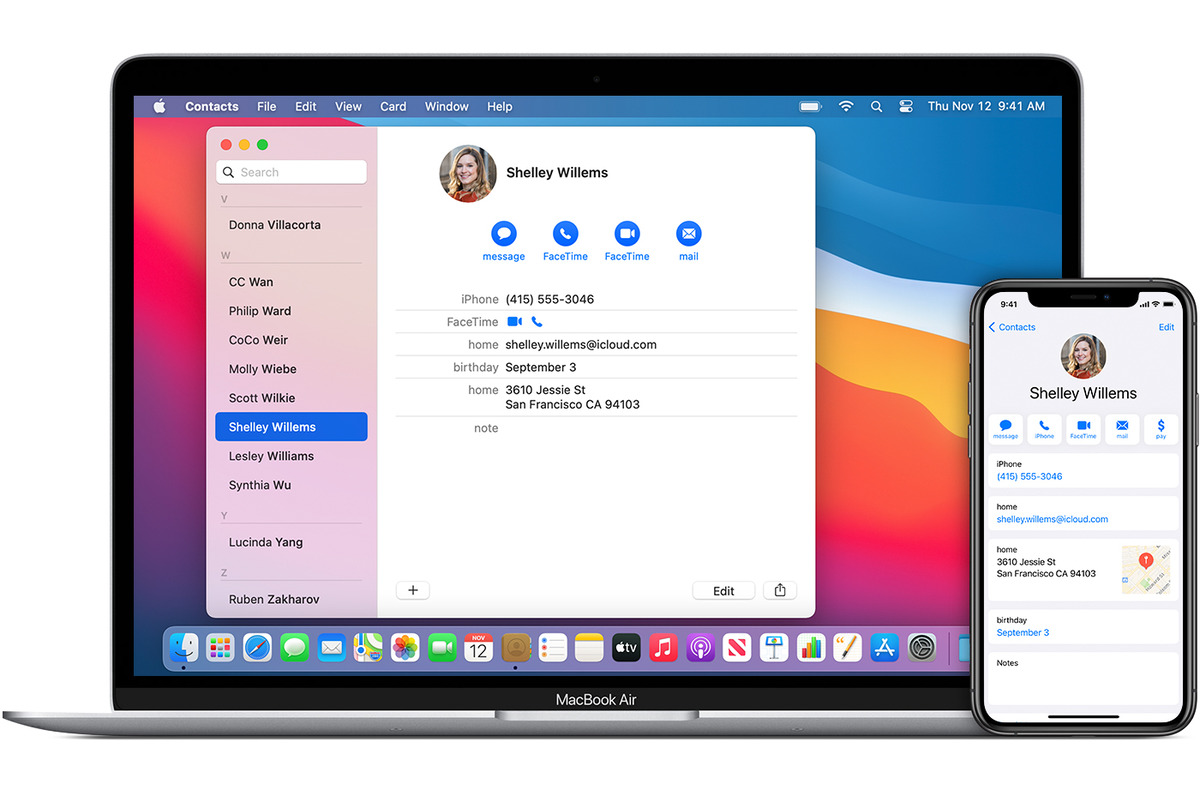
In this digital age, mobile phones have become an indispensable part of our lives. With their ability to store precious memories, valuable contacts, and important documents, it is crucial to have a reliable backup solution for your iPhone. If you own a MacBook Air, you’re in luck as it offers seamless compatibility with Apple devices. In this article, we will delve into the step-by-step process of backing up your iPhone to a MacBook Air. By following these easy instructions, you can ensure that your data is safe and secure, giving you peace of mind in case of any unforeseen events. Whether you want to transfer files, safeguard your photos, or keep a backup of your messages, this guide will provide you with the knowledge to carry out a successful backup. Let’s get started and safeguard your precious iPhone data!
Inside This Article
- Connecting Your iPhone to the MacBook Air
- Using iTunes to Backup Your iPhone
- Using Finder to Backup Your iPhone
- Using Third-Party Apps to Backup Your iPhone
- Conclusion
- FAQs
Connecting Your iPhone to the MacBook Air
Before you can start backing up your iPhone to your MacBook Air, you need to establish a connection between the two devices. Here are the steps:
1.1. Use the Lightning cable that came with your iPhone to connect it to the USB port on your MacBook Air. Make sure both ends are securely plugged in.
1.2. On your MacBook Air, launch iTunes or open Finder, depending on the version of macOS you are using.
1.3. If using iTunes, you may need to enter your iPhone’s passcode or tap “Trust This Computer” on your iPhone’s screen to establish a trusted connection.
1.4. If using Finder, your iPhone should appear in the sidebar under the “Locations” section. Click on your iPhone’s name to select it.
1.5. Once the connection is established, you are ready to proceed with backing up your iPhone.
Using iTunes to Backup Your iPhone
One of the most common and straightforward methods to backup your iPhone to a MacBook Air is by using iTunes. iTunes is a media management software developed by Apple, and it offers a convenient way to manage and sync your iPhone data.
To begin, make sure you have the latest version of iTunes installed on your MacBook Air. You can download it from the Apple website or update it through the App Store. Once you have iTunes ready, follow these simple steps to backup your iPhone:
- Connect your iPhone to your MacBook Air using the Lightning cable. Make sure both devices are powered on.
- Launch iTunes on your MacBook Air. If it doesn’t open automatically upon connecting your iPhone, you can manually start it from the Applications folder.
- In iTunes, you will see an iPhone icon located in the upper-left corner. Click on it to access your device’s summary page.
- On the summary page, you will find a section called “Backups.” Here, you have two options: iCloud or This Computer. Select “This Computer” to create a local backup on your MacBook Air.
- Next, click on the “Back Up Now” button. This will initiate the backup process, and iTunes will start copying your iPhone data onto your MacBook Air.
- Depending on the amount of data on your iPhone, the backup process may take a few minutes or longer. Ensure that your MacBook Air remains connected to a power source during this time to prevent any interruptions.
- Once the backup process is complete, you will see a confirmation message in iTunes. Your iPhone data is now safely backed up on your MacBook Air.
Note: In addition to creating a manual backup, iTunes also has an automatic backup feature. When you connect your iPhone to your MacBook Air, iTunes will automatically create a backup if certain conditions are met, such as having enough available storage space.
Using iTunes to backup your iPhone to a MacBook Air provides a convenient and comprehensive solution for preserving your data. However, keep in mind that iTunes backups are stored locally on your computer. It’s essential to regularly transfer these backups to an external storage device or cloud storage to ensure their safety in case of any hardware failures or accidents.
Using Finder to Backup Your iPhone
If you own a MacBook Air running macOS Catalina or later, you can use Finder to backup your iPhone. This method provides a seamless and efficient way to safeguard your valuable data.
To begin, connect your iPhone to the MacBook Air using a Lightning to USB cable. Make sure your iPhone is unlocked and trust the computer when prompted.
Once connected, open Finder on your MacBook Air. You will see your iPhone listed in the left-hand sidebar under the “Locations” section. Click on your iPhone to access its details.
In the main Finder window, you will find various options and information related to your iPhone. To initiate the backup process, click on the “Back Up Now” button.
Finder will then start creating a backup of your iPhone, including your apps, contacts, photos, videos, messages, and more. The time it takes to complete the backup process will depend on the amount of data on your iPhone.
During the backup process, it is advisable to keep your iPhone connected to the MacBook Air and ensure a stable internet connection. This will help prevent any interruptions and ensure a successful backup.
Once the backup is finished, you can verify its completion by checking the backup details in the Finder window. You can find the backup file location and the date and time of the last backup.
Using Finder to backup your iPhone offers the advantage of not relying on third-party software. It allows you to conveniently manage your backups and restore your iPhone if needed.
Remember to periodically perform backups to protect your data from loss or accidental deletion. With Finder, you can have peace of mind knowing that your important iPhone data is safe and easily retrievable.
Using Third-Party Apps to Backup Your iPhone
While iTunes and Finder provide convenient ways to backup your iPhone to your MacBook Air, there are also third-party apps available that offer additional features and flexibility. These apps can simplify the backup process and provide extra security for your data. Here are a few popular options:
- iMazing: iMazing is a comprehensive iPhone management tool that offers a backup and restore feature. It allows you to selectively backup your iPhone data, including messages, photos, contacts, and more. With iMazing, you can also browse and extract data from previous backups, making it a great choice for those who want to have more control over their backups.
- Dr.Fone – Phone Backup: Dr.Fone – Phone Backup is another reliable option for backing up your iPhone. It offers a user-friendly interface and allows you to selectively backup and restore various types of data, such as photos, messages, notes, and more. This app also includes additional features like data transfer between devices and data recovery in case of accidental data loss.
- iCloud Backup: Apple’s own iCloud service is also a viable option for backing up your iPhone. By enabling iCloud backup on your device, your iPhone will automatically backup its data to the cloud when connected to Wi-Fi. This allows you to access and restore your data from any Apple device linked to your iCloud account. Keep in mind that iCloud offers limited free storage, so you may need to purchase additional storage if you have a large amount of data to backup.
When choosing a third-party app, make sure to read reviews and check for compatibility with your MacBook Air and iPhone model. It’s also important to consider the security measures and reliability of the app before entrusting your data to it.
Remember that regular backups are crucial to ensuring the safety of your iPhone data. Whether you choose iTunes, Finder, or a third-party app, taking the time to backup your iPhone to your MacBook Air will give you peace of mind knowing that your data is safe and easily recoverable.
Backing up your iPhone to your MacBook Air is a crucial step to ensure the safety and security of your valuable data. With the convenience of the iCloud and iTunes backup options, you can easily create a backup of your iPhone’s data and settings. Whether you choose to backup wirelessly or using a USB cable, the process is straightforward and user-friendly. By regularly backing up your iPhone, you can protect yourself from data loss due to accidental deletion, software glitches, or device damage.
Remember, a backup is only as good as the last time you performed it, so it is essential to establish a regular backup schedule. By taking advantage of the backup options available to you, you can have peace of mind knowing that your iPhone’s data is safely stored and can be easily restored in the event of a mishap. So, don’t wait any longer – make sure to backup your iPhone to your MacBook Air and keep your data protected!
FAQs
Q: How can I backup my iPhone to my MacBook Air?
A: To backup your iPhone to your MacBook Air, you can use the Apple iTunes software. Simply connect your iPhone to your MacBook Air using a Lightning cable, open iTunes, select your iPhone, and then click on the “Back Up Now” button. This will create a backup of your iPhone data, including your contacts, photos, videos, and apps, on your MacBook Air.
Q: Can I backup my iPhone wirelessly to my MacBook Air?
A: Yes, you can backup your iPhone wirelessly to your MacBook Air using the Apple iCloud service. To do this, make sure you have enough iCloud storage available, go to the “Settings” app on your iPhone, tap on your name at the top, select “iCloud,” then “iCloud Backup,” and toggle on the “iCloud Backup” option. Your iPhone will then automatically backup to your iCloud account whenever it is connected to Wi-Fi and charging.
Q: How long does it take to backup an iPhone to a MacBook Air?
A: The time it takes to backup an iPhone to a MacBook Air can vary depending on the size of your iPhone’s data and the speed of your MacBook Air’s USB connection. Generally, it can take anywhere from a few minutes to several hours. It is recommended to have a fully charged iPhone and MacBook Air during the backup process to avoid any interruptions.
Q: Can I access my iPhone backup on my MacBook Air?
A: Yes, you can access your iPhone backup on your MacBook Air. If you have backed up your iPhone using iTunes, you can locate the backup file by going to the following directory: /Users/[Username]/Library/Application Support/MobileSync/Backup/. From there, you can access and copy the backup files for further use or restore them to another iPhone if needed.
Q: Is it necessary to backup my iPhone regularly to my MacBook Air?
A: Yes, it is highly recommended to backup your iPhone regularly to your MacBook Air or any other secure location. Regular backups ensure that you have a copy of your important data in case of accidental deletion, loss, or damage to your iPhone. This also allows you to easily restore your data to a new iPhone or after a factory reset.
