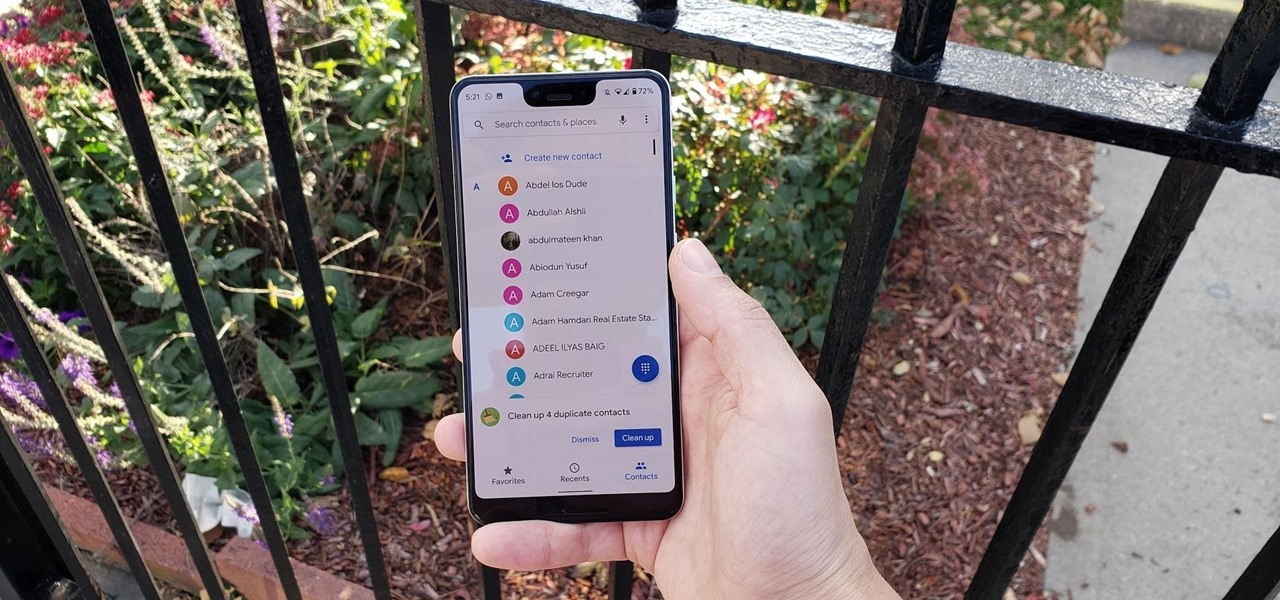
Are you excited about getting your hands on the latest Pixel 4? With its cutting-edge features and sleek design, it’s no wonder why this Android device is so highly anticipated. But before you make the switch, you may have one important concern – how to move your contacts from your current Android device to the new Pixel 4?
In this article, we will guide you through the process of transferring your contacts seamlessly from your old Android phone to the Pixel 4. Whether you have a long list of contacts or just a few, we have you covered. We will provide you with step-by-step instructions and tips to ensure a smooth and hassle-free transition, so you can start using your new Pixel 4 with all your essential contacts right at your fingertips.
So, let’s dive in and learn how to effortlessly transfer your contacts to your brand new Pixel 4.
Inside This Article
- Preparation
- Method 1: Using Google Account Sync
- Method 2: Using SIM Card Transfer
- Method 3: Using Bluetooth
- Method 4: Using Third-Party Apps
- Conclusion
- FAQs
Preparation
Before you begin transferring your contacts from your Android device to your new Pixel 4, it’s essential to take a few steps to ensure a smooth and successful transfer process:
1. Backup your contacts: It’s always a good idea to create a backup of your contacts before making any transfers. You can do this by syncing your Android contacts with your Google account or by exporting them to a .vcf file.
2. Ensure sufficient storage space: Make sure your Pixel 4 has enough storage space to accommodate your contacts. If needed, consider freeing up space by deleting unnecessary files or apps.
3. Charge your devices: To avoid any interruptions during the transfer process, ensure that both your Android device and Pixel 4 are adequately charged or connected to a power source.
With these preparations in place, you’re now ready to move on to the different methods of transferring your contacts to the Pixel 4. Choose the method that best suits your needs and preferences.
Method 1: Using Google Account Sync
One of the simplest and most convenient ways to transfer contacts from your Android device to the Pixel 4 is by using Google Account Sync. This method allows you to seamlessly sync your contacts across devices linked to your Google account. Here’s how you can do it:
1. On your Android device, go to Settings and tap on “Accounts” or “Accounts and Sync”.
2. Select your Google account from the list of accounts.
3. Make sure the “Contacts” toggle switch is turned on. This ensures that your contacts are being backed up to your Google account.
4. On your Pixel 4, go to Settings and tap on “Accounts” or “Accounts and Sync”.
5. Add the same Google account that you used on your Android device.
6. Make sure the “Contacts” toggle switch is turned on.
7. Wait for a few moments while your contacts are synced. You can manually trigger a sync by going to Settings, tapping on your Google account, and selecting “Sync Now”.
Once the sync is complete, all your contacts will be available on your Pixel 4. You can access them by opening the Contacts app or by searching for a specific contact using the search bar.
Using Google Account Sync ensures that your contacts are securely backed up in the cloud and can be easily transferred to any device linked to your Google account.
Method 2: Using SIM Card Transfer
If you’re looking for a simple and straightforward way to transfer your contacts from your Android device to your new Pixel 4, using the SIM card transfer method is an excellent option. This method allows you to physically transfer your contacts from one device to another by utilizing the SIM card.
Here’s how you can do it:
- Start by opening the Contacts app on your Android device.
- Next, tap on the menu icon (usually three dots or lines) located at the top-right corner of your screen.
- Select the “Import/Export” option from the menu.
- Choose the “Export to SIM card” or “Export to SIM” option.
- You will be prompted to select the contacts you want to transfer. Choose the relevant option, such as “Select all” or manually selecting specific contacts.
- Once you’ve made your selection, click on the “export” or “save” button.
- After the exporting process is complete, remove the SIM card from your Android device.
- Insert the SIM card into your new Pixel 4.
- On your Pixel 4, open the Contacts app and select the option to import contacts from the SIM card.
- Wait for the import process to complete, and you’ll have all your contacts transferred to your new device.
Note that this method is suitable for transferring contacts stored on your SIM card. If you have contacts saved to your phone’s internal storage or Google account, this method may not work. In such cases, you can consider other methods mentioned in this article.
Using the SIM card transfer method is an efficient way to quickly move your contacts from an Android device to your new Pixel 4. It eliminates the need for an internet connection or third-party apps, making it a convenient option for those who prefer a hassle-free solution. Give it a try and enjoy a seamless transition to your new device!
Method 3: Using Bluetooth
Another convenient way to transfer your contacts from an Android device to the Pixel 4 is by using Bluetooth. Bluetooth is a wireless technology that allows you to connect and exchange data between devices within a short range.
Here’s how you can transfer your contacts using Bluetooth:
- First, make sure that Bluetooth is enabled on both your Android device and your Pixel 4. You can do this by going to the Settings menu and looking for the Bluetooth option.
- On your Android device, open the Contacts app and select the contacts you want to transfer. You can do this by tapping on the checkboxes next to each contact.
- Once you have selected the contacts, tap on the Share button or the options menu (usually represented by three dots) and select the Bluetooth option.
- Your Android device will search for available Bluetooth devices. Select your Pixel 4 from the list of devices.
- On your Pixel 4, you will receive a notification asking you to accept the incoming Bluetooth transfer. Tap on Accept to start the transfer process.
- Wait for the transfer to complete. The time it takes will depend on the number of contacts you are transferring.
- Once the transfer is complete, open the Contacts app on your Pixel 4 to verify that all your contacts have been successfully transferred.
Using Bluetooth to transfer contacts can be a convenient method, especially if you don’t have access to an internet connection or if you prefer a direct device-to-device transfer. However, it may not be the fastest method if you have a large number of contacts to transfer. In such cases, you might want to consider using other methods like Google Account Sync or third-party apps.
Method 4: Using Third-Party Apps
When it comes to transferring contacts from your Android device to your new Pixel 4, using third-party apps can be a convenient option. These apps offer additional features, such as the ability to transfer not only contacts but also other data like photos, messages, and more. Here’s how you can use third-party apps to move your contacts:
1. Research and choose a reliable third-party app: There are numerous apps available on the Google Play Store that specialize in contact transfer. Take some time to read reviews, compare features, and choose an app that meets your requirements.
2. Download and install the app on both devices: Once you have chosen an app, download and install it on your old Android device as well as your new Pixel 4. Most apps are free, but some may offer additional premium features at a cost.
3. Open the app on your old phone: Launch the app on your old device and follow the instructions provided by the app. Typically, you will be prompted to select the data you want to transfer, such as contacts, and authorize the app to access your data.
4. Complete the transfer process: Once you have completed the setup process on your old device, the app will guide you on how to transfer the selected data to your new Pixel 4. This will usually involve connecting both devices via Wi-Fi or creating a local hotspot.
5. Verify the transfer on your Pixel 4: After the transfer is complete, open the app on your Pixel 4 and check if the contacts have been successfully transferred. You may need to grant the necessary permissions for the app to access your contacts on the new device.
Using third-party apps can be an efficient and hassle-free way to transfer contacts from your Android device to your new Pixel 4. Just make sure to choose a reputable app that is compatible with both devices and follow the app’s instructions carefully for a seamless transfer experience.
In conclusion, transferring contacts from an Android device to a Pixel 4 is a simple and straightforward process. Whether you’re upgrading to a new phone or just switching between different devices, the steps outlined in this article will help you seamlessly move your contacts within minutes. By utilizing the built-in features like Google Account syncing and the “Import/Export” function, you can ensure that all your important contacts are safely transferred to your new Pixel 4.
Remember to backup your contacts regularly to avoid any data loss and always keep your devices updated to the latest software version for optimal performance. With the evolution of technology, transferring data, including contacts, has become easier than ever, allowing us to effortlessly transition between devices. So go ahead, make the transition to your new Pixel 4 and enjoy the convenience of having all your contacts at your fingertips!
FAQs
1. Can I transfer contacts from my Android phone to the Google Pixel 4?
Yes, you can easily transfer contacts from your Android phone to the Google Pixel 4. This can be done using various methods such as using Google Sync, transferring via a SIM card, or using third-party apps.
2. How do I transfer contacts using Google Sync?
To transfer contacts using Google Sync, follow these steps:
– On your Android phone, go to “Settings” and select “Accounts”.
– Tap on your Google account and make sure the “Contacts” toggle is enabled.
– In the same “Settings” menu, select “Accounts” on your Google Pixel 4 and ensure the “Contacts” toggle is enabled.
– Your contacts will now be automatically synced to your Google Pixel 4.
3. Can I transfer contacts using a SIM card?
Yes, you can transfer contacts using a SIM card. Here’s how:
– On your Android phone, go to your Contacts app and select “Import/Export” from the menu.
– Choose the option to export contacts to the SIM card.
– Insert the SIM card into your Google Pixel 4 and go to the Contacts app.
– In the menu, select “Import/Export” and choose the option to import contacts from the SIM card.
4. Are there any third-party apps to help with contact transfer?
Yes, there are several third-party apps available on the Google Play Store that can assist with transferring contacts from your Android phone to the Google Pixel 4. Some popular options include “Copy My Data”, “My Contacts Backup”, and “Phone Clone. Simply install the app on both devices and follow the instructions provided.
5. What should I do if I encounter any issues during the contact transfer process?
If you encounter any issues during the contact transfer process, there are a few steps you can take to troubleshoot the problem.
– Ensure that both devices are connected to a stable internet connection.
– Double-check that your Google accounts are properly synced on both devices.
– Restart your devices and try the transfer process again.
– If the issue persists, consider reaching out to customer support for your Android phone or the Google Pixel 4 for further assistance.
