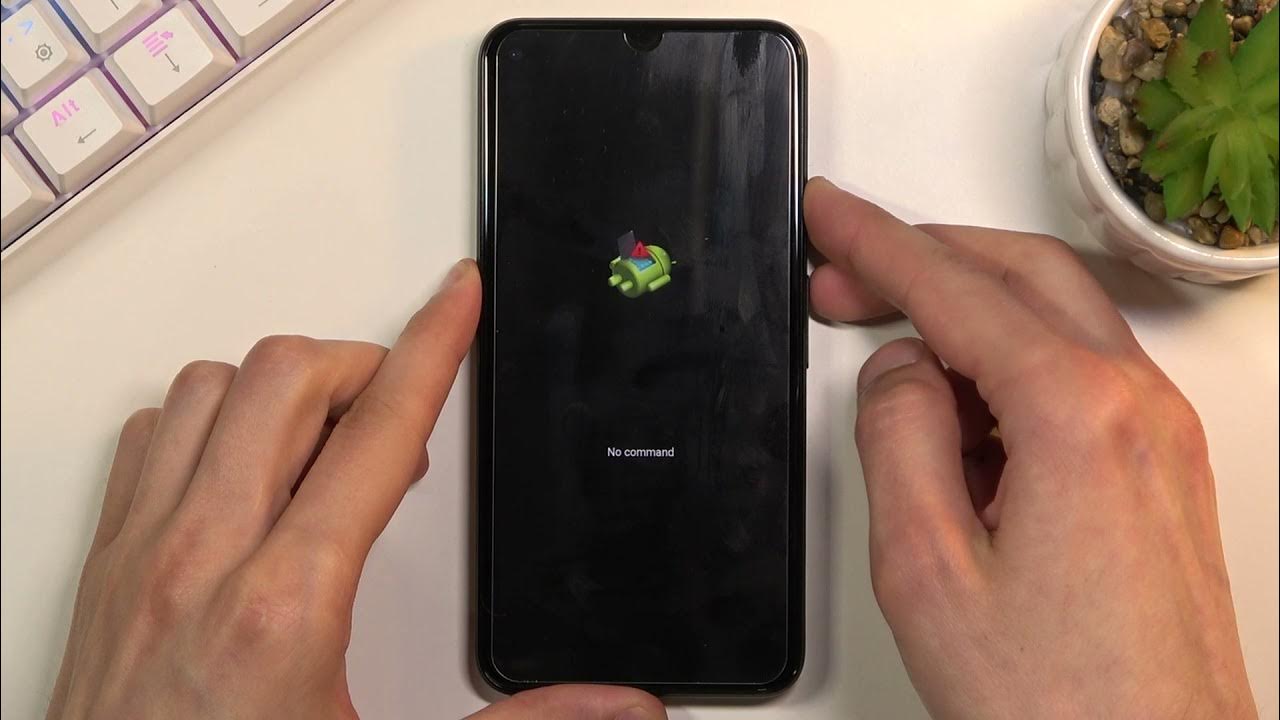
Are you in a situation where you need to unlock your Google Pixel 5 without losing any data? Don’t worry, we’ve got you covered! Unlocking your Google Pixel 5 can be a tricky task, especially if you’re concerned about losing all your valuable photos, contacts, and important files. However, with the right steps and precautions, you can successfully unlock your phone without any data loss. In this article, we will guide you through the process of unlocking your Google Pixel 5 while ensuring that all your precious data remains intact. So, let’s jump right in and learn how to unlock your Google Pixel 5 without losing any data!
Inside This Article
- Overview
- Method 1: Using Google Account Credentials
- Method 2: Using Find My Device Feature
- Method 3: Using Android Debug Bridge (ADB)
- Method 4: Contacting Google Support
- Conclusion
- FAQs
Overview
Unlocking your Google Pixel 5 without losing any data can be a daunting task, especially if you don’t have the necessary knowledge or experience. However, there are several methods you can try to regain access to your device without compromising your personal data. In this article, we will explore four effective methods that can help you unlock your Google Pixel 5 without losing any data.
Whether you’ve forgotten your password, PIN, or pattern, or if your fingerprint scanner is not working, these methods will guide you through the process, ensuring that you can regain access to your device and keep your data intact.
Before we dive into the methods, it’s essential to note that these techniques require some technical knowledge and may require you to enable certain settings on your device. If you’re not comfortable following these steps, it’s best to seek professional assistance from an authorized service center. With that said, let’s explore each method in detail.
Method 1: Using Google Account Credentials
If you find yourself locked out of your Google Pixel 5 and need a way to unlock it without losing any of your valuable data, using your Google account credentials is the most straightforward method. Here’s how you can do it:
- On another device or computer, go to https://www.google.com/android/find.
- Sign in with the same Google account that is linked to your locked Google Pixel 5.
- Once you’re signed in, you will see your device’s location on the map. Click on the device name to proceed.
- On the device info screen, you will find options like Play Sound, Lock, and Erase. Choose the “Lock” option.
- Enter a temporary password for your device and click on the “Lock” button.
- After a few moments, your Google Pixel 5 should receive the temporary password, which you can now use to unlock your device.
- Once you have successfully unlocked your Google Pixel 5, go to the device settings and change the temporary password to a new one that you prefer.
Using your Google account credentials to unlock your Google Pixel 5 ensures that you can regain access to your device without losing any of your important data or files. It’s a simple and effective method that leverages Google’s security features to help you regain control of your locked device.
Method 2: Using Find My Device Feature
If you have lost your Google Pixel 5 and want to unlock it without losing any data, you can take advantage of the Find My Device feature. This feature allows you to remotely lock and unlock your device, as well as track its location.
Here’s how you can use the Find My Device feature to unlock your Google Pixel 5:
- Go to the Find My Device website (https://www.google.com/android/find) on a computer or another smartphone.
- Sign in to the Google account associated with your Pixel 5.
- Once you’re signed in, a map will appear showing the last known location of your device. If your Pixel 5 is nearby, you can use the Play Sound option to locate it.
- If your device is not nearby or the map location is not accurate, click on the Lock button. This will allow you to remotely lock your Pixel 5 and set a new password.
- After you have set the new password, you can unlock your Pixel 5 by entering it on the device.
- Once your device is unlocked, you can change the password again to regain full control over your Pixel 5.
The Find My Device feature is a great option for unlocking your Google Pixel 5 without losing any data. It provides a secure and convenient way to regain access to your device, even if it is lost or stolen. Make sure to keep your Google account credentials safe and enable Find My Device on your Pixel 5 to benefit from this useful feature.
Method 3: Using Android Debug Bridge (ADB)
If you are unable to unlock your Google Pixel 5 using your Google account credentials or the Find My Device feature, you can try using the Android Debug Bridge (ADB). ADB is a command-line tool that allows you to communicate with your Android device from your computer.
Before you begin, make sure you have ADB installed on your computer. You can download and install it from the Android Developer website. Once you have ADB set up, follow these steps:
- Connect your Google Pixel 5 to your computer using a USB cable.
- Enable USB debugging on your device. To do this, go to Settings > About phone > tap on “Build number” several times until it says “You are now a developer.” Then, go back to Settings > Developer options > enable USB debugging.
- Open a command prompt or terminal on your computer and navigate to the folder where ADB is installed.
- Type the following command to check if your device is recognized by ADB:
adb devices - If your device is listed, enter the following command to reboot your device into recovery mode:
adb reboot recovery - Once your device is in recovery mode, use the volume buttons to navigate and the power button to select options.
- Find and select the option to “Wipe data/factory reset.” This will erase all data on your device, including the lock screen password.
- Wait for the process to complete, then reboot your device.
Note: Using ADB to unlock your Google Pixel 5 will erase all data on your device. Make sure you have a backup of your important files before proceeding with this method.
If you are still unable to unlock your Google Pixel 5 using any of the methods mentioned above, it is recommended to contact Google Support for further assistance. They will be able to guide you through the process and help you unlock your device without losing data.
Method 4: Contacting Google Support
If you’ve exhausted all other options and still can’t unlock your Google Pixel 5 without losing data, reaching out to Google Support is your best bet. Google has a dedicated team of experts who can assist you in resolving any issues you may be having with your device.
To contact Google Support, you can visit their official support website or use the “Contact Us” feature available on the Google Pixel support page. Here, you will find various ways to reach out to their support team, including phone, email, and chat support.
When contacting Google Support, be prepared to provide them with information about your device, such as the serial number, IMEI number, and details about the issue you’re facing. The more information you can provide, the better equipped they will be to assist you in unlocking your Google Pixel 5 without losing any of your valuable data.
Google Support representatives are knowledgeable and experienced in dealing with technical issues, and they will guide you through the necessary steps to unlock your device. They may ask you to perform certain actions or provide additional information to verify your account ownership.
It is important to note that while contacting Google Support may be a reliable option, the response time can vary depending on their workload. It’s always a good idea to be patient and persistent in following up with them to ensure your issue is resolved in a timely manner.
Additionally, keep in mind that if your Google Pixel 5 is still under warranty, Google Support will be able to provide appropriate solutions for your device. They may also recommend visiting an authorized service center for further assistance, especially if the unlocking process requires advanced technical knowledge.
Remember to back up your data before contacting Google Support, as they may need to perform a factory reset or other actions that could result in data loss. Having a backup will ensure the safety of your important files and documents.
Conclusion
Unlocking your Google Pixel 5 without losing data is not only possible but also essential in certain situations. The methods and tools mentioned in this article provide effective ways to unlock your device without compromising your valuable data. Whether you prefer the convenience of using the Find My Device feature or the reliability of third-party software like Dr.Fone – Screen Unlock, you have options to regain access to your phone without having to perform a factory reset.
Remember, unlocking your phone should be done responsibly and legally. Always ensure that you have the proper authorization or ownership of the device before attempting any unlocking methods. If you are unsure or encounter any difficulties, it is recommended to seek professional assistance or contact your device manufacturer for guidance.
By following the methods outlined in this article, you can safely unlock your Google Pixel 5 without losing your valuable data, keeping your device operational and preserving your files and settings.
So, unlock your Google Pixel 5 confidently and enjoy the full potential of your device without the fear of losing important information.
FAQs
1. Can I unlock my Google Pixel 5 without losing data?
Yes, you can! Google Pixel 5 comes with built-in security features like biometric authentication (fingerprint and face recognition) and a PIN code. Unlocking your device through these methods does not lead to data loss. However, if you opt for a factory reset, it will erase all your data. So, make sure to choose the right unlocking method to keep your data intact.
2. What if I forget my unlock method on Google Pixel 5?
If you forget your unlock method on Google Pixel 5, follow these steps:
- Option 1: If you set up a PIN code, use your Google account credentials to unlock your device using the “Forgot Pattern” or “Forgot PIN” option.
- Option 2: For biometric authentication (fingerprint or face recognition), you can use your Google account credentials to access the device. If that fails, you might need to perform a factory reset, which will erase all data.
It is always recommended to set up and remember a backup unlock method to avoid data loss.
3. Can I unlock my Google Pixel 5 using my voice?
Yes, you can! Google Pixel 5 supports voice unlocking through Google Assistant. You can set up “Voice Match” in the Google Assistant settings, which allows you to unlock your device by saying a specific phrase or your voice command. This feature adds an extra layer of convenience and security to your device.
4. Is it safe to use third-party unlocking methods for Google Pixel 5?
Using third-party unlocking methods for Google Pixel 5 can be risky. It is recommended to use official unlocking methods provided by Google or authorized service centers to ensure the safety and security of your device and data. Third-party methods may compromise your device’s security and put your data at risk of unauthorized access.
5. Can I unlock my Google Pixel 5 remotely if it’s lost or stolen?
Yes, you can remotely unlock your Google Pixel 5 if it is lost or stolen. Google offers a service called “Find My Device” that allows you to locate, lock, and erase your Pixel device remotely. By logging into your Google account on another device, you can access the Find My Device feature and remotely unlock your Pixel 5 if necessary. This feature provides an added layer of security to protect your data and prevent unauthorized access to your device.
