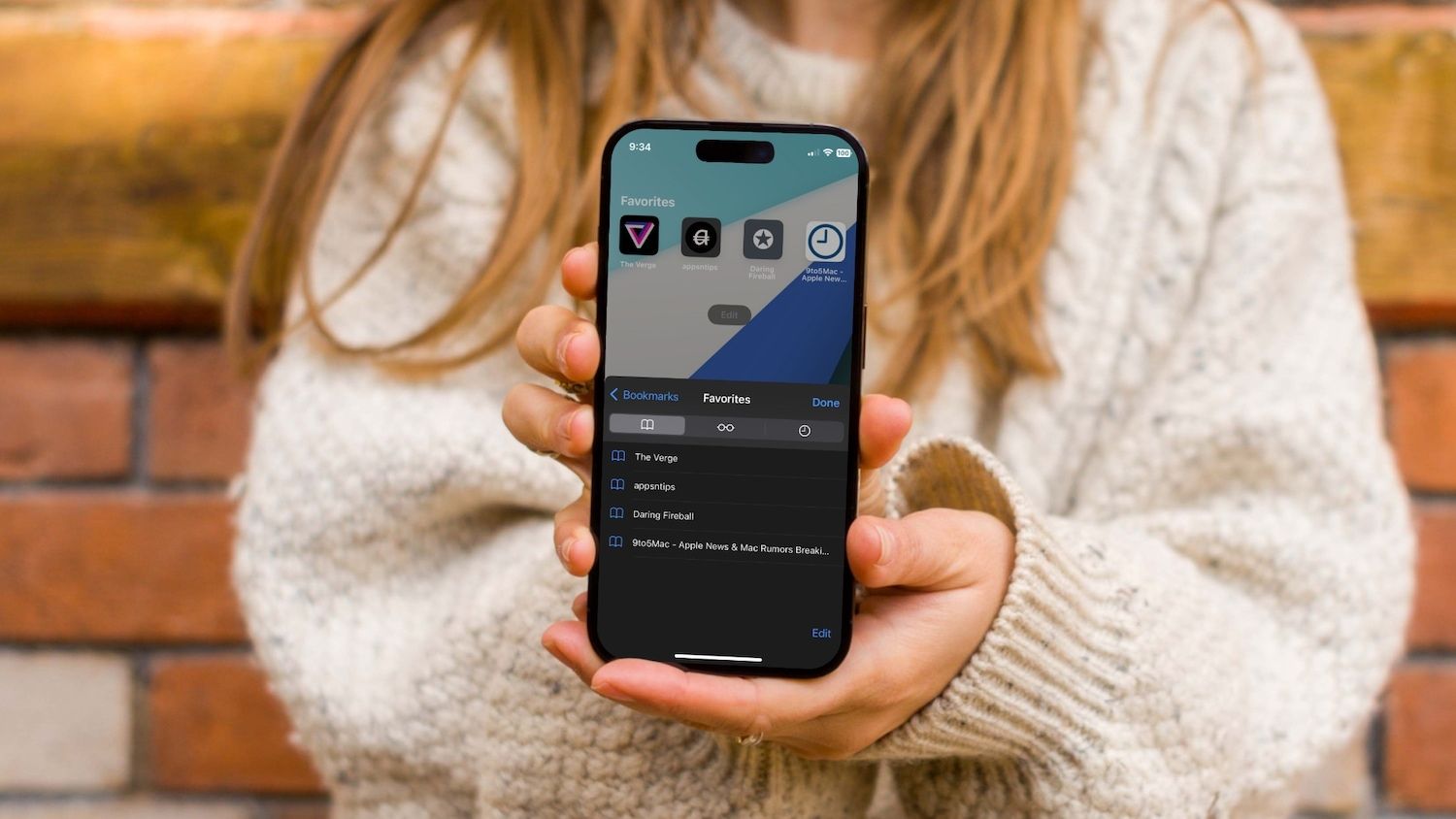
Are you tired of searching through your iPhone to find your favorite contacts or websites? Well, you’re in luck! In this article, we will guide you through the step-by-step process of adding favorites on your iPhone. Whether you want to quickly access your frequently contacted friends or bookmark your go-to websites, this feature will save you time and effort.
Having favorites on your iPhone enables you to have a convenient and organized way of accessing your most important contacts and websites with just a few taps. Not only will we show you how to add favorites, but we’ll also provide helpful tips and tricks to manage them effectively.
So, if you’re ready to simplify your iPhone experience and have quick and easy access to your favorite contacts and websites, let’s dive into this comprehensive guide on how to add favorites on your iPhone!
Inside This Article
- Enable the Favorites Bar on Safari
- Add a Website to Favorites on Safari
- Add a Contact to Favorites on iPhone
- Add a Note or Document to Favorites on iPhone
- Conclusion
- FAQs
Enable the Favorites Bar on Safari
If you are a frequent user of Safari, Apple’s web browser, you may find it convenient to have quick access to your favorite websites. By enabling the Favorites Bar on Safari, you can easily access your preferred websites with just a click of a button. Whether you want to save time or improve your browsing experience, enabling the Favorites Bar is a simple and useful feature to utilize.
Here’s how you can enable the Favorites Bar on Safari:
1. Open Safari: Launch the Safari browser on your iPhone or iPad by tapping on the Safari icon located on your home screen.
2. Access the Settings: Tap on the “Settings” icon on your home screen to open the device settings.
3. Locate Safari Settings: Scroll down and look for the Safari app icon in the settings menu. Tap on it to open the Safari settings.
4. Enable the Favorites Bar: In the Safari settings, toggle the switch labeled “Show Favorites Bar” to the right. The switch will turn green, indicating that the Favorites Bar is now enabled.
Once you have completed these steps, the Favorites Bar will appear at the top of your Safari browser, just below the address bar. You can now start adding your favorite websites to the bar for quick and easy access.
Adding websites to the Favorites Bar:
To add a website to your Favorites Bar, follow these steps:
1. Open the website: Navigate to the website that you want to add to your Favorites Bar by typing the URL in the address bar and pressing enter.
2. Bookmark the website: Tap on the “Share” icon located at the bottom of the Safari browser. It looks like a square with an arrow pointing upwards. Then, select “Add Bookmark” from the options.
3. Choose the Favorites folder: When the bookmark options appear, select the “Favorites” folder located under the “Location” section. You can also edit the name of the bookmark if desired.
4. Save the bookmark: Tap on the “Save” button to add the website to your Favorites Bar.
Now, when you open a new tab or window in Safari, you will see your favorite websites conveniently displayed on the Favorites Bar. You can simply tap on the website’s icon to quickly navigate to it.
Customizing the Favorites Bar:
It’s worth noting that you can easily customize the order of your favorite websites on the Favorites Bar. To rearrange the icons, simply tap and hold on an icon, then drag it to the desired position. This allows you to prioritize your most frequently visited websites for even quicker access.
Removing websites from the Favorites Bar:
If you want to remove a website from your Favorites Bar, follow these steps:
1. Open Safari: Launch the Safari browser on your iPhone or iPad.
2. Tap and hold the website icon: Press and hold on the icon of the website that you want to remove from the Favorites Bar.
3. Select “Delete”: When the option appears, tap on “Delete” to remove the website from the Favorites Bar.
By following these steps, you can easily enable, customize, and remove websites from the Favorites Bar on Safari. This feature will significantly improve your browsing experience and give you quick access to your favorite websites whenever you need them.
Add a Website to Favorites on Safari
Adding a website to your Favorites in Safari is a convenient way to keep all your favorite sites just a tap away. Whether it’s a news website, a blog, or an online shopping site, you can easily access it with a single click. In this guide, we’ll show you how to add a website to Favorites on Safari.
Step 1: Launch Safari
To get started, unlock your iPhone and tap on the Safari icon on your home screen. Make sure you have a stable internet connection for this process.
Step 2: Open the Website
Once Safari is open, use the search bar at the top to type in the URL or the name of the website you want to add to your Favorites. As you start typing, Safari may provide suggestions based on your browsing history. Tap on the website’s link to open it.
Step 3: Tap the Share Button
Once the website is fully loaded, locate the Share button at the bottom center of your screen. The Share button is represented by a square with an arrow pointing upwards. Tap on this button to proceed.
Step 4: Add to Favorites
In the Share menu, you will see various options for sharing the website. Swipe left on the bottom row of icons until you find the “Add to Favorites” option. It is represented by a star icon. Tap on it to continue.
Step 5: Edit the Bookmark Name (Optional)
By default, Safari will assign the name of the website to the bookmark. If you want to customize the name, you can do so in this step. To change the name, simply tap on the field and enter the desired name using the on-screen keyboard.
Step 6: Choose a Location for the Bookmark
Safari gives you the option to choose the location for the bookmark. You can save it to the Favorites folder, which will appear on the Favorites tab, or you can choose a different folder or a location on your iCloud Drive. To select the location, tap on the “Location” field and choose your desired option.
Step 7: Save the Bookmark
Once you have selected the location, tap on the “Save” button at the top right corner of the screen. Safari will save the website as a bookmark in the chosen location.
Step 8: Accessing the Website from Favorites
To access the website from your Favorites, launch Safari and tap on the bookmarks button at the bottom of the screen. It is represented by an open book icon. On the Bookmarks screen, tap on the “Favorites” tab, and you will see the website you just added. Simply tap on it to open the website.
That’s it! You have successfully added a website to your Favorites on Safari. Now you can access your favorite websites with just a few taps, making your browsing experience more efficient and convenient.
Add a Contact to Favorites on iPhone
Adding a contact to your favorites on an iPhone allows you to easily access their information and get in touch with them quickly. Whether it’s a close friend, family member, or an important business contact, adding them to your favorites list can save you time and effort. Here’s how you can add a contact to favorites on your iPhone:
- Open the Contacts app on your iPhone.
- Find the contact that you want to add to favorites and tap on their name to open their details.
- Scroll down the contact details page until you see the “Add to Favorites” button. Tap on it.
- The contact will now be added to your favorites list.
Once you have added a contact to your favorites, you can easily access their information and call, message, or FaceTime them with just a few taps. Here’s how you can do it:
- Go to your iPhone’s home screen and tap on the Phone app.
- Switch to the Favorites tab at the bottom of the screen.
- You will see a list of all your favorite contacts. Simply tap on the contact you want to call, message, or FaceTime.
- Choose the desired option from the contact card, such as “Call,” “Message,” or “FaceTime.”
Customizing your favorite contacts on iPhone:
By default, the favorite contacts on your iPhone are displayed in the order they were added. However, you can customize the order to suit your preferences. To do this:
- Go to the Favorites tab in the Phone app.
- Tap on “Edit” in the top-right corner of the screen.
- You can now reorder your favorite contacts by tapping and holding the right side of their entry and dragging it to the desired position.
- Tap on “Done” when you have finished customizing the order.
Removing a contact from favorites:
If you no longer want a contact to be in your favorites list, you can easily remove them. Here’s how:
- Open the Favorites tab in the Phone app.
- Tap on “Edit” in the top-right corner of the screen.
- Locate the contact you want to remove and tap on the red minus (-) symbol next to their name.
- Confirm the removal by tapping on “Delete.”
- The contact will be removed from your favorites list.
Adding contacts to your favorites on iPhone can greatly simplify your communication and save you time when reaching out to your most frequently contacted people. Take advantage of this useful feature to streamline your contact management and stay connected with ease.
Add a Note or Document to Favorites on iPhone
Keeping your important notes and documents easily accessible can help you stay organized and save time. With an iPhone, you can add your favorite notes and documents to a special Favorites section for quick and convenient access. Let’s explore how you can add a note or document to your Favorites on iPhone.
To begin, follow these steps:
- Open the Notes app on your iPhone. If you don’t have the app installed, you can download it from the App Store.
- Navigate to the note or document that you want to add to your Favorites.
- Tap the share icon, which looks like a box with an upward arrow.
- In the share sheet, scroll down and tap “Add to Favorites.”
That’s it! The note or document will now be added to your Favorites on iPhone.
Now, let’s dive deeper into some additional information:
Accessing Your Favorite Notes and Documents
Once you have added a note or document to your Favorites, accessing it is a breeze. Simply follow these steps:
- Return to the Home screen of your iPhone.
- Swipe right to access the Today View.
- Scroll down to the Favorites section.
- You will find your favorite notes and documents listed there.
- Tap on a note or document to open it directly.
With just a few swipes and taps, you can quickly access your most important notes and documents.
Removing a Note or Document from Favorites
If you no longer wish to keep a note or document in your Favorites, you can easily remove it. Just follow these steps:
- Open the Notes app on your iPhone.
- Navigate to the Favorites section in the Today View.
- Swipe left on the note or document you want to remove.
- Tap the “Remove” button that appears.
The note or document will be removed from your Favorites, but it will still be accessible in its original location in the Notes app.
Adding your most important notes and documents to the Favorites section on your iPhone can help you stay organized and improve your productivity. With just a few taps, you can have quick access to the information you need. Give it a try and enjoy the convenience and efficiency it brings!
Conclusion
In conclusion, adding favorites on your iPhone is a convenient and efficient way to access your most frequently contacted individuals with just a few taps. By following the simple steps outlined in this article, you can easily customize your favorites list and have quick access to the people who matter most to you.
Whether you’re reaching out to family, friends, or colleagues, having favorites set up on your iPhone allows for seamless communication and saves you valuable time and effort. Remember to regularly update and manage your favorites list to ensure it stays current and reflective of your most important contacts.
The ability to add favorites on your iPhone demonstrates the device’s user-friendly interface and its dedication to providing accessible features for users. With just a few taps, you can customize your favorites list and personalize your iPhone experience.
So, take advantage of this feature and make your iPhone even more efficient and personalized by adding your favorite contacts today!
FAQs
Q: How do I add favorites on my iPhone?
A: Adding favorites on your iPhone is simple. Just follow these steps:
– Open the Phone app on your iPhone
– Go to the Favorites tab at the bottom of the screen
– Tap the + icon to add a new favorite
– You can choose a contact from your address book or enter a new number manually
– Once you have selected a contact, you can assign a specific label to the favorite if desired
– Tap “Save” to add the contact to your favorites list
– You can repeat these steps to add multiple favorites
– To rearrange the order of your favorites, tap “Edit” in the top right corner and use the hamburger icon to drag and drop the contacts as desired
– To remove a contact from your favorites, swipe left on their name and tap “Delete”
Q: Can I add favorites from other apps?
A: By default, the favorites feature on your iPhone is linked to your Contacts app. However, there are several third-party apps available on the App Store that allow you to create custom lists and add favorites from various sources. These apps often provide additional features like organizing favorites into different groups or assigning custom shortcuts. Simply search for “favorites” or “speed dial” in the App Store and explore the options available based on your preferences.
Q: Can I add favorites for FaceTime on my iPhone?
A: Yes, you can add favorites for FaceTime on your iPhone. The process is similar to adding favorites for regular phone calls. Follow these steps:
– Open the FaceTime app on your iPhone
– Go to the Favorites tab at the bottom of the screen
– Tap the + icon to add a new favorite
– Select a contact from your address book or enter a new number manually
– Assign a label to the FaceTime favorite if desired
– Tap “Save” to add the contact to your FaceTime favorites list
– You can rearrange or delete FaceTime favorites using the same method as regular phone call favorites
Q: How many favorites can I add on my iPhone?
A: There is no specific limit to the number of favorites you can add on your iPhone. The favorites list can accommodate a large number of contacts. However, keep in mind that having too many favorites may make it difficult to find and access specific contacts quickly. It is best to add contacts that you frequently communicate with to your favorites for easy access.
Q: Can I customize the order of favorites on my iPhone?
A: Yes, you can customize the order of favorites on your iPhone. Here’s how:
– Open the Phone app
– Go to the Favorites tab
– Tap “Edit” in the top right corner
– Use the hamburger icon () on the right side of each contact to drag and drop them into your desired order
– Tap “Done” to save the changes
– Your favorites will now appear in the new customized order
