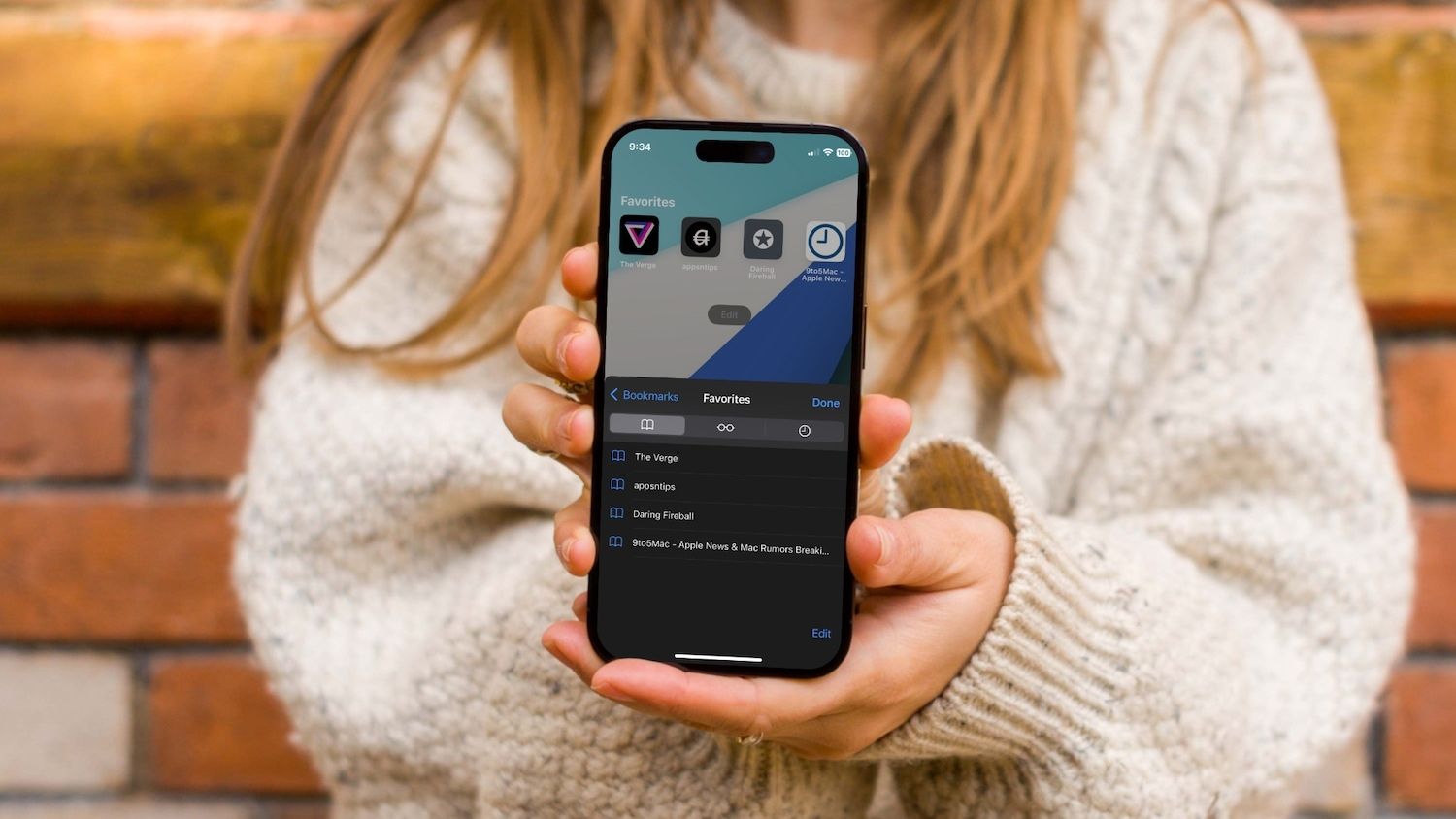
Introducing the iPhone 10, a device that seamlessly integrates into your daily life, offering a plethora of features to enhance your user experience. From its stunning display to its advanced camera capabilities, the iPhone 10 is a technological marvel. One of the standout features of this device is the ability to add favorite orders, ensuring that your most cherished items are always within easy reach. In this article, we will delve into the process of adding favorite orders to your iPhone 10, allowing you to streamline your interactions with your device and maximize its potential. Whether it's your go-to takeout meal or a must-have accessory, having your favorite orders readily accessible on your iPhone 10 can revolutionize the way you navigate through your daily tasks. So, let's embark on this journey to unlock the full potential of your iPhone 10!
Inside This Article
- Step 1: Open the Safari Browser
- Step 2: Navigate to the Website
- Step 3: Tap the Share Button
- Step 4: Add to Home Screen
- Conclusion
- FAQs
**
Step 1: Open the Safari Browser
**
When it comes to adding a favorite order to your iPhone 10, the first step is to open the Safari browser. Safari is the default web browser on all Apple devices, including the iPhone 10. To begin, locate the Safari icon on your home screen, which resembles a compass. Tap the icon to launch the Safari browser.
Upon opening Safari, you’ll be greeted by the search bar at the top of the screen, where you can enter the website address or search terms. This is where you’ll initiate the process of adding your favorite order to the home screen of your iPhone 10 for quick and convenient access.
Once Safari is open, you’re ready to move on to the next step in adding your favorite order to your iPhone 10. By following these steps, you’ll streamline the process of accessing your preferred content with just a tap on your device’s home screen.
Step 2: Navigate to the Website
After opening the Safari browser, you’ll need to navigate to the website you want to add to your iPhone 10 home screen. Simply tap on the address bar at the top of the browser window to activate the on-screen keyboard. Then, enter the URL of the website you wish to visit. If you’ve visited the site before, it may appear in a list of suggested sites as you type, making the process even more convenient. Once you’ve entered the complete URL, tap “Go” on the keyboard to load the website.
Alternatively, if you’ve bookmarked the website, you can access it by tapping the bookmarks icon at the bottom of the browser window and selecting the bookmark for the desired site. This method can save time and effort, especially for frequently visited websites. Once you’ve selected the website, it will load in the browser window, allowing you to proceed with adding it to your home screen.
**
Step 3: Tap the Share Button
**
Once you’ve found the webpage you want to add to your home screen, it’s time to tap the share button. The share button is usually located at the bottom of the screen or at the top, depending on the device and the browser you are using. It typically looks like a small square with an arrow pointing upwards.
When you tap the share button, a menu will pop up with various options for sharing or saving the webpage. This menu allows you to send the link to the page via email or message, add it to your reading list, or share it on social media platforms. However, for the purpose of adding the webpage to your home screen, you will be looking for the “Add to Home Screen” option.
After tapping the share button, locate and select the “Add to Home Screen” option from the menu. This action will prompt the device to create a shortcut to the webpage on your home screen, making it easily accessible with just a single tap. Once you’ve selected this option, you may have the opportunity to customize the name of the shortcut before saving it to your home screen.
Sure, here's the content for "Step 4: Add to Home Screen":
Step 4: Add to Home Screen
Once you have tapped the “Add to Home Screen” option, you will be prompted to customize the icon name. This is the name that will appear beneath the icon on your home screen, so choose something that is easily recognizable and relevant to the website or web app.
After customizing the icon name, you can proceed to the next step, which involves confirming the addition of the shortcut to your home screen. Simply tap the “Add” button located in the upper-right corner of the screen to finalize the process.
Upon tapping “Add,” you will be redirected back to your home screen, where you will find the newly added icon representing the website or web app. You can now conveniently access the website or web app directly from your home screen with a single tap, just like any other app.
Conclusion
Adding a favorite order to your iPhone 10 can significantly streamline your user experience and ensure quick access to the apps, contacts, or features you use most frequently. By utilizing the “Add to Favorites” feature in the Phone app, you can conveniently access your preferred contacts with just a few taps, saving time and effort. Additionally, customizing the Control Center and app dock with your most-used apps and functions can enhance efficiency and accessibility. With these simple yet effective steps, you can personalize your iPhone 10 to suit your unique needs and preferences, ultimately optimizing your overall smartphone usage.
html
FAQs
Q: Can I add favorite orders to my iPhone 10?
A: Yes, you can add favorite orders to your iPhone 10 using various methods such as bookmarking, creating shortcuts, or utilizing third-party apps.
Q: Are there any limitations to the number of favorite orders I can add to my iPhone 10?
A: The number of favorite orders you can add to your iPhone 10 is typically determined by the storage capacity of your device. However, you can optimize storage by using cloud-based solutions or deleting older favorites to make room for new ones.
Q: Can I rearrange the order of my favorite items on iPhone 10?
A: Yes, you can usually rearrange the order of your favorite items on iPhone 10 by using the customization options within the relevant app or by adjusting the settings of your home screen.
Q: Will adding too many favorite orders slow down my iPhone 10?
A: While adding a large number of favorite orders may consume some storage space, it is unlikely to significantly slow down your iPhone 10. However, it’s advisable to regularly manage your favorite orders to ensure optimal performance.
Q: How can I ensure the security of my favorite orders on iPhone 10?
A: To enhance the security of your favorite orders on iPhone 10, you can use secure authentication methods, enable encryption where available, and keep your device updated with the latest security patches.
