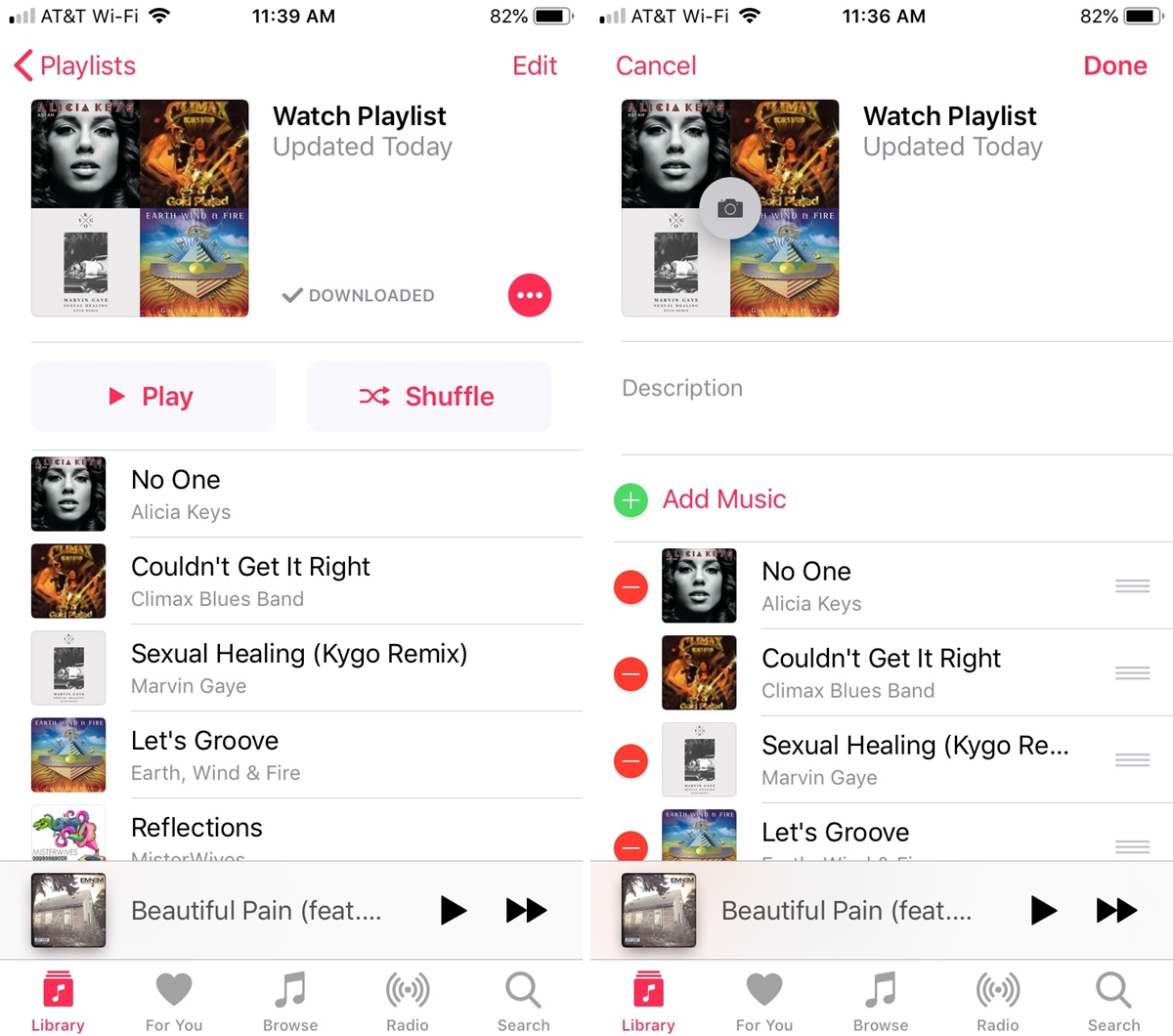
Are you an avid music lover and own an iPhone? If so, you’re in luck! Apple Music offers a vast library of songs, albums, and playlists, allowing you to enjoy your favorite tunes whenever and wherever you are. One of the features that sets Apple Music apart is the ability to create and edit your own personalized playlists right on your iPhone. Whether you want to curate a collection of your all-time favorite songs or a playlist for a specific mood or occasion, Apple Music makes it easy and convenient to do so. In this article, we will guide you through the process of creating and editing Apple Music playlists on your iPhone, so you can have the perfect soundtrack for every moment.
Inside This Article
- Overview of Apple Music playlists
- Creating a new playlist on your iPhone
- Adding songs to your Apple Music playlist
- Editing and organizing your Apple Music playlists on iPhone
- Conclusion
- FAQs
Overview of Apple Music playlists
Apple Music is a popular streaming service that offers millions of songs for users to enjoy. One of the key features of Apple Music is the ability to create and customize playlists. Playlists allow users to curate their own personalized music collections, perfect for different moods, occasions, or genres. Whether you want to create a workout playlist, a party mix, or a collection of soothing tunes for relaxation, Apple Music has got you covered.
Creating and editing playlists on your iPhone is a simple and intuitive process, giving you full control over your music library. You can add your favorite songs, rearrange the order, and even share your playlists with friends. In this article, we will walk you through the steps to create and edit Apple Music playlists, so you can start enjoying your favorite songs in a curated format.
With Apple Music, you have access to a massive catalog of songs across various genres and artists. This means you can explore and discover new music to add to your playlists. Whether you’re into pop, rock, hip-hop, or classical, there’s something for everyone. Apple Music also suggests personalized playlists based on your listening habits, making it even easier to discover new tracks and expand your music collection.
Another great feature of Apple Music playlists is the ability to listen to them offline. This means you can download your favorite playlists and enjoy them even without an internet connection. This is perfect for road trips, flights, or any situation where you may not have access to a stable internet connection. Simply download your playlist before you go, and you’ll have hours of continuous music to keep you entertained.
Additionally, Apple Music allows you to collaborate on playlists with your friends. This means you can create collaborative playlists where everyone can contribute their favorite songs. It’s a fun way to discover new music and create a shared playlist that captures everyone’s tastes. Simply invite your friends to collaborate, and you can create the ultimate playlist together.
Creating a new playlist on your iPhone
Creating and organizing playlists is a great way to curate and personalize your music collection on your iPhone. With Apple Music, you have the tools to create and edit playlists right at your fingertips. Follow these steps to create a new playlist on your iPhone:
1. Open the Apple Music app on your iPhone. It’s the app with the red and white music note icon.
2. Tap on the “Library” tab at the bottom of the screen. This will take you to your music library.
3. Scroll through your library and find a song that you want to add to your new playlist. Tap on the three dots (…) next to the song to access the options menu.
4. From the options menu, select “Add to Library” to add the song to your personal music library.
5. Once the song is added to your library, go back to the “Library” tab and tap on “Playlists” at the top of the screen.
6. On the Playlists screen, you’ll see an option to create a new playlist. Tap on “New Playlist.”
7. Give your playlist a title by typing it into the text field provided. You can also add a description for your playlist if you’d like.
8. Tap on “Add Music” to start adding songs to your new playlist.
9. You’ll be taken back to your music library, where you can browse through your songs and select the ones you want to add. Tap on the “+” icon next to the song to add it to your playlist.
10. Keep adding songs to your playlist until you’ve selected all the ones you want. You can rearrange the order of the songs by tapping and dragging them up or down.
11. Once you’re satisfied with your playlist, tap on “Done” to save it.
Congratulations! You’ve successfully created a new playlist on your iPhone. You can access and listen to your playlist by going back to the “Library” tab and selecting “Playlists.”
Adding songs to your Apple Music playlist
Once you have created your Apple Music playlist, the next step is to add songs to it. Thankfully, it’s a straightforward process on your iPhone. Here’s how you can do it:
- Open the Apple Music app on your iPhone.
- Navigate to the “Library” tab at the bottom of the screen.
- Find the song you want to add to your playlist.
- Tap the three-dot menu icon next to the song.
- From the pop-up menu, select “Add to Playlist”.
- A list of your existing playlists will appear. Choose the playlist you want to add the song to or create a new playlist by selecting “New Playlist” at the top of the list.
- Once you’ve selected the playlist, the song will be added to it.
That’s it! You have successfully added a song to your Apple Music playlist. Repeat this process for each song you want to include in your playlist.
You can also add songs to your playlist directly from the Now Playing screen. When a song is playing, tap on the album artwork at the bottom of the screen to bring up the Now Playing screen. From there, tap the three-dot menu icon and follow the same steps mentioned above to add the song to your playlist.
Additionally, if you want to add multiple songs at once, you can do so by creating a playlist and adding songs in bulk:
- Open the Apple Music app and go to the “Library” tab.
- Tap on “Playlists” at the top of the screen.
- Select the playlist you want to add songs to or create a new playlist.
- Tap the “Edit” button at the top right corner of the screen.
- Tap the “+” icon to add songs.
- Select the songs you want to add from your library.
- Tap “Done” to complete the process.
By following these steps, you can easily add songs to your Apple Music playlist on your iPhone and enjoy a personalized music experience.
Editing and organizing your Apple Music playlists on iPhone
Once you have created your Apple Music playlists on your iPhone, you may want to make some changes, add new songs, or rearrange the order of the songs. Luckily, Apple Music provides you with the tools to easily edit and organize your playlists right from your iPhone. Here’s how you can do it:
1. Open the Apple Music app on your iPhone and tap on the “Library” tab at the bottom of the screen.
2. Tap on the “Playlists” option to view all your created playlists.
3. Select the playlist you want to edit by tapping on it. This will open the playlist in full-screen mode.
4. To remove a song from the playlist, swipe left on the song and tap on the “Delete” button that appears. The song will be removed from the playlist but will still be available in your library.
5. To add a new song to the playlist, tap on the “+” button at the top-right corner of the screen. This will open a search bar where you can search for the song you want to add. Once you find the song, tap on it to add it to the playlist.
6. To rearrange the order of the songs in the playlist, tap and hold on a song until it starts shaking. Then, drag the song to the desired position in the playlist. Release your finger to place the song in the new position.
7. If you want to rename the playlist, tap on the “Edit” button at the top-right corner of the screen. Then, tap on the playlist name and edit it as desired. Tap “Done” when you’re finished.
8. You can also customize the playlist cover by tapping on the current cover image. You can choose a new image from your photo library or take a photo using your iPhone’s camera.
9. To delete the entire playlist, swipe left on the playlist in the “Playlists” view and tap on the “Delete” button. Keep in mind that deleting a playlist will remove it from your library, and all the songs in the playlist will be removed as well.
With these simple steps, you can easily edit and organize your Apple Music playlists on your iPhone, ensuring that you have your favorite songs in the order you prefer. Take some time to personalize your playlists and create the perfect music collection for any mood or occasion.
Conclusion
Creating and editing Apple Music playlists on your iPhone is a convenient and enjoyable way to curate your own personalized music library. With the easy-to-use interface of the Apple Music app, you can effortlessly organize your favorite tracks, discover new music, and tailor your listening experience to suit your mood and preferences.
Whether you want to create playlists for a workout session, a road trip, or simply to unwind, the Apple Music app provides the necessary tools and features to make it happen. From adding songs from your existing library to exploring curated playlists, Apple Music offers a vast collection of music to cater to every taste and genre. With just a few simple steps, you can compile, edit, and rearrange your playlists to create the perfect soundtrack for any occasion.
So, grab your iPhone, dive into the world of Apple Music, and let your musical journey begin!
FAQs
1. Can I create and edit Apple Music playlists on my iPhone?
Absolutely! With the Apple Music app, you can easily create, edit, and manage your playlists directly from your iPhone. Whether you want to curate a personalized collection of your favorite songs or customize playlists based on your mood or activities, the Apple Music app offers a seamless experience for playlist creation and editing.
2. How do I create a new playlist on Apple Music?
To create a new playlist on Apple Music, simply follow these steps:
- Open the Apple Music app on your iPhone.
- Tap on the “Library” tab at the bottom of the screen.
- Go to the “Playlists” section and tap on the “New Playlist” option.
- Choose a name for your playlist and select the songs you want to add to it.
- Tap “Done” to save your new playlist.
3. Can I edit my existing playlists on Apple Music?
Yes, you can easily edit your existing playlists on Apple Music. To edit a playlist, follow these steps:
- Open the Apple Music app on your iPhone.
- Go to the “Library” tab and select the “Playlists” section.
- Choose the playlist you want to edit.
- Tap on the three dots (…) icon next to the playlist title.
- Select “Edit” to make changes to the playlist.
- You can add or remove songs, rearrange the order, or even change the playlist name.
- Tap “Done” to save your edits.
4. Can I collaborate on playlists with others using Apple Music?
Yes, Apple Music allows you to collaborate on playlists with others. This feature is perfect for creating collaborative playlists for parties, road trips, or just sharing music recommendations with friends. To collaborate on a playlist:
- Open the Apple Music app on your iPhone.
- Go to the “Library” tab and select the “Playlists” section.
- Choose the playlist you want to collaborate on.
- Tap on the three dots (…) icon next to the playlist title.
- Select “Collaborate” and share the invite link with others.
- Those with the link can add or remove songs from the playlist.
- The changes will sync across all devices sharing the playlist.
5. Can I access my Apple Music playlists offline on my iPhone?
Yes, you can listen to your Apple Music playlists offline on your iPhone. To make a playlist available offline, follow these steps:
- Open the Apple Music app on your iPhone.
- Go to the “Library” tab and select the “Playlists” section.
- Choose the playlist you want to make available offline.
- Toggle the “Download” option to enable offline access.
- The playlist will be downloaded to your device for offline listening.
