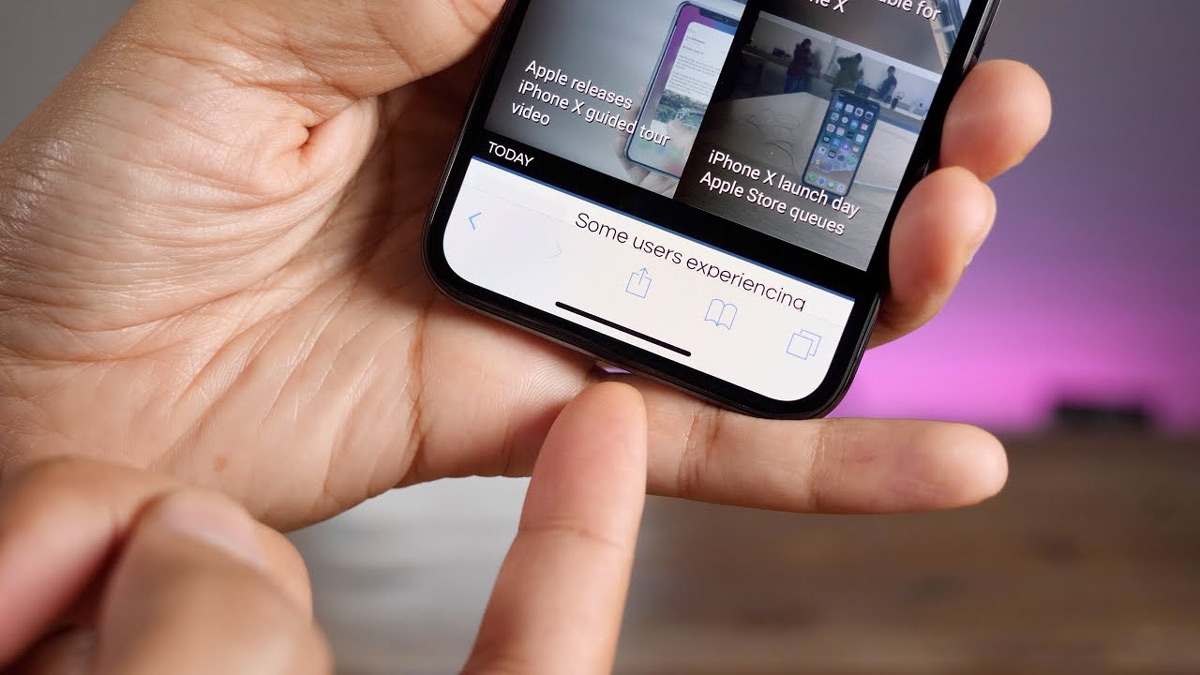
Sure, here's the introduction in HTML format:
html
Are you looking to easily access your favorite websites on your iPhone 10? Placing a website on your home screen can streamline your browsing experience, allowing you to access your preferred web destinations with just a tap. In this article, we’ll explore the step-by-step process of adding a website to your iPhone 10’s home screen, enabling you to create convenient shortcuts to your most visited sites. Whether it’s a news source, social media platform, or productivity tool, having quick access to your preferred websites can enhance your overall iPhone 10 usage. Let’s delve into the simple yet effective method of placing a website on your iPhone 10’s home screen.
Inside This Article
- Adding a Website to the Home Screen
- Using Safari to Add a Website Shortcut
- Using the Share Button to Add a Website Shortcut
- Organizing Website Shortcuts on the Home Screen
- Conclusion
- FAQs
Sure, here's the content for "Adding a Website to the Home Screen" section:
html
Adding a Website to the Home Screen
Adding a website to your iPhone’s home screen allows for quick and easy access to your favorite sites. By creating a shortcut on your home screen, you can bypass the need to open Safari and manually navigate to the site each time you want to visit it.
There are a couple of methods to achieve this, both of which are simple and efficient. You can use Safari to add a website shortcut, or you can utilize the share button to create a shortcut directly from the website you want to add.
Once you’ve added a website shortcut to your home screen, you can organize and customize its placement, ensuring that your most frequently visited sites are readily accessible with just a tap.
This content provides a brief and engaging introduction to the topic, setting the stage for the subsequent details.
Using Safari to Add a Website Shortcut
Adding a website shortcut to your iPhone’s home screen using Safari is a convenient way to access your favorite websites with a single tap. To begin, open Safari and navigate to the website you want to add to your home screen.
Once you’re on the desired website, tap the “Share” icon located at the bottom of the screen. It resembles a square with an arrow pointing upwards. This action will open a menu with various options for sharing and interacting with the website.
Next, scroll through the options and select “Add to Home Screen.” This will prompt Safari to create a shortcut to the website on your home screen, complete with the website’s icon and a customizable name. Tap “Add” in the top right corner to confirm the addition of the shortcut.
After tapping “Add,” you will be redirected to your home screen, where you will find the newly added website shortcut. You can drag and drop the shortcut to rearrange its position among your other apps and shortcuts, allowing you to organize your home screen to suit your preferences.
Using the Share Button to Add a Website Shortcut
Another method to add a website shortcut to your iPhone 10 home screen is by using the Share button in Safari. This feature allows you to quickly access your favorite websites without having to open Safari each time. Here’s how to do it:
1. Open Safari on your iPhone 10 and navigate to the website you want to add to your home screen.
2. Once the website loads, tap the Share button located at the bottom center of the screen. It resembles a square with an arrow pointing upwards.
3. In the Share menu, scroll down and tap on “Add to Home Screen.” This will prompt Safari to create a shortcut for the website on your home screen.
4. You can customize the shortcut’s name by editing the text in the “Add to Home” dialog box. Once you’re satisfied with the name, tap “Add” in the top right corner to finalize the process.
5. The website shortcut will now appear on your iPhone 10’s home screen, allowing you to access the site with a single tap, just like any other app.
By using the Share button in Safari, you can conveniently add website shortcuts to your iPhone 10 home screen, streamlining your access to your favorite online destinations.
Sure, here's the content for "Organizing Website Shortcuts on the Home Screen":
html
Organizing Website Shortcuts on the Home Screen
Once you have added website shortcuts to your iPhone’s home screen, you can easily organize them to suit your preferences. To do this, simply tap and hold any shortcut until the icons start jiggling. This indicates that you are in edit mode. You can then drag the shortcuts around to rearrange them.
If you want to move a shortcut to a different home screen page, simply drag it to the edge of the screen, and the page will change. This allows you to create custom pages dedicated to specific types of shortcuts, making it easier to find the websites you visit frequently.
Furthermore, you can create folders to group related shortcuts together. To do this, drag one shortcut on top of another. This will create a folder containing both shortcuts. You can then tap the folder to rename it and add more shortcuts to it. This is a great way to keep your home screen organized and clutter-free.
Placing a website on your iPhone 10 home screen is a convenient way to access your favorite sites with just a tap. By following the simple steps outlined in this guide, you can customize your home screen to include quick links to your most visited websites. This not only saves time but also provides easy access to the content you love. With the ability to add websites to your home screen, your iPhone 10 becomes even more personalized and user-friendly. Embrace the power of customization and make your iPhone 10 experience truly your own by adding your favorite websites to your home screen today.
FAQs
Q: How do I place a website on my home screen in iPhone 10?
A: To place a website on your iPhone 10 home screen, simply open the Safari browser, navigate to the website you want to add, tap the "Share" button at the bottom of the screen, and then select "Add to Home Screen."
Q: Can I customize the icon for the website added to the home screen?
A: Yes, after selecting "Add to Home Screen," you can customize the name and icon for the website shortcut before tapping "Add" in the top right corner.
Q: Is it possible to rearrange the website shortcuts on the home screen?
A: Absolutely! To rearrange the website shortcuts, tap and hold any icon on the home screen until the icons start jiggling, then drag the icons to your desired positions.
Q: Can I remove a website shortcut from the home screen?
A: Yes, to remove a website shortcut, tap and hold the icon until it starts jiggling, then tap the "X" on the top left corner of the icon and confirm the deletion.
Q: Will adding website shortcuts to the home screen affect my iPhone's performance?
A: No, adding website shortcuts to the home screen will not affect your iPhone's performance as they are simply shortcuts to the websites and do not consume additional resources.
