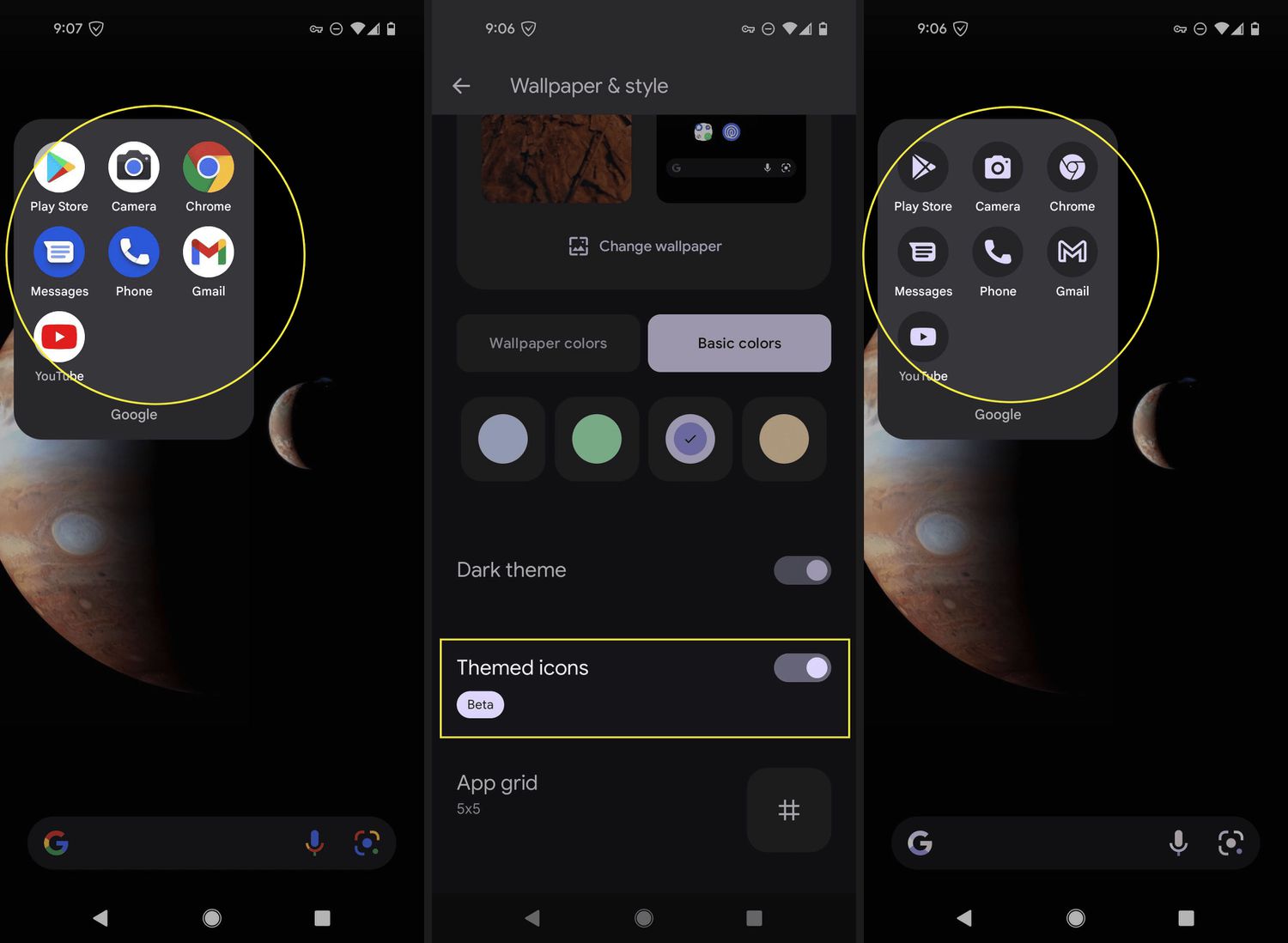
In the digital age, our smartphones have become an extension of ourselves. We rely on them for communication, entertainment, and productivity. One of the essential features of any smartphone is its display, and the ability to adjust the color settings can greatly enhance the visual experience. Whether you want to make your screen warmer for late-night reading or enhance the vibrancy of your photos, learning how to adjust the color on your Android phone can make a significant difference. In this article, we will guide you through the process, step-by-step, so you can customize the color settings to your preference. Say goodbye to dull and washed-out displays, and say hello to a vibrant and immersive viewing experience on your Android phone.
Inside This Article
- Point 1: Changing Screen Color Mode – Adaptive Display – AMOLED Cinema – AMOLED Photo – Basic – Custom
- Point 2: Adjusting Color Temperature
- Point 3: Using Color Correction Filters- Accessibility settings- Enabling color filters- Choosing a color filter
- Point 4: Calibrating Display Colors – Downloading a color calibration app – Following the calibration process – Applying the calibrated color profile
- Conclusion
- FAQs
Point 1: Changing Screen Color Mode – Adaptive Display – AMOLED Cinema – AMOLED Photo – Basic – Custom
One of the ways to adjust the color on your Android phone is by changing the screen color mode. This allows you to select different color profiles that suit your preferences or the content you are viewing. Let’s explore a few of the common screen color modes available on Android devices.
Adaptive Display: The Adaptive Display mode is designed to automatically adjust the screen’s colors based on the surrounding lighting conditions. It uses sensors to detect the ambient light and optimize the color profile accordingly. This mode ensures that the display adapts to different lighting environments, providing the best viewing experience.
AMOLED Cinema: The AMOLED Cinema mode is ideal for watching movies and videos. It enhances the color saturation and contrast, giving you a more vibrant and immersive visual experience. With this mode, the colors on your screen pop, making movie scenes come to life.
AMOLED Photo: If you are a photography enthusiast or you want accurate color reproduction, the AMOLED Photo mode is perfect for you. It is designed to display colors as they are intended, preserving the integrity of the images you capture or view. This mode ensures that the colors are true-to-life and accurate.
Basic: The Basic mode offers a more natural and balanced color palette. It is suitable for everyday use and provides a standard color output. If you prefer a more neutral color representation without any enhancements, the Basic mode is an excellent choice.
Custom: The Custom mode allows you to manually adjust specific aspects of the display’s color settings. You can modify parameters like color balance, saturation, and contrast according to your personal preference. This mode offers a high level of customization, allowing you to fine-tune the screen’s color profile to your liking.
By exploring and experimenting with these different screen color modes, you can find the one that best suits your visual preferences and enhances your overall viewing experience on your Android phone.
Point 2: Adjusting Color Temperature
Adjusting the color temperature on your Android phone can significantly impact the overall visual experience. By modifying the color temperature, you can make the display warmer, cooler, or keep it at a standard level, depending on your preference and lighting conditions.
Warm: Choosing the warm color temperature option will give the display a slightly yellow tint. This setting is ideal for those who prefer a warmer and more relaxing visual experience, especially when using the phone in low-light environments.
Standard: The standard color temperature option is the default setting on most Android phones. It provides a balanced color representation, ensuring that images and videos appear natural and true to life. This setting is suitable for most users who prefer a neutral color tone.
Cool: If you prefer a cooler color temperature, selecting the cool option will make the display appear slightly bluish. This setting is beneficial for enhancing visibility and creating a more vibrant look, especially in well-lit environments.
Adjusting the color temperature on your Android phone is a straightforward process. Simply navigate to the display settings and look for the color temperature or screen color mode option. From there, you can choose between the warm, standard, or cool temperature options to find the one that suits your visual preferences best.
Point 3: Using Color Correction Filters- Accessibility settings- Enabling color filters- Choosing a color filter
One of the features that Android offers to enhance the color experience on your phone is the use of color correction filters. This feature can be quite beneficial for individuals with color blindness or visual impairments. By enabling color correction filters, you can adjust the colors on your Android phone’s screen to suit your specific needs and enhance your viewing experience.
To access the color correction filters, you need to go to the Accessibility settings on your Android phone. These settings are designed to make your phone more user-friendly and inclusive for all users. To navigate to the Accessibility settings, open the Settings app on your Android phone, scroll down, and tap on the “Accessibility” option.
Once you are in the Accessibility settings, look for the “Color Correction” or “Display” section. The exact location might vary slightly depending on the Android version and phone model. In this section, you will find the option to enable color filters.
Enabling color filters will allow you to choose from a variety of filter options to enhance the colors on your phone’s display. The filters are designed to address different types of color vision deficiencies or visual impairments. For example, there might be filters specifically tailored for red-green color blindness or filters that adjust the saturation levels for individuals with visual sensitivity.
To choose a color filter, tap on the “Color Correction” or “Display” section, and then select the “Color Filters” option. You will be presented with a list of available filters. Simply tap on the filter that suits your needs the best. You may also have the option to adjust the intensity or strength of the filter, allowing you to fine-tune the color correction to your preference.
Keep in mind that color correction filters are not only beneficial for individuals with color blindness or visual impairments. They can also be used by anyone who wants to customize and adjust the color display on their Android phone for personal preference or to reduce eye strain.
Experiment with different color filters to find the one that provides the optimal color experience for you. If you are not satisfied with the results or want to go back to the default display settings, you can always disable the color correction filters by following the same steps and turning off the color filter option.
By using color correction filters, you can personalize the color display on your Android phone to match your specific needs and improve your overall viewing experience.
Point 4: Calibrating Display Colors – Downloading a color calibration app – Following the calibration process – Applying the calibrated color profile
Calibrating the display colors on your Android phone can greatly improve the overall visual experience. By adjusting the color accuracy and temperature, you can enhance the vibrancy and clarity of images and videos. One way to achieve this is by downloading a color calibration app.
There are several color calibration apps available on the Google Play Store that can help you fine-tune the colors on your Android phone. These apps utilize advanced algorithms to adjust the color temperature, saturation, and gamma levels to achieve optimal visual quality.
Once you have downloaded a color calibration app of your choice, the calibration process typically involves a series of steps to ensure accurate color representation. The app will guide you through these steps, which may include adjusting sliders to find the right balance between red, green, and blue color channels.
During the calibration process, it is important to follow the instructions provided by the app. Pay attention to details such as setting the brightness level, choosing the correct color space, and making sure you are in a well-lit environment. This will help you achieve the most accurate and natural-looking colors on your device.
After completing the calibration process, you can apply the calibrated color profile to your Android phone. This ensures that the changes made are implemented system-wide, affecting all apps and content displayed on your device. Enjoy the newfound color accuracy and vibrancy in all your multimedia experiences.
It’s worth noting that different phones may have different options for calibrating display colors. Some devices may have built-in color calibration tools or settings that can be accessed directly within the device settings menu. Be sure to explore these options as well to see if your phone offers any additional customization features.
Conclusion
Adjusting the color on your Android phone can greatly enhance your mobile experience, allowing you to customize the display to your preferences and needs. Whether you want to reduce eye strain, improve readability, or simply add a personal touch, the color settings on your Android device give you the flexibility to do so.
By following the simple steps outlined in this article, you can easily tweak the color settings on your Android phone to achieve the desired look and feel. From adjusting the color temperature and brightness to enabling color inversion or color filters, there are various options available to cater to your specific requirements.
Remember to experiment with different settings to find the perfect balance that suits your eyes and enhances your overall smartphone experience. Don’t be afraid to play around with the color options until you achieve the desired results. So go ahead, dive into your phone’s settings, and make your Android display truly your own.
FAQs
1. How do I adjust the color settings on my Android phone?
Adjusting the color settings on your Android phone is simple. Open the Settings app, and then navigate to Display or Display & Brightness. Look for an option like “Color” or “Color Mode.” Tap on it and select your preferred color setting, such as Natural, Boosted, or Saturated. Some phones may also have an option to customize the color balance or temperature.
2. Can I adjust the color temperature of my Android phone?
Yes, many Android phones allow you to adjust the color temperature. This feature is usually found within the Display settings. Look for an option like “Color Temperature” or “Night Light.” By adjusting the color temperature, you can make the display warmer or cooler, reducing eye strain and improving your viewing experience in different lighting conditions.
3. What is the purpose of the color inversion feature on Android phones?
The color inversion feature on Android phones is designed to assist users with visual impairments or those who prefer a high-contrast display. When enabled, this feature reverses the colors on the screen, making it easier for some individuals to read text or view certain content. You can find the color inversion option under the Accessibility or Vision settings of your Android phone.
4. How can I make the colors on my Android phone appear more vibrant?
If you want to make the colors on your Android phone appear more vibrant, you can try enabling the “Vivid” or “Enhanced” color mode. This option is typically available within the Display settings. Keep in mind, however, that excessively vibrant colors may not accurately represent the original content and could lead to eyestrain with prolonged use.
5. Is it possible to adjust the color settings on specific apps only?
Unfortunately, adjusting the color settings on specific apps can be limited as it depends on the app itself. Some apps may have built-in color customization options, allowing you to tweak the color scheme or apply filters. However, in most cases, the color settings on your Android phone will apply globally to all apps and the device’s user interface.
