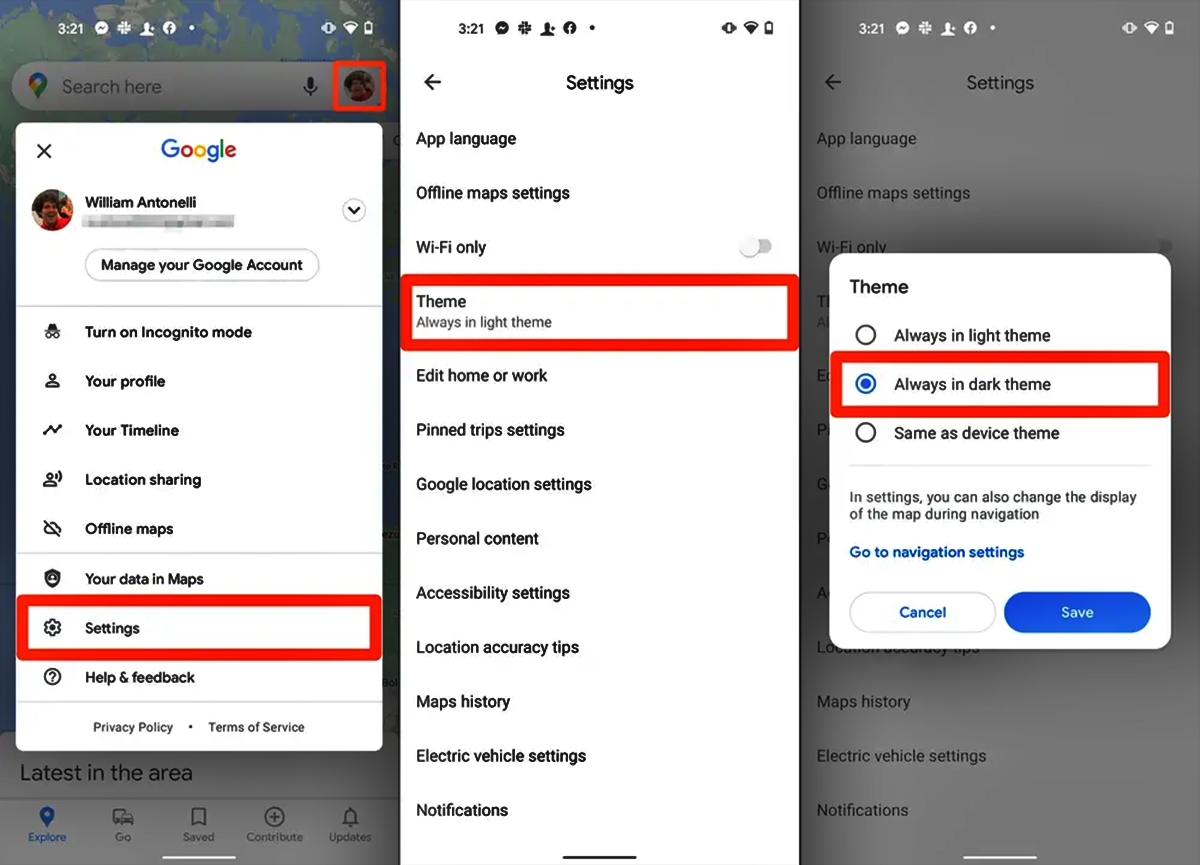
Dark Mode has become increasingly popular among users across various platforms and applications. The ability to switch to a darker color scheme not only enhances the visual appeal but also provides a more comfortable viewing experience, especially in low-light conditions. One such application that has embraced Dark Mode is Google Maps, a widely-used navigation tool available on both Android and iPhone devices. By enabling Dark Mode on Google Maps, users can enjoy a sleek and stylish interface while navigating through their desired routes. In this article, we will guide you through the steps to activate Dark Mode on Google Maps on both Android and iPhone devices, allowing you to customize your navigation experience according to your preference. Whether you are traveling during the day or night, Dark Mode on Google Maps will ensure a seamless and visually pleasing journey.
Inside This Article
- Enabling Dark Mode on Android
- Enabling Dark Mode on iPhone
- Customizing Dark Mode Settings
- Disabling Dark Mode on Google Maps
- Conclusion
- FAQs
Enabling Dark Mode on Android
If you’re an Android user and want to enjoy the sleek and stylish Dark Mode on Google Maps, you’re in luck! Google has made it simple to enable Dark Mode on Android devices. Follow these easy steps to make the switch:
- First, ensure that you have the latest version of the Google Maps app installed on your Android device. You can update the app by visiting the Google Play Store and searching for “Google Maps.”
- Once you have the latest version installed, open the Google Maps app on your Android device.
- Tap on your profile picture located in the top-right corner of the screen. This will open a dropdown menu.
- In the dropdown menu, select “Settings.”
- In the “Settings” menu, scroll down and find the “Theme” option. Tap on it.
- Here, you’ll find three options: “System default”, “Light,” and “Dark.” Select the “Dark” option to enable Dark Mode on Google Maps.
- Once you’ve chosen the “Dark” option, the Google Maps app will switch to Dark Mode, offering a more visually pleasing experience, especially when navigating at night or in dark environments.
That’s it! You have successfully enabled Dark Mode on your Android device. Now, you can enjoy a darker, more visually comfortable experience while using Google Maps.
Enabling Dark Mode on iPhone
Dark Mode has become increasingly popular, offering a visually appealing and easier-on-the-eyes experience for users. If you own an iPhone and want to enable Dark Mode on Google Maps, follow these simple steps:
- Make sure your iPhone is running on iOS 13 or later, as Dark Mode is only available on this operating system version.
- Open the “Settings” app on your iPhone, which is represented by a gear icon.
- Scroll down and tap on “Display & Brightness.”
- In the “Appearance” section, you will find two options: “Light” and “Dark.” Select “Dark” to enable Dark Mode on your iPhone.
- With Dark Mode enabled on your device, the Google Maps app will automatically switch to Dark Mode whenever you open it.
Once you have followed these steps, you can now enjoy the sleek and stylish Dark Mode on Google Maps. Navigating through the app will be a more visually comfortable experience, especially in low-light situations or at night.
Customizing Dark Mode Settings
Dark mode on Google Maps not only enhances visibility but also allows users to personalize their experience by customizing various settings. Here are some ways you can customize dark mode on Google Maps:
1. Adjusting brightness: One of the key aspects of dark mode customization is adjusting the brightness level. If the default dark mode is too dim or intense for your liking, you can tweak the brightness settings. Simply go to the settings menu in Google Maps, navigate to the “Appearance” section, and choose the desired brightness level that suits your preference.
2. Choosing color schemes: In addition to brightness, you have the option to select different color schemes for dark mode. Google Maps offers a variety of color palettes ranging from vibrant and contrasting to muted and subtle. Experiment with different color schemes to find the one that suits your visual preferences and enhances your navigation experience.
3. Enabling/disable auto-switch: By default, Google Maps automatically switches between light and dark mode based on the time of day and ambient lighting conditions. However, you can choose to disable this feature if you prefer to manually switch between modes. This can be particularly useful if you want to save battery life or have a specific preference for one mode over the other.
4. Setting dark mode for navigation only: If you find dark mode appealing while navigating but prefer a light mode for the rest of the app, you can customize the dark mode settings accordingly. Simply enable the “Navigation” option under dark mode settings, and Google Maps will switch to dark mode only during navigation, while the rest of the app will remain in light mode.
5. Applying dark mode to satellite view: Dark mode can also be applied to the satellite view in Google Maps, providing a seamless and visually pleasing experience when exploring aerial imagery. You can enable this feature by going to the dark mode settings and selecting the “Apply to Satellite View” option.
With these customization options, dark mode on Google Maps can be tailored to your preferences, allowing you to navigate with enhanced visibility and a personalized visual experience.
Disabling Dark Mode on Google Maps
If you’ve been using Google Maps in Dark Mode, but want to revert to the light theme, you can easily disable Dark Mode. Here’s how you can do it:
1. Open the Google Maps app on your Android or iPhone.
2. Tap on the Profile icon in the top-right corner of the screen to access the menu.
3. Scroll down in the menu until you find the “Settings” option, and tap on it.
4. In the settings menu, look for the “Theme” option and tap on it.
5. By default, the theme will be set to “Automatic” which follows your device’s system settings. If you want to disable Dark Mode, select the “Light” option.
6. Once you’ve selected the “Light” option, the app interface will revert to the light theme, and Dark Mode will be disabled.
Note: Disabling Dark Mode on Google Maps will not affect your device’s system settings. If you have Dark Mode enabled on your device’s operating system, other apps and features will still appear in Dark Mode.
That’s it! You have successfully disabled Dark Mode on Google Maps. Enjoy navigating in the light theme once again.
In conclusion, using Dark Mode on Google Maps can greatly enhance your navigation experience on both Android and iPhone devices. Not only does it provide a visually appealing interface, but it also reduces eye strain, conserves battery life, and improves visibility in low-light conditions. With just a few simple steps, you can activate this feature and start enjoying a more comfortable and efficient navigation experience.
FAQs
1. How do I activate Dark Mode on Google Maps?
To activate Dark Mode on Google Maps, follow these steps:
1. Open the Google Maps app on your Android or iPhone.
2. Tap on your profile picture or initials in the top right corner.
3. Select “Settings” from the menu.
4. Tap on “Theme” and select “Dark”.
Dark Mode should now be enabled on your Google Maps app.
2. Will Dark Mode on Google Maps save battery life?
Yes, Dark Mode on Google Maps can help save battery life, especially on devices with OLED or AMOLED screens. Dark Mode reduces the amount of light emitted from the screen, which in turn reduces the power consumption. This can be particularly useful during prolonged usage or when navigating in low light conditions.
3. Can I customize the appearance of Dark Mode on Google Maps?
No, currently, there is no option to customize the appearance of Dark Mode on Google Maps. The theme is set to a consistent dark color scheme that is optimized for visibility and ease of use. However, future updates may introduce additional customization options.
4. Does Dark Mode affect the accuracy of Google Maps?
No, Dark Mode does not affect the accuracy of Google Maps. The functionality and accuracy of the app remain the same regardless of the chosen theme. Dark Mode only changes the visual appearance of the app, making it easier on the eyes in low light conditions.
5. Can I use Dark Mode on Google Maps while navigating?
Yes, Dark Mode on Google Maps can be used while navigating. When you start a navigation session, the app will automatically switch to the navigation interface, which includes a dark theme. This ensures that the navigation instructions and map details are easily visible, even during nighttime or in low light environments.
