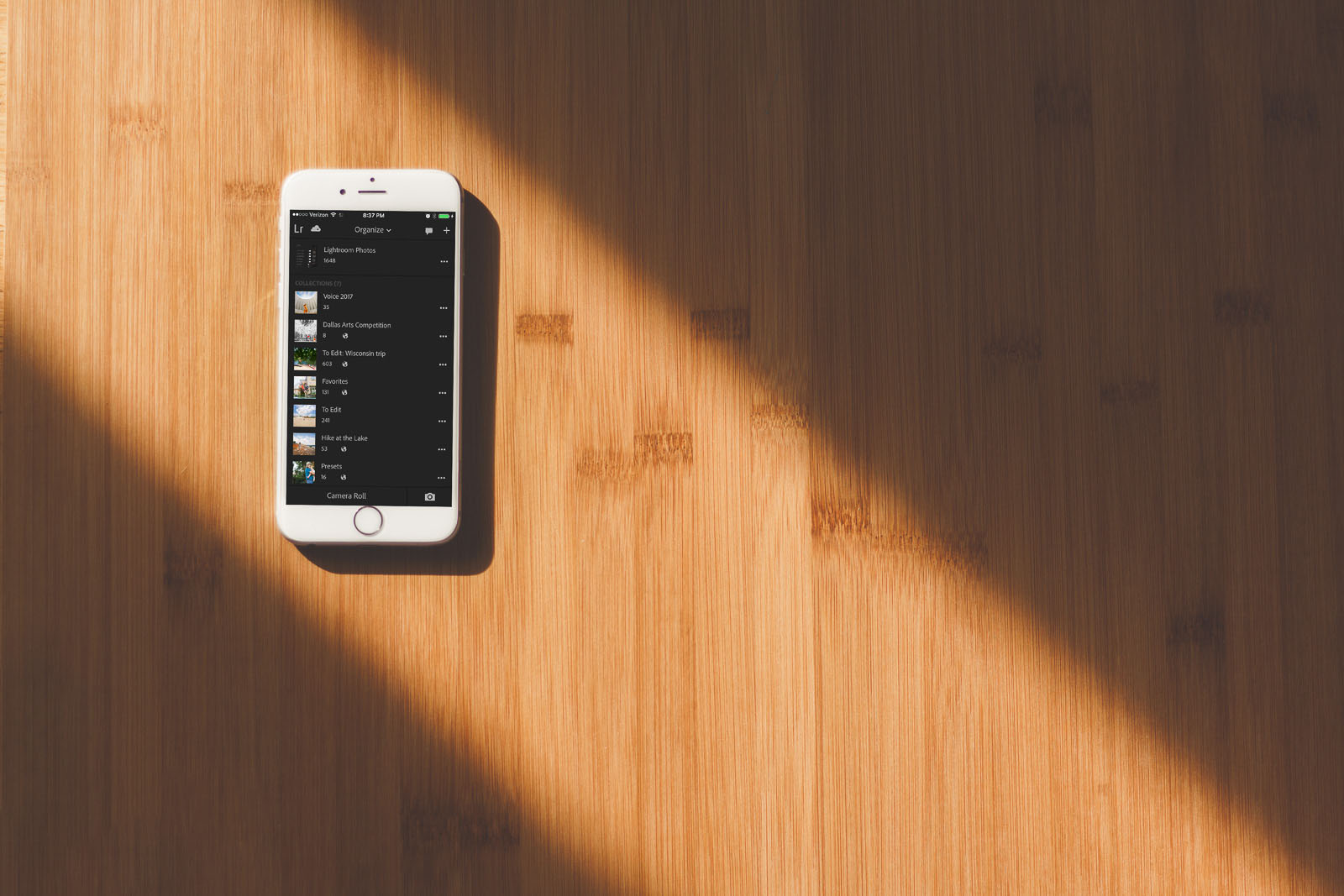
Are you a photographer who loves capturing breathtaking images but finds yourself frustrated with the quality of your mobile phone camera? Look no further! In this comprehensive guide, we will delve into the world of Lightroom Mobile and show you how to fix eyes in your photos with just a few simple steps.
Lightroom Mobile is a powerful editing tool that allows you to enhance and transform your mobile phone images, giving them a professional touch. By focusing on the eyes, one of the most important aspects of a portrait, you can instantly make your subjects come to life and evoke a deeper emotional connection with your audience.
Whether you’re an experienced photographer or a passionate amateur, this article will provide you with step-by-step instructions, tips, and tricks to help you achieve stunning eye enhancements in your photos using Lightroom Mobile. So, grab your phone and let’s get started!
Inside This Article
- Understanding Eyes in Lightroom Mobile
- Common Issues with Eyes in Lightroom Mobile
- How to Fix Red Eye in Lightroom Mobile
- Correcting Eye Color in Lightroom Mobile
- Enhancing Eye Details with Adjustment Brushes in Lightroom Mobile
- Conclusion
- FAQs
Understanding Eyes in Lightroom Mobile
When it comes to portrait photography, the eyes are often considered the window to the soul. They convey emotions, capture attention, and can make or break a photograph. In Lightroom Mobile, understanding how to enhance and fix issues with eyes is essential in creating stunning portraits.
Eyes are an important element of any portrait. They can show intensity, vulnerability, and even tell a story. Understanding how to enhance the eyes in Lightroom Mobile can take your portrait photography to the next level. In this article, we will explore common issues with eyes in Lightroom Mobile and how to fix them effectively.
One common issue that photographers often encounter is red eye. The camera flash can cause the pupils to reflect red, resulting in an unnatural appearance. Fortunately, Lightroom Mobile offers a simple solution to fix this issue. By using the red eye correction tool, you can easily remove the redness and restore natural-looking eyes.
Apart from red eye, another factor that photographers often want to manipulate is the eye color. Lightroom Mobile provides the tools to enhance or even change the eye color in a photograph. Whether you want to intensify the existing eye color or experiment with different shades, Lightroom Mobile allows for precise color adjustments.
In addition to color adjustments, Lightroom Mobile offers powerful adjustment brushes that can be used to enhance eye details. With these brushes, you can selectively sharpen the iris, enhance catchlights, or even add a subtle sparkle to the eyes. These adjustments can greatly improve the overall impact and draw attention to the eyes in your portraits.
Understanding how to work with eyes in Lightroom Mobile is an essential skill for any portrait photographer. Whether you need to correct red eye, enhance eye color, or add details to the eyes, Lightroom Mobile provides the tools and options to achieve your desired results. With practice and experimentation, you can create captivating portraits that truly highlight the beauty and expression of the eyes.
Common Issues with Eyes in Lightroom Mobile
When editing photos in Lightroom Mobile, it’s not uncommon to encounter various issues with eyes. Eyes are a vital component of any portrait, and they play a significant role in conveying emotion and capturing the viewer’s attention. However, there are some common issues that may arise when working with eyes in Lightroom Mobile. Understanding these issues and knowing how to address them will help you create stunning portraits with captivating and vibrant eyes.
One common issue is red eye. Red eye occurs when the flash of your camera reflects off the back of the subject’s retina, resulting in a red or orange discoloration in the eyes. This can happen in low light conditions or when using the camera’s flash. Red eye can make the subject appear less natural and can be distracting.
Another issue is dull or flat eyes. Sometimes, the eyes in a photo may lack vibrancy and appear lackluster. This can happen due to various reasons, such as poor lighting, lack of contrast, or insufficient color saturation. Dull eyes can make a portrait look lifeless and uninteresting.
In some cases, the eye color may not be accurately represented in the photo. This can occur due to lighting conditions, camera settings, or even post-processing adjustments. When the eye color is not true to life, it can diminish the impact of the image and make the subject appear less authentic.
Lastly, details in the eyes may not be well-defined or pronounced. Sometimes, the fine lines, textures, or catchlights in the eyes may need enhancement to make them stand out and add depth to the portrait. Enhancing eye details can make a significant difference in the overall look and impact of the image.
How to Fix Red Eye in Lightroom Mobile
Red-eye is a common phenomenon that occurs when the flash of a camera reflects off the blood vessels in the back of the eye, resulting in a red-colored pupil in the photograph. While it can be a frustrating issue, the good news is that it can easily be fixed using Lightroom Mobile.
Here are the steps to fix red-eye in Lightroom Mobile:
- Open the image in Lightroom Mobile and navigate to the Develop module.
- Zoom in on the affected eye by using the pinch-to-zoom gesture or the zoom tool.
- Click on the Adjustment Brush tool, represented by a brush icon.
- Tap the settings icon and scroll down to find the “Eye Color” option.
- Adjust the “Eye Color” slider to match the color of the unaffected eye.
- Ensure the brush is set to a suitable size and feathering to cover the red area precisely.
- Click on the red part of the eye with the Adjustment Brush to apply the correction.
- Use the Erase brush tool to refine the adjustment around the edges of the eye if needed.
- Adjust the opacity of the correction if it appears too strong.
- Repeat the process for any other instances of red-eye in the image.
- Once satisfied with the correction, click on the Done button to apply the changes.
That’s it! By following these simple steps, you can eliminate red-eye from your photos using Lightroom Mobile. This powerful photo-editing app offers precise and intuitive tools to enhance the appearance of eyes and make them look natural and captivating.
Remember, practice makes perfect. The more you experiment with the Adjustment Brushes in Lightroom Mobile, the more proficient you’ll become in correcting red-eye and other eye-related issues in your photographs.
So, next time you encounter red-eye in your photos, don’t fret. Just open up Lightroom Mobile and use the power of technology to create stunning, red-eye-free images!
Correcting Eye Color in Lightroom Mobile
One of the powerful features of Lightroom Mobile is its ability to correct and enhance eye color in your photos. Whether you want to intensify the natural color or completely change the hue, you can achieve stunning results with just a few simple steps. Here’s how you can correct eye color in Lightroom Mobile:
- Open the image you want to work with in Lightroom Mobile.
- Select the Adjustment Brush tool from the toolbar.
- In the Adjustment Brush settings, choose the “Color” option.
- Click on the “Color” swatch to access the color picker.
- Use the color picker to select the new eye color you want to apply.
- Adjust the brush size by using the slider or pinch-zoom gesture.
- Ensure that the “Auto Mask” option is enabled to maintain accuracy.
- Start brushing over the iris area of the eye, making sure to cover the entire iris evenly.
- Zoom in and use a smaller brush size to refine the edges and avoid overlapping with the eyelids.
- Repeat the process for the second eye, ensuring consistency in color and application.
- Once you’re satisfied with the changes, tap the checkmark icon to apply the adjustments.
By following these steps, you can easily and effectively correct eye color in Lightroom Mobile. Experiment with different colors to achieve unique and eye-catching results. Remember, the key is to maintain a natural look while enhancing the overall impact of the eyes in your photos. With Lightroom Mobile, you have the power to transform eye color and unleash your creativity.
Enhancing Eye Details with Adjustment Brushes in Lightroom Mobile
Lightroom Mobile is a powerful tool that allows photographers to make detailed enhancements to their images right from their mobile devices. One of its key features is the Adjustment Brush tool, which enables you to selectively apply adjustments to specific areas of your photo. When it comes to enhancing eye details, the Adjustment Brush tool can be a game-changer.
Our eyes are the windows to our souls, and capturing their intricacies and expressiveness is crucial in portrait photography. With the Adjustment Brush tool in Lightroom Mobile, you can bring out the subtle details of the eyes, making them appear sharper, brighter, and more captivating.
Here’s how you can enhance eye details using the Adjustment Brush tool in Lightroom Mobile:
- Select the Adjustment Brush tool from the toolbar at the bottom of the screen. It looks like a brush icon.
- Adjust the brush size by dragging the slider to make it smaller or larger, depending on the area you want to work on.
- Increase the clarity and sharpness sliders to add definition to the eye details. This will enhance the texture and make the eyes pop.
- To brighten the eyes, adjust the exposure or shadows sliders. Be careful not to overdo it, as it can result in unnatural-looking eyes.
- If necessary, reduce the saturation or vibrance sliders to remove any excessive color saturation from the eyes.
- Start brushing over the areas of the eyes that you want to enhance. Be gentle and precise, ensuring that you stay within the boundaries of the eyes.
- If you make a mistake, tap on the Erase button and brush over the areas you want to remove the adjustments from.
- Use the Pinch-to-Zoom gesture to magnify the image and refine the details even further. This will allow you to work on the smallest intricacies of the eyes.
- Continue fine-tuning the adjustments until you achieve the desired effect. Remember to periodically zoom out to see how the changes affect the overall image.
- Once you’re satisfied with the adjustments, tap Done to apply the changes to the image.
By using the Adjustment Brush tool in Lightroom Mobile, you can take your eye details to the next level, creating captivating and expressive portraits. Experiment with different brush sizes, adjustments, and techniques to find the perfect balance that enhances the natural beauty of the eyes without making them look unnatural.
Now, go ahead and give it a try. You’ll be amazed at how much difference a few adjustments can make in bringing out the details and depth of the eyes in your photographs!
Conclusion
In conclusion, Lightroom Mobile is a powerful tool for improving and enhancing your photos on your smartphone. Whether you’re a professional photographer looking to edit on the go or an amateur looking to enhance your social media posts, Lightroom Mobile offers a wide range of features and tools to help you achieve your desired results.
From basic adjustments like exposure and color correction to more advanced edits like selective editing and spot healing, Lightroom Mobile provides a user-friendly interface that makes it easy for anyone to create stunning images. With seamless integration between devices and the ability to sync edits across platforms, you can work on your photos wherever you are, ensuring a consistent look and feel across your portfolio.
So, don’t limit yourself to the editing capabilities of your smartphone’s default photo app. Step up your photo editing game and explore the possibilities with Lightroom Mobile. Take your mobile photography to the next level and unleash your creativity with this versatile and feature-rich app.
Frequently Asked Questions (FAQs)
1. Can I fix red-eye in Lightroom Mobile?
Yes, Lightroom Mobile offers a range of editing tools, including the ability to fix red-eye. With just a few simple steps, you can easily remove red-eye from your photos and make them look more appealing.
2. How do I fix red-eye in Lightroom Mobile?
To fix red-eye in Lightroom Mobile, follow these steps:
– Open the photo in Lightroom Mobile.
– Tap on the “Edit” icon at the bottom of the screen.
– Select the “Healing Brush” tool.
– Zoom in on the area with red-eye.
– Carefully brush over the red-eye area.
– Adjust the size and opacity of the brush as needed.
– Continue brushing until the red-eye is completely removed.
– Tap on the checkmark to apply the changes and save the edited photo.
3. Does Lightroom Mobile have other photo editing features?
Yes, Lightroom Mobile is packed with a wide range of photo editing features. It offers tools for adjusting exposure, contrast, saturation, and other parameters. You can also crop, rotate, and straighten photos, apply filters and presets, remove blemishes, and much more. It provides a comprehensive editing experience on your mobile device.
4. Can I sync my edits between Lightroom Mobile and Lightroom on my computer?
Absolutely! Lightroom Mobile seamlessly syncs with Lightroom on your computer. Any edits you make to your photos in Lightroom Mobile will automatically be synced and reflected in Lightroom on your computer. This allows you to work on your photos on the go and easily switch between devices without losing any of your edits.
5. Is Lightroom Mobile available for both Android and iOS devices?
Yes, Lightroom Mobile is available for both Android and iOS devices. You can download the app from the Google Play Store for Android devices or the App Store for iOS devices. It offers a consistent and powerful editing experience across different platforms, allowing you to edit your photos on the device of your choice.
