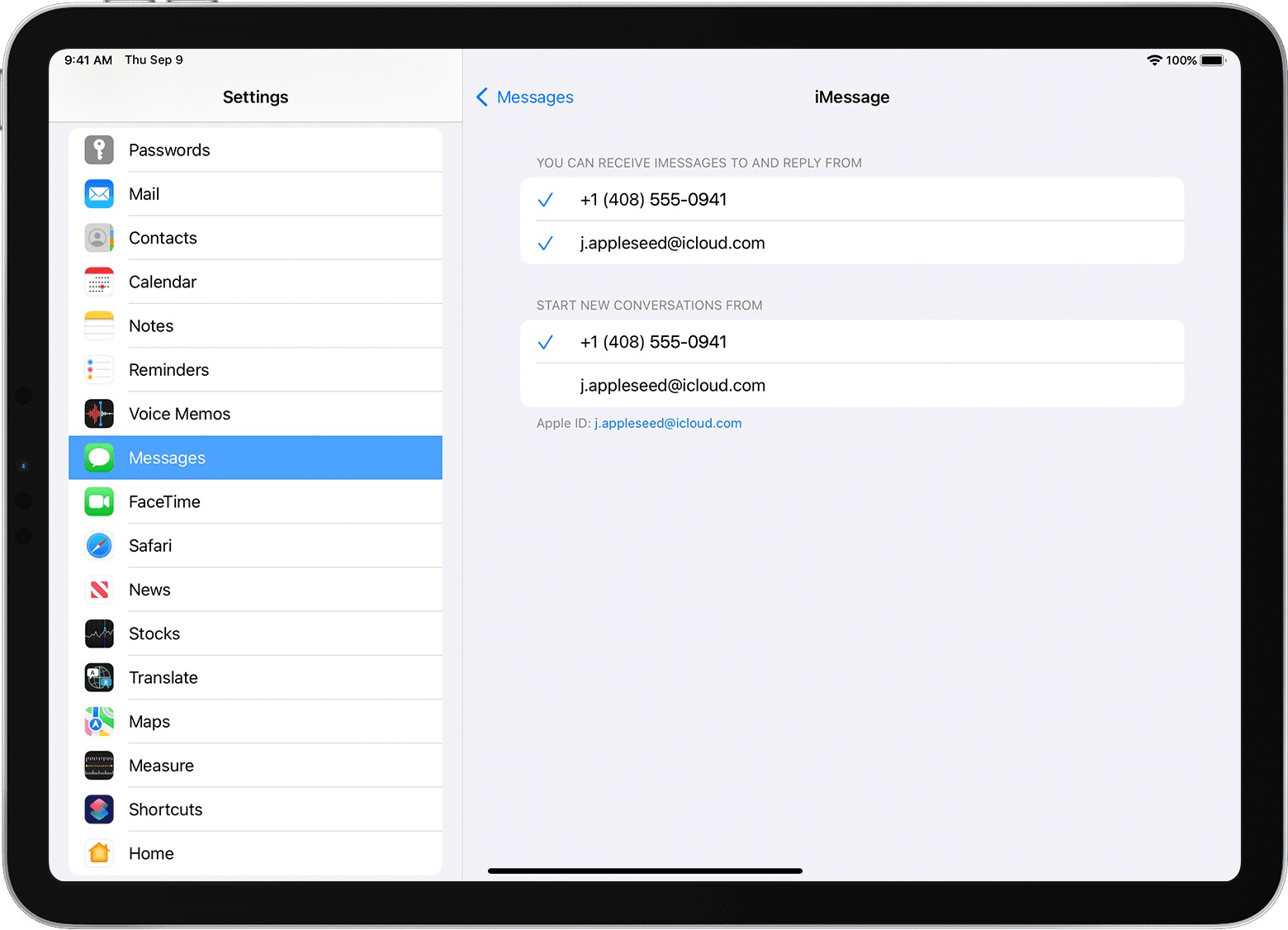
Are you looking to set up a phone number on your iPad? Whether you want to make calls or receive texts on your tablet, setting up a phone number on your iPad can be incredibly useful. With the right set up, you can turn your iPad into a fully functioning communication device. In this article, we will guide you through the process of setting up a phone number on your iPad, step by step. From selecting a compatible cellular iPad model to choosing a network provider, we’ll cover all the essential aspects to get you up and running with your new phone number. So, if you’re ready to transform your iPad into a multitasking powerhouse, let’s dive in and get started!
Inside This Article
- Section 1: Benefits of Setting Up Phone Number on iPad
- Section 2: Compatibility and Requirements
- Section 3: Setting Up Phone Number on iPad
- Section 4: Troubleshooting and FAQs
- Conclusion
- FAQs
Section 1: Benefits of Setting Up Phone Number on iPad
Setting up a phone number on your iPad offers several advantages, enhancing your communication experience and providing convenient features. Let’s explore the key benefits:
Improved communication and convenience: Having a phone number on your iPad allows you to stay connected in more ways than ever before. You can make and receive calls directly from your iPad, even if your iPhone is not nearby. This means you can use your iPad for voice calls and keep your iPhone for other tasks or when you’re on the go.
Seamlessly sync contacts and messages across devices: When you set up a phone number on your iPad, it syncs with your iPhone’s contacts and messages. This synchronization makes it easy to find and communicate with your contacts, as all of your information is readily available on both devices. Whether you’re sending text messages or making voice calls, your conversations are easily accessible across your Apple devices.
Make and receive calls without needing your iPhone nearby: With your phone number set up on your iPad, you can make and receive calls even if your iPhone is out of reach or turned off. This can be extremely helpful in situations where you may have left your phone in another room or if it’s charging. You can simply grab your iPad and continue your conversation without interruption.
Section 2: Compatibility and Requirements
Before setting up a phone number on your iPad, it’s important to check if your iPad model supports phone calls. Not all iPad models have the capability to make and receive calls, so it’s crucial to verify this compatibility.
Additionally, ensure that your iPad is running the latest iOS version. Updating your device’s software ensures that you have access to all the latest features and bug fixes, including the ability to set up a phone number.
Furthermore, to utilize the phone number feature on your iPad, you’ll need to have a compatible cellular data plan or use Wi-Fi calling. A cellular data plan allows you to use your iPad’s internet connection to make and receive calls, while Wi-Fi calling enables you to use a Wi-Fi network for communication.
Checking the compatibility of your iPad model, updating to the latest iOS version, and having a suitable data plan or using Wi-Fi calling are essential requirements to successfully set up a phone number on your iPad.
Section 3: Setting Up Phone Number on iPad
Setting up your phone number on your iPad brings additional convenience by allowing you to make and receive calls directly from your device. Here’s a step-by-step guide on how to do it:
1. Access the Settings app on your iPad. You can find the app icon on your home screen, usually represented by a gear or cog symbol.
2. Tap on either “FaceTime” or “Messages,” depending on your preference. Both options provide the ability to use your phone number on your iPad.
3. Enable the option to use your iPhone number on your iPad. This will sync your phone number, allowing you to make and receive calls using your iPad.
4. Follow the on-screen prompts to verify your identity and settings. You may be required to enter a verification code sent to your iPhone or Apple ID. This step ensures the security and authenticity of your phone number on your iPad.
Once you complete these steps, your iPad will be set up to use your phone number. You’ll be able to make and receive calls directly from your iPad even if your iPhone is not nearby.
Note: It’s important to ensure that your iPad and iPhone are using the same Apple ID, and you have a stable internet connection (either through a cellular data plan or Wi-Fi) for the phone number sync to work seamlessly.
Section 4: Troubleshooting and FAQs
Setting up a phone number on your iPad can sometimes come with its own set of challenges. Here are some common issues you might encounter and solutions to help you resolve them:
Issue: Unable to verify phone number
Solution: Ensure that you have a stable internet connection and retry the verification process. If the issue persists, try restarting your iPad and repeating the steps.
Issue: Phone calls not ringing on iPad
Solution: Make sure that your iPad is connected to the same Wi-Fi network as your iPhone. Additionally, check your iPad’s settings to ensure that the “Calls on Other Devices” option is enabled.
Issue: Messages not syncing across devices
Solution: Verify that your iPad and iPhone are signed in with the same Apple ID. Open the Settings app on both devices, go to “Messages,” and check that the “Text Message Forwarding” option is enabled.
Issue: No option to use phone number on iPad
Solution: Firstly, confirm that your iPad model supports phone calls. If it does, ensure that you’re running the latest iOS version. If the option is still not available, contact your cellular provider to confirm if your plan supports this feature.
Can you use the same phone number on multiple devices?
Yes, you can. With the “Calls on Other Devices” feature enabled, you can use the same phone number for calls on both your iPhone and iPad. This allows for seamless communication across multiple devices.
How to disable or remove a phone number from your iPad
To remove a phone number from your iPad, go to the Settings app, tap on “FaceTime” or “Messages,” and disable the option to use your iPhone number on iPad. This will unlink your phone number from the iPad, and calls/messages will no longer be routed to it.
By following these troubleshooting tips and understanding the frequently asked questions surrounding setting up a phone number on your iPad, you can ensure a smooth and efficient communication experience on your device.
Conclusion
Setting up a phone number on your iPad can expand its functionality and make it even more versatile. Whether you use your iPad for work or personal activities, having a phone number allows you to make calls, send text messages, and access various communication apps.
By following the steps outlined in this guide, you can seamlessly set up a phone number on your iPad. Remember to consider your service provider options, choose between a cellular-enabled iPad or an iPad with Wi-Fi + Cellular capabilities, and activate the phone number through settings or a dedicated app.
With your iPad equipped with a phone number, you can stay connected wherever you are, take advantage of advanced features like video calling, and enjoy the convenience of having a single device for all your communication needs.
So, don’t hesitate to set up a phone number on your iPad and unlock a world of possibilities with this powerful device!
FAQs
1. Can I use my cell phone number on my iPad?
Absolutely! If you have an iPad with cellular capabilities, you can use your existing cell phone number on it. This allows you to make and receive calls, send and receive text messages, and access cellular data, just like you would on your phone.
2. How do I set up my phone number on my iPad?
To set up your phone number on your iPad, follow these steps:
1. Insert your SIM card into the SIM card slot of your iPad (if applicable).
2. Go to the “Settings” app on your iPad.
3. Tap on “Cellular Data” or “Mobile Data” (the exact wording may vary depending on your iPad model).
4. Tap on “Set Up Cellular Data” or “Set Up Mobile Data.
5. Follow the on-screen instructions to complete the setup process, including entering your carrier information, activating your cellular plan, and confirming your phone number.
Once the setup is complete, you should be able to use your phone number on your iPad.
3. Can I receive calls on my iPad using my phone number?
Yes, with the phone number set up on your iPad, you can receive calls directly on your iPad. When someone calls your phone number, an incoming call notification will appear on your iPad, allowing you to answer the call using the built-in speakers or a connected Bluetooth headset.
4. Can I send and receive text messages on my iPad using my phone number?
Absolutely! Once you have set up your phone number on your iPad, you can send and receive text messages using the built-in Messages app. Your text messages will be synced across your iPhone and iPad, allowing you to seamlessly continue conversations from one device to another.
5. Do I need separate phone plans for my iPad and iPhone?
It depends on your cellular carrier and plan. Some carriers offer shared plans where you can add your iPad to your existing phone plan for an additional fee. This allows you to use the same phone number and data plan on both devices. However, other carriers may require you to have separate plans for your iPad and iPhone. It’s best to check with your carrier to see what options are available to you.
