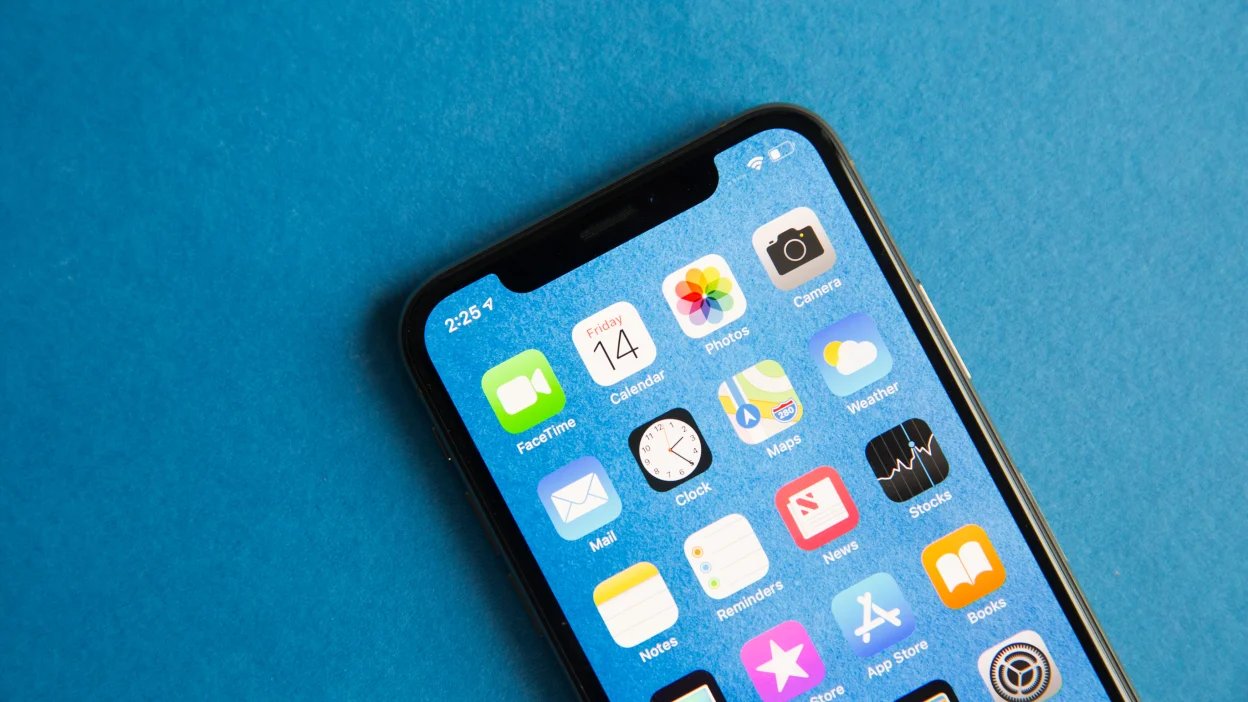
FaceTime is a popular video calling service that has become an integral part of our digital communication. One of the key features of FaceTime is the ability to personalize your calling experience by setting your Caller ID. Your Caller ID is the phone number or email address that is displayed to the person you are calling. It helps them identify who is calling and decide whether to answer or not.
In this article, we will guide you on how to set your FaceTime Caller ID, ensuring that you have full control over how you appear to your contacts. Whether you want to use your phone number or email address as your Caller ID, or perhaps even set a different ID for specific contacts, we will cover all the necessary steps and options available. So, let’s dive in and customize your FaceTime Caller ID to suit your preferences!
Inside This Article
- Setting up FaceTime on iOS devices
- Accessing the FaceTime Caller ID settings
- Changing your FaceTime Caller ID on iPhone
- Changing your FaceTime Caller ID on iPad
- Conclusion
- FAQs
Setting up FaceTime on iOS devices
FaceTime is a popular video calling feature available on Apple devices, including iPhones and iPads. It allows you to connect with friends, family, and colleagues from around the world in real time. To enjoy the benefits of FaceTime, you first need to set it up on your iOS device. Follow these simple steps to get started.
1. Sign in with Apple ID: FaceTime uses your Apple ID to connect and identify you. Make sure you are signed in with your Apple ID on your iOS device. If you don’t have an Apple ID, you can create one by going to the Settings app, tapping on your name at the top, and selecting “Sign in to your iPhone”.
2. Enable FaceTime: Open the Settings app on your iOS device and scroll down until you find “FaceTime”. Tap on it to access the FaceTime settings. Toggle the slider to enable FaceTime. This will activate the feature on your device.
3. Verify your phone number and email: By default, your phone number and primary email address associated with your Apple ID will be used as your FaceTime Caller ID. To verify or add more contact information, tap on “Caller ID” within the FaceTime settings. You can select your phone number, email, or both as your Caller ID.
4. Edit additional FaceTime options: Within the FaceTime settings, you also have the option to customize various additional settings. You can choose to enable or disable FaceTime Live Photos, which captures a photo of the recipient during a FaceTime call. You can also decide whether to allow FaceTime to use mobile data or restrict it to Wi-Fi only.
5. Synchronize across devices: If you have multiple iOS devices, such as an iPhone and an iPad, you can sync your FaceTime settings across devices for a seamless experience. The settings you configure on one device will be mirrored on all others logged in with the same Apple ID.
Once you have completed these steps, you are ready to start using FaceTime on your iOS device. Simply open the FaceTime app or initiate a FaceTime call from your Contacts app or Messages app. Enjoy high-quality video and audio calls with your loved ones or conduct virtual meetings with ease.
Accessing the FaceTime Caller ID settings
Setting up your FaceTime Caller ID is a great way to personalize your calls and let the recipient know it’s you. Whether you want to display your phone number, your Apple ID email, or even a custom name, accessing the FaceTime Caller ID settings is quick and easy.
To access the FaceTime Caller ID settings, follow these steps:
- Open the “Settings” app on your iOS device.
- Scroll down and tap on “FaceTime.”
- You will now see the settings for FaceTime. Scroll down until you find the “Caller ID” section.
- Tap on the “Caller ID” option.
By accessing the FaceTime Caller ID settings, you gain control over how your identity is displayed to others during FaceTime calls.
Now that you know how to access the FaceTime Caller ID settings, let’s explore how you can change your Caller ID on both the iPhone and iPad.
Changing your FaceTime Caller ID on iPhone
If you’re an iPhone user, you have the ability to customize your FaceTime Caller ID to display a specific phone number or email address. This can be useful if you have multiple numbers or email accounts linked to your device and want to choose a specific one to be displayed when making FaceTime calls.
To change your FaceTime Caller ID on iPhone, follow these simple steps:
- Open the Settings app on your iPhone.
- Scroll down and tap on “FaceTime.”
- Under the “Caller ID” section, you will see a list of phone numbers and email addresses associated with your device.
- Tap on the option you want to use as your FaceTime Caller ID.
Once you have selected your desired Caller ID, it will be displayed to the recipient when you make FaceTime calls from your iPhone.
It’s important to note that the Caller ID options displayed in the FaceTime settings may vary based on the information associated with your Apple ID. If you want to use a phone number that is not listed, make sure it is added to your device under the “Phone” settings.
If you want to remove or update your FaceTime Caller ID, simply follow the same steps and choose a different option from the list. This allows you to easily switch between different numbers or email addresses as your Caller ID whenever you like.
Changing your FaceTime Caller ID on iPhone gives you the flexibility to control how your identity is presented during FaceTime calls. Whether you prefer to use your personal phone number, an alternate number, or an email address, you can easily customize it to suit your needs.
Changing your FaceTime Caller ID on iPad
FaceTime is a popular video and audio calling feature available on Apple devices, including iPads. When using FaceTime on your iPad, your Caller ID is the phone number or email address that appears on the recipient’s screen when you call them. If you want to change your Caller ID on iPad, follow these simple steps:
- Open the Settings app on your iPad.
- Scroll down and tap on “FaceTime.”
- In the FaceTime settings, you will see the option called “Caller ID.” Tap on it.
- On the next screen, you will see a list of phone numbers and email addresses associated with your Apple ID. These are the options you can choose from to set as your Caller ID.
- Select the phone number or email address you want to use as your Caller ID.
- Exit the Settings app, and your chosen Caller ID will be applied to FaceTime on your iPad.
It’s important to note that the Caller ID options listed in the FaceTime settings are the ones associated with your Apple ID. So, make sure you have the correct phone numbers and email addresses registered with your Apple ID before attempting to change your Caller ID on iPad.
Changing your FaceTime Caller ID on iPad can be useful if you have multiple phone numbers or email addresses and want to control which one appears when making FaceTime calls. You can also update your Caller ID if you want to use a new phone number or email address for FaceTime.
Remember, your Caller ID is the identifier that recipients see when you call them on FaceTime. It helps them recognize you and decide whether to answer your call. By customizing your Caller ID on your iPad, you can ensure that you’re easily recognizable to your contacts.
So, if you’re using FaceTime on your iPad and want to change your Caller ID, simply follow the steps mentioned above. It’s a quick and easy process that allows you to personalize your FaceTime experience.
Setting your FaceTime Caller ID is a simple yet important step to personalize your communication experience. By choosing the right Caller ID, you can ensure that the people you contact recognize your name or number and can easily connect with you. Whether you prefer to use your phone number or email address, the process to set your Caller ID is straightforward and can be done within the FaceTime settings on your device.
Remember that selecting the appropriate Caller ID may vary depending on the device and operating system you are using. It is always a good idea to keep your Caller ID updated to reflect the contact information you wish to share with others. So go ahead and personalize your FaceTime experience by setting your Caller ID today!
FAQs
Q: How do I set my FaceTime Caller ID?
Setting your FaceTime Caller ID is easy. Simply go to your device’s settings, navigate to the FaceTime settings section, and you will find an option to set your Caller ID. You can choose to use your phone number or an email address associated with your Apple ID as your Caller ID.
Q: Can I change my FaceTime Caller ID at any time?
Yes, you can change your FaceTime Caller ID whenever you like. Just follow the same steps mentioned above to access the FaceTime settings on your device and update your Caller ID as desired.
Q: What happens if I don’t set a Caller ID for FaceTime?
If you don’t set a Caller ID for FaceTime, the default setting will be used. This means that when you make FaceTime calls, your caller ID will appear as the phone number or email address associated with your Apple ID.
Q: Can I use a different Caller ID for different devices?
Yes, you have the flexibility to choose different Caller IDs for different devices. For example, you can set your phone number as the Caller ID for FaceTime on your iPhone, while using an email address as the Caller ID for FaceTime on your iPad or Mac.
Q: Can I set a specific Caller ID for FaceTime audio and another for FaceTime video?
No, the Caller ID you set for FaceTime applies to both audio and video calls. It cannot be set separately for each type of call. The same Caller ID will be used for all your FaceTime communications.
