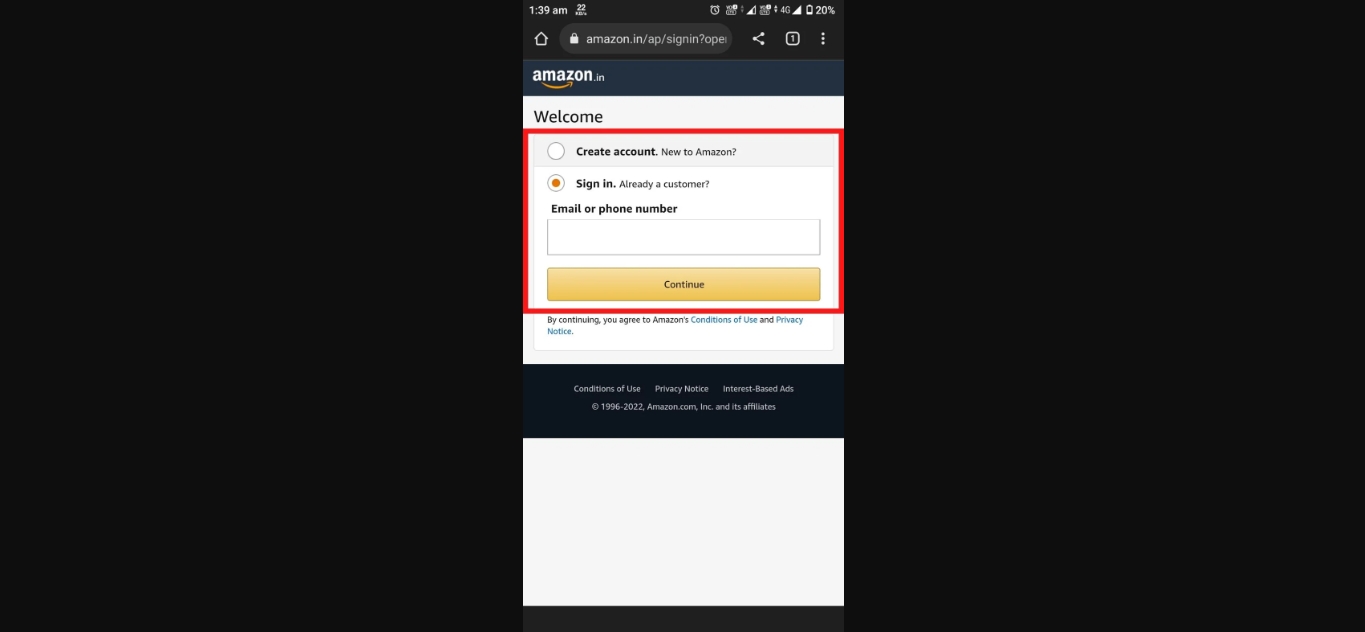
Welcome to our comprehensive guide on how to archive orders on Amazon Mobile. As a savvy online shopper, you may have faced the dilemma of cluttered order history. The Amazon Mobile app offers a convenient solution by allowing you to archive orders, keeping your purchase history organized and easy to manage. In this article, we will walk you through the step-by-step process of archiving orders on the Amazon Mobile app, ensuring that you can easily locate and track your past purchases. Whether you’re a seasoned Amazon user or new to the world of mobile shopping, our guide will provide you with all the information you need to efficiently archive your orders. Let’s dive in and discover how to keep your order history tidy with Amazon Mobile!
Inside This Article
- Step 1: Open the Amazon Mobile App
- Step 2: Go to Your Orders
- Step 3: Select the Order to Archive
- Step 4: Archive the Order
- Step 5: Verify the Order is Archived
- Conclusion
- FAQs
Step 1: Open the Amazon Mobile App
Opening the Amazon Mobile App is the first step towards archiving your orders. With the app installed on your smartphone, you can access Amazon’s vast range of products and convenient features on the go. Simply follow these steps:
1. Unlock your smartphone and navigate to the home screen.
2. Locate the Amazon Mobile App icon, which is represented by a shopping cart.
3. Tap on the app icon to launch it.
4. If you haven’t logged in already, enter your Amazon account credentials and tap “Sign In”.
5. Once logged in, you will be directed to the home screen of the app, where you can explore and navigate through various sections.
The Amazon Mobile App provides a user-friendly interface and intuitive design, making it easy to navigate and find what you’re looking for. Whether you’re browsing for a new phone, searching for a specific product, or managing your orders, the app offers a seamless shopping experience.
Now that you have successfully opened the Amazon Mobile App, you’re ready to move on to the next step and proceed with archiving your orders.
Step 2: Go to Your Orders
Once you have opened the Amazon Mobile App on your device, it’s time to navigate to your orders. This will allow you to access the specific order or orders that you wish to archive. Follow these simple steps to proceed:
- Look for the menu icon. It is usually represented by three horizontal lines or dots, typically located in the top-left or top-right corner of the app interface.
- Tap on the menu icon to expand the options menu.
- Scroll through the options and look for the “Your Orders” section. It may also be labeled as “My Orders” or something similar.
- Once you locate the “Your Orders” section, tap on it to access your order history.
By following these steps, you will be able to navigate to the dedicated section where all your past orders are stored. This is where you can find the specific order that you want to archive.
Please note that the interface and exact steps might vary slightly depending on the version of the Amazon Mobile App that you are using. However, the general process remains the same.
Step 3: Select the Order to Archive
Once you have accessed your orders page in the Amazon Mobile app, it’s time to select the specific order that you want to archive. Follow these simple steps:
1. Scroll through your orders list to find the order you wish to archive. If you have a long list of orders, you can use the search bar or filters to help narrow down your search.
2. Once you have located the order, tap on it to open the order details page. Here, you will find all the pertinent information related to that specific order, including the items purchased, shipping details, and payment information.
3. Review the order details to ensure that you have selected the correct order for archiving. It’s important to double-check this step to avoid accidentally archiving the wrong order.
4. To proceed with archiving the order, look for the “Archive Order” option. This option is typically located at the bottom of the order details page. Tap on it to initiate the archiving process.
5. After tapping on “Archive Order,” you may be prompted with a confirmation message, asking you to confirm your decision to archive the order. Carefully read through the message and tap on the appropriate option to confirm your intention.
6. Once you have confirmed, the order will be archived and moved to the “Archived Orders” section. Archiving an order helps declutter your order history, making it easier to manage and find relevant information.
7. If you need to access or review an archived order, you can navigate to the “Archived Orders” section within the Amazon Mobile app. Here, you will find a list of all your previously archived orders, allowing you to retrieve any necessary details or take further actions if needed.
By following these steps, you can easily select and archive specific orders within the Amazon Mobile app, keeping your order history organized and easily accessible.
Step 4: Archive the Order
After selecting the order you want to archive, the next step is to actually archive it. Archiving an order helps you keep track of your current and relevant orders, making it easier to manage your purchase history. Here’s how you can archive an order on the Amazon Mobile App:
1. On the order details page, you will see a button labeled “Archive Order” or a similar option. It is usually located at the bottom of the page. Tap on this button to begin the archiving process.
2. A prompt will appear asking for confirmation. It will typically ask you if you are sure you want to archive the order. Read through the prompt to ensure you understand the implications of archiving the order. If you are certain, tap on the “Archive” or “Yes, archive” button to proceed.
3. Once you have confirmed the archiving request, the order will be moved to the Archived Orders section. This section can usually be accessed by going to your account settings or through a separate tab labeled “Archived Orders”. The exact location of this section may vary slightly depending on the version of the Amazon Mobile App you are using.
4. You can verify that the order has been successfully archived by navigating to the Archived Orders section. The order you just archived should be visible in this section. You can review the details or retrieve the order if needed.
Archiving orders is a convenient method for organizing your purchase history and decluttering your active orders page. By archiving orders you no longer need immediate access to, you can focus on managing your current orders more effectively.
Continue reading for further information on verifying the archived order and accessing the Archived Orders section.
Step 5: Verify the Order is Archived
After successfully archiving an order on the Amazon mobile app, you may want to double-check and ensure that the order has been properly archived. Verifying the archived status of an order is a straightforward process that allows you to confirm that the order is no longer active or visible in your order history.
To verify that an order has been archived:
- Open the Amazon mobile app on your device.
- Sign in to your Amazon account if you haven’t already.
- Navigate to the “Your Orders” section, which can typically be found by tapping on the menu icon or by going to the account settings area.
- Once you are in the “Your Orders” section, scroll through your order history to locate the specific order that you recently archived.
- Look for the word “Archived” next to the order details. This indicates that the order has been successfully archived.
Keep in mind that the steps to verify an archived order may slightly vary depending on the version of the Amazon mobile app you are using. However, the general process outlined above should provide you with the necessary guidance to confirm that your order is indeed archived.
Verifying the archived status of your order is crucial, as it ensures that the item will no longer appear in your active order history. This allows you to maintain an organized account and focus only on relevant and current orders.
If you ever need to access the archived order in the future, you can simply go to the “Archived Orders” section in the Amazon mobile app or access it through the Amazon website on a computer.
By taking the time to verify the archived status of your order, you can have peace of mind knowing that your order has been successfully stored away and is no longer cluttering your active order history. Enjoy the benefits of a streamlined and organized order management process on Amazon’s mobile app!
Conclusion
Archiving orders on Amazon Mobile is a straightforward process that allows you to declutter your order history and keep track of your important purchases. By following the simple steps outlined in this guide, you can easily move unwanted or completed orders to the Archived Orders section.
Whether you want to hide old orders, organize your purchase history, or simply create a more streamlined viewing experience, archiving orders on Amazon Mobile provides a convenient solution. With just a few taps on your mobile device, you can remove orders from your default order list without permanently deleting them.
Don’t let a cluttered order history overwhelm you. Take advantage of the archiving feature on Amazon Mobile to keep your account organized and your important purchases readily accessible. Try it today and enjoy a more streamlined shopping experience on the go!
FAQs
1. How do I archive orders on Amazon Mobile?
To archive orders on Amazon Mobile, follow these steps:
– Open the Amazon Mobile app on your device.
– Sign in to your Amazon account, if not already signed in.
– Tap on the menu icon (three horizontal lines) in the top left corner of the screen.
– Scroll down and tap on “Your Orders.”
– Find the order you wish to archive and swipe left on it.
– Tap on the “Archive” option that appears.
– The order will now be archived and moved to the “Archived Orders” section.
2. Why would I want to archive orders on Amazon Mobile?
Archiving orders on Amazon Mobile can help you declutter your order history and make it easier to find relevant and recent orders. By archiving completed orders, you can focus on current orders and important information without getting distracted by past purchases.
3. Can I unarchive orders on Amazon Mobile?
Yes, you can unarchive orders on Amazon Mobile. To unarchive an order, follow these steps:
– Open the Amazon Mobile app.
– Sign in to your Amazon account, if not already signed in.
– Tap on the menu icon in the top left corner of the screen.
– Scroll down and tap on “Archived Orders.”
– Find the order you want to unarchive and swipe left on it.
– Tap on the “Unarchive” option that appears.
– The order will now be unarchived and moved back to your regular order history.
4. Can I view my archived orders on Amazon Mobile?
Yes, you can view your archived orders on Amazon Mobile. To access the archived orders section, follow these steps:
– Open the Amazon Mobile app.
– Sign in to your Amazon account, if not already signed in.
– Tap on the menu icon in the top left corner of the screen.
– Scroll down and tap on “Archived Orders.”
– You will then be able to see all your archived orders.
5. Will archiving orders on Amazon Mobile affect my ability to return or request refunds?
No, archiving orders on Amazon Mobile does not affect your ability to return or request refunds. You can still initiate returns and refunds for archived orders just like you would for any other order in your history. Archiving simply helps you organize your order history and does not impact the normal processes for returns and refunds.
