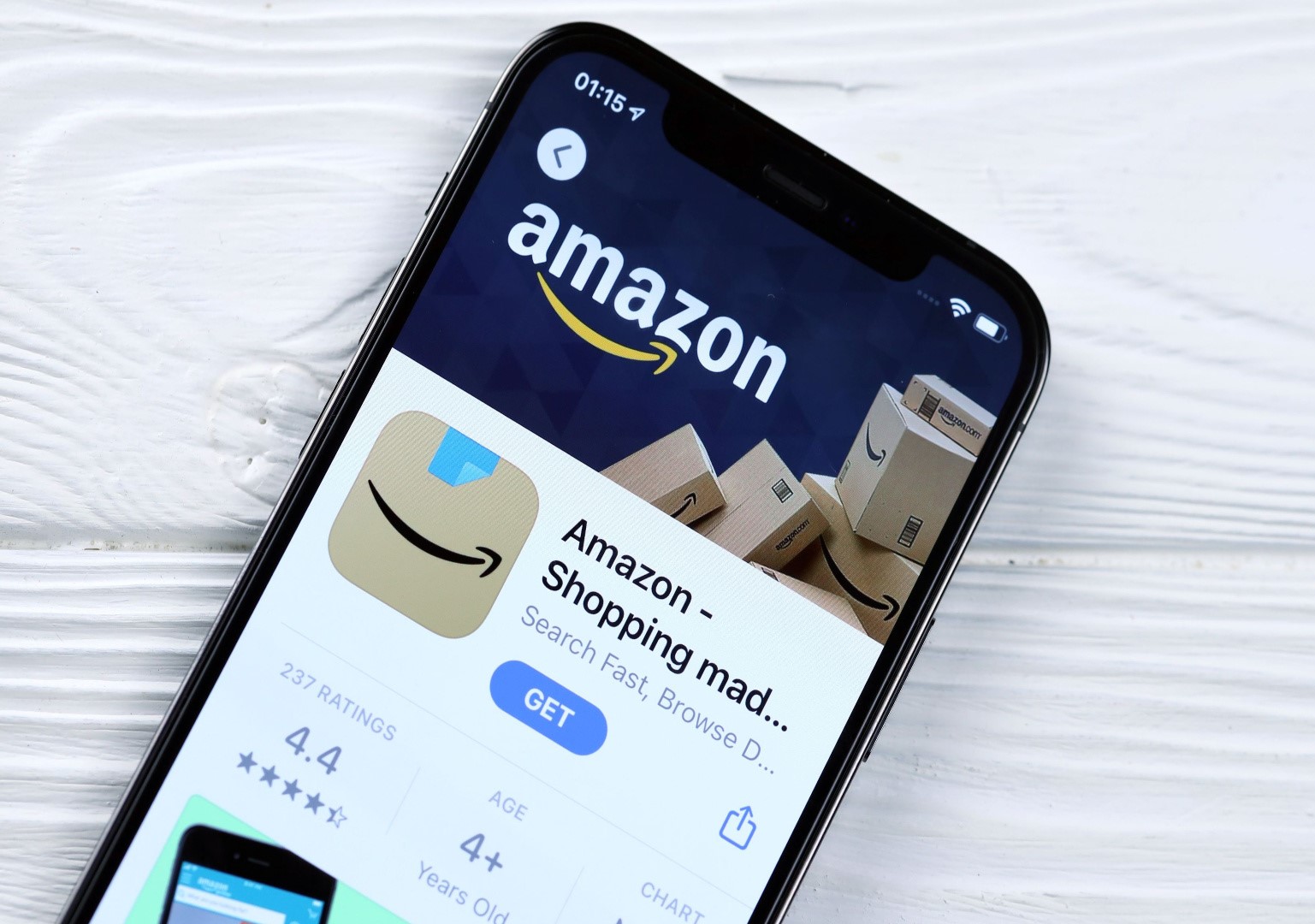
In this digital age, it is common for individuals to have multiple online accounts across various platforms. Whether it’s for shopping, social media, or entertainment, these accounts hold personal information and data. However, there may come a time when you need to delete an account, such as an Amazon account, for various reasons. But how do you go about doing it? In this article, we will guide you through the process of easily deleting your Amazon account. We will provide you with step-by-step instructions, tips, and insights on the potential consequences and precautionary measures to take. So if you’re ready to bid farewell to your Amazon account, let’s dive in and learn how to do it effortlessly.
Inside This Article
- Step 1: Go to Amazon.com
- Step 2: Sign in to your account
- Step 3: Navigate to your account settings
- Step 4: Locate the “Accounts & Lists” section
- Step 5: Select “Your Account”
- Step 6: Access the “Prime membership & payments” section
- Step 7: Click on “End Membership and Benefits”
- Step 8: Confirm your decision to delete your account
- Step 9: Provide feedback (optional)
- Step 10: Delete your payment options
- Step 11: Delete your shipping addresses
- Step 12: Delete your browsing history
- Step 13: Close your Amazon account
- Step 14: Contact customer service (optional)
- Conclusion
- FAQs
Step 1: Go to Amazon.com
To begin the process of deleting your Amazon account, you’ll first need to visit the Amazon website. Open your preferred web browser and type in amazon.com in the address bar. Press Enter or Return to load the Amazon homepage.
Once the page loads, make sure you are signed in to your Amazon account. If you are not already signed in, click on the “Sign In” button at the top right corner of the page and enter your Amazon login credentials.
After successfully signing in to your Amazon account, you will be redirected to your account homepage. Here, you can access various account settings and make changes to your account.
Note that the steps mentioned in this guide may vary slightly based on the current design and layout changes of the Amazon website. However, the core process of deleting your Amazon account remains the same.
Step 2: Sign in to your account
Once you have considered the implications of deleting your Amazon account and backed up any important data and purchases, the next step is to sign in to your account. Signing in is necessary in order to access the account deletion options.
Here is a step-by-step guide to help you sign in to your Amazon account:
- Open your preferred web browser and go to the Amazon website.
- Click on the “Sign in” button located at the top right corner of the page.
- Enter your email address or mobile number associated with your Amazon account in the provided field.
- Click on the “Continue” button.
- Enter your Amazon account password in the designated field.
- Click on the “Sign in” button to proceed.
- If you have enabled Two-Step Verification for your Amazon account, you will need to provide the additional security code sent to your registered mobile number or email address.
- Once you have successfully signed in, you will be redirected to your Amazon account homepage.
It’s important to note that signing in to your account is a mandatory step before proceeding with the account deletion process. Ensure that you have entered accurate login credentials to avoid any issues or delays.
Step 3: Navigate to your account settings
Now that you’ve successfully signed in to your Amazon account, it’s time to navigate to your account settings. This is where you’ll find all the options related to managing your account.
To get started, you can find the account settings page by clicking on the “Account & Lists” button located on the top right-hand side of the Amazon homepage. When you hover over the button, a drop-down menu will appear, and you should select the “Your Account” option.
After clicking on “Your Account,” you will be redirected to a new page that displays various settings and options for your Amazon account. Take a moment to explore the different sections available, as this will give you an overview of what you can manage and customize.
To proceed with deleting your account, scroll down until you find the “Settings” section. Within this section, you should see a link or button labeled “Account Settings.” Click on it to access the account settings page.
On the account settings page, you will find a range of options related to your account. This includes personal information, payment methods, Prime settings, and more. Take some time to review these options, as it’s crucial to ensure you have the necessary information and backup before deleting your Amazon account.
Once you’ve reviewed the account settings, look for the option to delete your account. Usually, this option is located at the bottom of the page or within a separate section labeled “Account Closure” or “Close Account.”
Click on the “Delete Account” or similar option, and you will be directed to a confirmation page. Here, Amazon will provide you with additional details and warnings about deleting your account. Read through the information carefully to better understand the implications of this action.
After understanding the consequences, you will most likely need to confirm your decision by re-entering your account password. This step is necessary to ensure that the account deletion is intentional and not accidental.
Once you’ve confirmed your decision, Amazon will start the process of deleting your account. This may take a few seconds or up to 48 hours, depending on the volume of data associated with your account.
During this time, Amazon will remove all your personal information, order history, and saved payment methods from its systems. After the deletion is complete, you will no longer have access to your Amazon account, and any associated benefits or services will be terminated.
It’s important to note that once your account is deleted, you won’t be able to recover it. Therefore, make sure that you have backed up any important data or purchases before going ahead with the deletion process.
Step 4: Locate the “Accounts & Lists” section
Locating the “Accounts & Lists” section is crucial in the process of deleting your Amazon account. This section contains all the settings related to your account and provides access to the account deletion option.
To find the “Accounts & Lists” section, follow these steps:
- Go to the Amazon homepage.
- Look for the “Accounts & Lists” option in the top right corner of the page. It is usually represented by a silhouette icon or your account name.
- Hover over the “Accounts & Lists” option, and a dropdown menu will appear.
- Click on the “Your Account” option from the dropdown menu.
After clicking on the “Your Account” option, you will be redirected to a new page that contains all the settings and preferences for your Amazon account.
Take a moment to familiarize yourself with the various sections on this page, as it will be instrumental in managing your account in the future.
Make sure to follow the next step to proceed with deleting your Amazon account.
Step 5: Select “Your Account”
After clicking on the menu button, you will see a drop-down list with various options. Scroll down until you find the option that says “Your Account” and click on it.
By selecting “Your Account,” you will be taken to a new page where you can manage all your account settings and preferences. This page is like a control center for your Amazon account, allowing you to make changes, update information, and customize your account according to your needs.
Once you’ve selected “Your Account,” you’ll be presented with several sections and options to explore. This is where you can access and modify various aspects of your account, such as payment methods, addresses, and communication preferences.
It’s crucial to familiarize yourself with the options available under “Your Account” as they provide you with the ability to tailor your Amazon experience to your liking. Take some time to go through each section and see what adjustments can be made to suit your needs.
Step 6: Access the “Prime membership & payments” section
Once you have accessed the account settings page, scroll down until you find the “Prime membership & payments” section. This is where you can manage your Amazon Prime subscription, including canceling it if desired.
To access this section, simply click on the “Manage Prime Membership” link. This will take you to a new page where you can view and modify your Prime membership details.
In the “Prime membership & payments” section, you will find information about your current Prime subscription, such as the start and end date and the amount you pay per month or year. This is also where you can make changes to your payment method or update your billing address if necessary.
If you want to cancel your Prime membership, look for the “End Membership and Benefits” option. Click on it, and you will be prompted to confirm your decision. Keep in mind that once you cancel your Prime membership, you will no longer have access to the benefits associated with it, such as free two-day shipping and access to Prime Video and Music.
Before proceeding with the cancellation, take a moment to consider if you still want to keep your Prime membership. If you frequently use the Prime benefits or find value in the services it offers, it may be worth keeping it. However, if you no longer find it useful or if you want to explore other options, canceling your Prime membership can help you save some money.
After canceling your Prime membership, you can still enjoy other features of your Amazon account, such as purchasing products, managing your orders, and accessing your digital content. However, you will no longer have the additional benefits and perks that come with Prime membership.
Once you have made your decision, follow the on-screen prompts to complete the cancellation process. Amazon may ask for feedback regarding your reason for canceling, but this step is optional. Finally, ensure that you receive a confirmation notification stating that your Prime membership has been successfully canceled.
Remember, if at any point you change your mind and wish to reinstate your Prime membership, you can always do so by visiting the Prime membership section and following the instructions provided.
Step 7: Click on “End Membership and Benefits”
Once you have reviewed all the information and made your final decision to delete your Amazon account, the next step is to click on the “End Membership and Benefits” button. This action will initiate the process of permanently closing your account and terminating all the associated membership benefits.
By clicking on this button, you are confirming that you understand the consequences of deleting your account, including the loss of access to any digital content you have purchased, the inability to make future purchases, and the removal of any personalized recommendations and settings.
It’s important to note that once you have clicked on “End Membership and Benefits,” there is no turning back. Your account cannot be restored, and all your data and information will be permanently erased from Amazon’s servers.
Before taking this step, make sure to double-check that you have downloaded any important files or documents and have a backup of any digital content that you wish to retain. Once your account is deleted, there will be no way to recover these files or purchases.
Take a moment to review your decision and ensure that you are ready to proceed before clicking on the “End Membership and Benefits” button. Once you click on it, your Amazon account will be deactivated, and you will no longer have access to any of the services or benefits associated with it.
Step 8: Confirm your decision to delete your account
Once you’ve gone through all the previous steps and ensured that you are ready to permanently delete your Amazon account, you will need to confirm your decision. This is a crucial step and cannot be undone, so it’s important to be absolutely certain before proceeding.
Before confirming your decision, take a moment to reflect on your choice and consider any potential consequences. Deleting your Amazon account will result in the loss of access to all your past orders, customer reviews, and saved payment details. Additionally, you will no longer be able to use any Amazon services, such as Amazon Prime or Kindle Unlimited.
If you are confident that deleting your account is the right decision for you, here’s how you can confirm it:
- Once you reach the last step of the account deletion process, you will be prompted with a final confirmation message. This message will summarize the consequences of deleting your account and ask you to confirm your choice.
- Carefully read through the confirmation message to ensure that you understand the implications of deleting your account.
- If you are certain about deleting your Amazon account, click on the “Delete my account” or a similar button to proceed.
- Depending on your account settings, you may be required to enter your account password or provide additional security verification before your account can be deleted. Follow the on-screen instructions to complete the process.
- After confirming your decision, Amazon will start processing your account deletion. This process may take some time, and during this period, you will no longer have access to your account.
It’s important to note that even after confirming the deletion of your Amazon account, some of your personal information may still be retained by Amazon for a certain period of time, in accordance with their privacy policies.
Once your account deletion request is processed, you will receive an email notification confirming the closure of your account. Make sure to check your spam or promotions folder if you don’t see the email in your inbox.
Now that you have successfully confirmed your decision to delete your Amazon account, it’s important to be proactive in managing any remaining Amazon services, subscriptions, or associated accounts. This will help ensure a smooth transition and prevent any unexpected charges or access issues.
Step 9: Provide feedback (optional)
After successfully deleting your Amazon account, you have the option to provide feedback to Amazon regarding your decision. This step is completely optional, but it can be helpful to share your experience or reasons for cancelling your account. Your feedback can assist Amazon in improving their services and addressing any issues you may have encountered during your time as a customer.
To provide feedback, you can follow these simple steps:
- Visit the Amazon Help & Customer Service page.
- Scroll down and click on the “Contact Us” button.
- On the next page, select the category “An Order I Placed”.
- Choose the order that is associated with your deleted account.
- Select the preferred method of communication, such as phone, email, or chat.
- Explain that you have recently deleted your Amazon account and would like to provide feedback.
- Share your thoughts and experiences in a clear and concise manner.
- Click on the submit button to send your feedback.
Remember, providing feedback is entirely optional, and you can skip this step if you prefer. However, if you have any valuable insights or suggestions for improvement, taking the time to share your feedback can be beneficial for both you and Amazon.
Step 10: Delete your payment options
Now that you have taken the necessary steps to delete your Amazon account, it’s crucial to ensure that your payment options are also removed from the platform. This is an important measure to protect your financial information and prevent any unauthorized transactions.
To delete your payment options on Amazon, follow these simple steps:
- Sign in to your Amazon account using your credentials.
- Go to the “Your Account” section, often found in the top right corner of the Amazon homepage.
- Under the “Payment options” category, select “Manage Payment Options.”
- You will see a list of all the payment methods associated with your account.
- To delete a specific payment option, click on the “Delete” button next to it.
- Confirm your decision when prompted.
Keep in mind that deleting a payment option does not remove it from any open orders you may have placed. If you need to delete a payment option associated with an open order, you will need to cancel or modify the order first.
Additionally, if you have any subscriptions or recurring payments set up with a particular payment option, it is essential to update or cancel those subscriptions before deleting the payment option from your Amazon account.
By following these steps and removing your payment options from your Amazon account, you can have peace of mind knowing that your financial details are no longer accessible through the platform.
Step 11: Delete your shipping addresses
Deleting your shipping addresses is an important step to take when deleting your Amazon account. By removing your shipping addresses, you ensure that your personal information is not stored on Amazon’s platform.
Here is a step-by-step guide on how to delete your shipping addresses:
- Go to Amazon’s website and log in to your account.
- Once logged in, hover over the “Accounts & Lists” drop-down menu located at the top-right corner of the page.
- From the drop-down menu, click on “Your Account”.
- In the “Your Account” section, scroll down and click on “Manage Address Book” under the “Ordering and shopping preferences” category.
- You will be taken to the “Manage Addresses” page, where you can view all your saved shipping addresses.
- Identify the shipping addresses you want to delete and click on the “Delete” button next to each address.
- A confirmation pop-up will appear asking you to confirm the deletion of the address. Click “Delete” to proceed.
- Repeat this process for each shipping address you wish to remove from your account.
Once you have deleted all the desired shipping addresses, you can be confident that your personal information is no longer associated with your Amazon account.
It is important to note that after you delete your Amazon account, your shipping addresses will also be permanently removed from Amazon’s database.
If you ever decide to create a new Amazon account in the future, you will need to re-enter your shipping addresses manually.
Deleting your shipping addresses is just one step in the process of deleting your Amazon account. Make sure to follow the complete step-by-step guide to ensure a smooth and successful deletion process.
Step 12: Delete your browsing history
Deleting your browsing history is an essential step in ensuring your online privacy and security. When you use Amazon, your browsing history is stored and can be accessed by the company. By deleting it, you can protect your personal information and prevent targeted advertising. Here’s how to easily delete your browsing history on Amazon:
1. Go to the Amazon homepage and log in to your account.
2. Click on the “Account & Lists” option in the top right corner of the page.
3. From the drop-down menu, select “Your Account.”
4. Scroll down to the section labeled “Personalization” and click on “Personalized Content.”
5. In the “Browsing History” section, click on the “View and Edit” button.
This will take you to a page where you can see all of your browsing history on Amazon. You might be surprised to see how much information is stored here, including the products you have viewed, searched for, and purchased. To delete specific items from your browsing history, simply click on the “Remove” button next to each item.
If you want to clear your entire browsing history, click on the “Manage History” link at the top of the page. This will bring up a pop-up window where you can choose to “Remove all items” from your history. Confirm your selection, and all of your browsing history on Amazon will be permanently deleted.
After you have deleted your browsing history, it’s important to remember that Amazon may still collect some data for functional purposes. However, the personalized content and recommendations based on your browsing history will no longer be available.
By regularly deleting your browsing history, you can maintain a higher level of privacy and reduce the risk of your personal information being shared or used for targeted advertisements. It’s a simple step that can go a long way in protecting your online presence.
Step 13: Close your Amazon account
Now that you’ve completed all the necessary steps to prepare for closing your Amazon account, it’s time to actually proceed with the closure. Remember, once you close your account, you will lose access to all your saved information, including your order history and Prime membership benefits. Proceed with caution!
Here’s a step-by-step guide to help you close your Amazon account:
- Begin by visiting the Amazon website and logging into your account.
- Once logged in, navigate to the “Help & Customer Service” section. You can find this by scrolling down to the bottom of the Amazon homepage.
- In the “Let Us Help You” section, click on the “Contact Us” link.
- Scroll down to the “Browse Help Topics” section and click on “Account Settings.”
- From the list of account settings options, choose “Close Your Account.”
- On the next page, click on the “Chat” or “Email” button to initiate the account closure process.
- If you choose to chat, you will be connected with an Amazon customer service representative who will guide you through the closure process. If you prefer email, fill out the form provided with your account details and reason for closure.
- Engage in a conversation with the customer service representative or wait for a response via email. They may ask you to confirm your decision to close the account and provide any necessary information.
- Follow the instructions given by the representative or provided in the email to complete the closure process.
- Keep a record of any reference numbers or confirmation emails you receive during the closure process for future reference.
- Wait for confirmation that your Amazon account has been closed. This may take a few days.
- Once you receive confirmation, double-check that you can no longer access your Amazon account.
- Ensure that all devices connected to your account are logged out and that you remove any saved payment methods associated with your account.
By following these steps, you will be able to effectively close your Amazon account and remove any personal information associated with it. Remember, it’s important to carefully consider the implications of closing your account before proceeding, as it can have a significant impact on your shopping and digital content access in the future.
If you ever change your mind and decide to return to Amazon, you will need to create a new account and start from scratch with your purchases and preferences.
Step 14: Contact customer service (optional)
If you have encountered any issues or need assistance while deleting your Amazon account, contacting customer service can be a helpful option. Here are a few reasons why you might consider reaching out to them:
1. Technical difficulties: If you are facing any technical issues or encountering errors during the account deletion process, contacting customer service can provide you with guidance or troubleshooting steps.
2. Account recovery: In case you change your mind after deleting your account and want to reactivate it, customer service can assist you in recovering your Amazon account.
3. Clarification on policies: If you have any doubts or questions about the account deletion policy, contacting customer service can provide you with detailed information and help you make an informed decision.
When contacting Amazon customer service, make sure to provide them with relevant details such as your account information, the issue you are facing, and any error messages you have encountered. This will help them understand your situation better and provide you with appropriate solutions.
You can reach Amazon customer service through various channels, including phone, email, or live chat. Visit the Amazon website and navigate to the “Contact Us” section for the available support options.
Remember, contacting customer service is optional. If you have followed the previous steps and successfully deleted your Amazon account without any issues, you can skip this step and move on to the next.
Conclusion
In conclusion, deleting your Amazon account may seem like a daunting task, but with the right knowledge and steps, it can be a straightforward process. By following the guidelines outlined in this article, you can easily navigate through the Amazon website or mobile app to delete your account permanently.
Remember, deleting your Amazon account will result in the loss of all your purchase history, saved payment methods, and personalized recommendations. It is crucial to back up any important information or documents before proceeding.
While deleting your Amazon account is a personal decision, it can provide peace of mind and help protect your online privacy. Whether you are looking to take a break from online shopping or are transitioning to a different e-commerce platform, knowing how to delete your Amazon account can give you control over your online presence.
Thank you for reading this guide on how to easily delete your Amazon account. We hope that the steps and information provided have been helpful and have empowered you to make an informed decision. Remember to always consider the consequences before taking any actions and prioritize your personal online security and satisfaction.
FAQs
1. Can I delete my Amazon account?
Yes, you can delete your Amazon account, but it’s important to note that once you delete it, you will no longer have access to your order history, digital content, and any associated Amazon services. Make sure to carefully consider this decision before proceeding.
2. How do I delete my Amazon account?
To delete your Amazon account, go to the “Help & Customer Service” section on the Amazon website and search for “Close Your Amazon Account.” Follow the instructions provided, which may involve logging in to your account, verifying your identity, and confirming your decision to delete your account.
3. What happens to my orders and digital content after deleting my Amazon account?
Once you delete your Amazon account, you will no longer have access to your order history or be able to view any current or previous orders. Additionally, any digital content associated with your account, such as Kindle books or Prime Video purchases, will be permanently deleted and cannot be recovered.
4. Can I recover my Amazon account after I delete it?
No, once you delete your Amazon account, it cannot be recovered. It’s essential to consider the consequences of deleting your account before proceeding, as you will lose access to any Amazon services and content associated with it.
5. Will deleting my Amazon account cancel my Prime membership?
Yes, deleting your Amazon account will cancel your Prime membership. If you have an active Prime subscription, it will end as soon as you delete your account. Any remaining membership benefits, such as free delivery or access to exclusive content, will no longer be available to you after account deletion.
