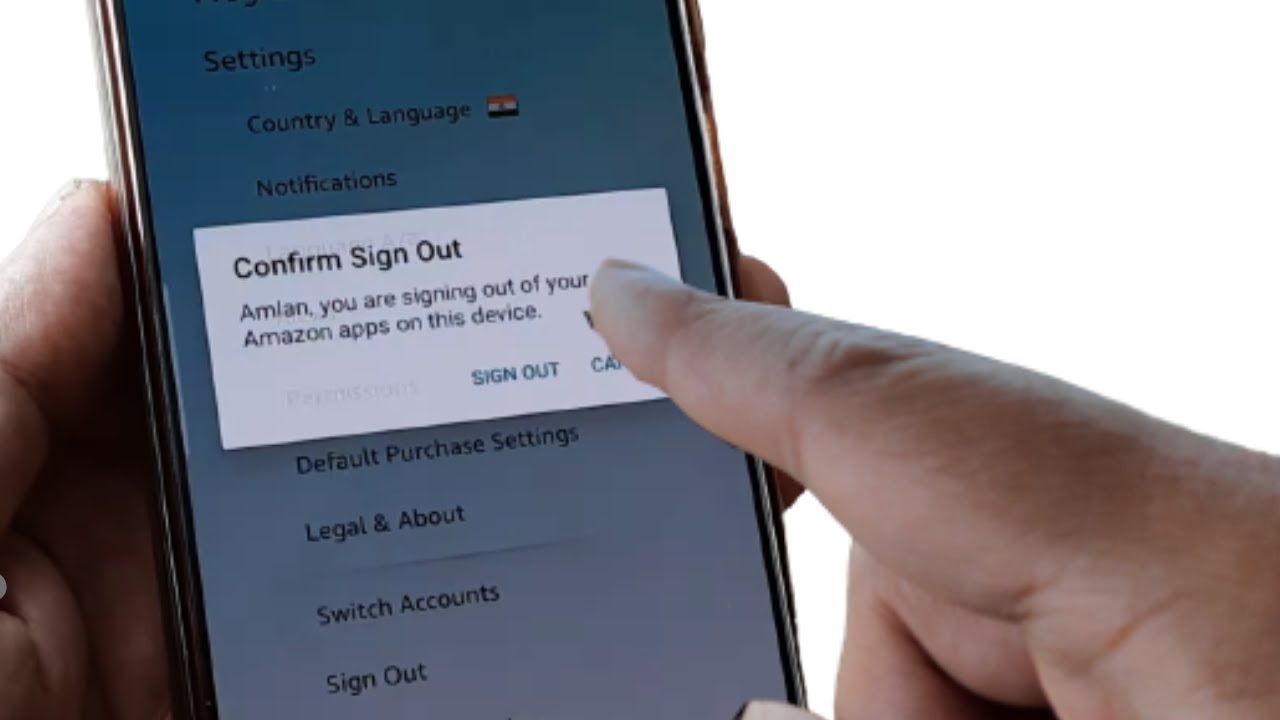
Logging out of the Amazon mobile site is a simple yet essential task for maintaining account security and privacy. Whether you're using the Amazon app or accessing the site through a mobile browser, knowing how to log out is crucial. In this article, we'll guide you through the step-by-step process of logging out of the Amazon mobile site, ensuring that your personal information remains secure. We'll cover various scenarios, including logging out of the Amazon app on your smartphone and signing out of the mobile site on a browser. By following these instructions, you can confidently navigate the Amazon mobile platform, knowing that you have the knowledge to safeguard your account when needed. Let's dive into the details and learn how to log out of the Amazon mobile site effectively.
Inside This Article
- Step 1: Open the Amazon Mobile Site
- Step 2: Go to Your Account
- Step 3: Select "Sign Out"
- Conclusion
- FAQs
Step 1: Open the Amazon Mobile Site
When it comes to accessing the Amazon platform on your mobile device, the process is remarkably straightforward. Whether you're using a smartphone or a tablet, the Amazon mobile site offers a user-friendly interface that allows you to browse, shop, and manage your account with ease. Here's a comprehensive guide to help you navigate to the Amazon mobile site and begin your online retail journey.
Accessing the Amazon Mobile Site
-
Launch Your Mobile Browser: To embark on your Amazon shopping experience, start by unlocking your mobile device and locating the web browser icon. Whether you prefer Chrome, Safari, Firefox, or any other browser, simply tap on the app to open it.
-
Enter the URL: Once the browser is open, navigate to the address bar at the top of the screen. Here, you'll need to enter the web address for the Amazon mobile site. Simply type in "www.amazon.com" and hit "Enter" or "Go" to proceed.
-
Mobile-Optimized Interface: Upon entering the Amazon website, you'll notice that the mobile version is optimized for seamless navigation on smaller screens. The layout is designed to ensure that you can effortlessly explore products, access your account, and enjoy a hassle-free shopping experience.
-
Explore the Homepage: After the Amazon mobile site loads, take a moment to explore the homepage. Here, you'll find a curated selection of featured products, personalized recommendations, and current promotions. The intuitive design of the mobile site makes it easy to browse categories, view deals, and discover new arrivals.
-
Sign In (Optional): If you're not already signed in, you'll have the option to do so at the top of the page. Simply click on "Sign In" and enter your login credentials to access your account and personalized settings.
By following these simple steps, you can seamlessly open the Amazon mobile site and begin your online shopping journey. The mobile-optimized interface ensures that you can enjoy the full range of Amazon's offerings while on the go, making it convenient to explore products, manage your account, and make purchases from your mobile device.
Step 2: Go to Your Account
After successfully accessing the Amazon mobile site, the next step is to navigate to your account, where you can manage your orders, update your settings, and perform various other account-related activities. Here's a detailed guide on how to seamlessly reach your account on the Amazon mobile site.
Accessing Your Account
-
Locate the Menu Icon: Upon landing on the Amazon mobile site's homepage, you'll notice a menu icon typically represented by three horizontal lines or a similar symbol. This icon is commonly positioned in the top-left or top-right corner of the screen. Tap on this icon to reveal the navigation menu.
-
Select "Your Account": Within the navigation menu, you'll find a range of options related to your Amazon account, including "Your Orders," "Your Lists," and "Your Account." Tap on the "Your Account" option to proceed to the account management section.
-
Sign In (If Not Already Signed In): In some cases, you may be prompted to sign in before accessing your account. If you're not already signed in, simply enter your login credentials to proceed. Once signed in, you'll be directed to the "Your Account" page.
Exploring Your Account
Upon reaching the "Your Account" section, you'll encounter a wealth of options and features designed to provide you with comprehensive control over your Amazon account. Here are some key areas you can explore within your account:
-
Order History: Access a detailed overview of your past orders, including order status, delivery updates, and order details.
-
Account Settings: Manage your account settings, including personal information, payment methods, and communication preferences.
-
Addresses and Payment Options: Add, edit, or remove delivery addresses and payment methods associated with your account.
-
Lists and Registries: Create and manage lists for different occasions, such as wish lists, shopping lists, and gift registries.
-
Amazon Wallet: If applicable, access your Amazon Wallet to view and manage your payment methods and balances.
-
Prime Membership: If you're a Prime member, explore Prime-specific features, such as Prime Video, Prime Music, and Prime Reading.
By following these steps and exploring the various sections within your account, you can effectively manage your Amazon experience, track orders, update settings, and leverage the full range of features offered through the Amazon mobile site.
Navigating to your account on the Amazon mobile site is a seamless process that empowers you to take control of your online shopping experience, ensuring that you can effortlessly manage your orders, preferences, and account details while on the go.
Step 3: Select "Sign Out"
Once you've completed your activities on the Amazon mobile site and it's time to sign out, the process is designed to be straightforward and easily accessible. Signing out of your Amazon account is essential for maintaining the security and privacy of your personal information, especially when using shared or public devices. Here's a detailed exploration of the steps involved in selecting "Sign Out" from the Amazon mobile site.
Accessing the Sign Out Option
-
Navigate to the Menu: To initiate the sign-out process, locate the menu icon on the Amazon mobile site. This icon is typically represented by three horizontal lines and is commonly positioned in the top-left or top-right corner of the screen. Tap on this icon to reveal the navigation menu.
-
Find the "Sign Out" Option: Within the navigation menu, scroll through the available options to locate the "Sign Out" link or button. Amazon typically places the "Sign Out" option towards the bottom of the menu to ensure easy access while navigating the site.
-
Tap "Sign Out": Once you've located the "Sign Out" option, tap on it to initiate the sign-out process. Upon selecting "Sign Out," Amazon will proceed to log you out of your account and redirect you to the sign-in page or the homepage, depending on the site's settings.
Importance of Signing Out
Signing out of your Amazon account holds significant importance, particularly when using shared or public devices. By signing out, you ensure that your account remains secure and that your personal information, order history, and payment details are not accessible to unauthorized users. This practice is essential for maintaining the privacy and security of your Amazon account, especially in scenarios where multiple individuals may have access to the device.
Additional Security Measures
In addition to signing out, it's advisable to clear your browsing history and cache, especially if you've accessed your Amazon account on a public or shared device. This additional step helps prevent unauthorized individuals from accessing your account or viewing sensitive information after you've signed out.
By following these steps and understanding the significance of signing out, you can effectively manage the security of your Amazon account and ensure that your personal information remains protected. The process of selecting "Sign Out" from the Amazon mobile site is designed to be user-friendly and accessible, allowing you to maintain control over your account's security and privacy with ease.
Signing out of your Amazon account is a proactive measure that contributes to a secure and reliable online shopping experience, reinforcing the importance of safeguarding your personal information and maintaining control over your account's accessibility.
In conclusion, mastering the art of logging out of the Amazon mobile site is a valuable skill that ensures your privacy and security. By following the simple steps outlined in this guide, you can seamlessly navigate the Amazon mobile site and confidently log out when needed. Remember, staying vigilant about your online security is crucial in today's digital landscape. Whether you're using the Amazon mobile site for shopping, browsing, or managing your account, knowing how to log out empowers you to take control of your online presence. So, the next time you finish your Amazon mobile session, don't forget to log out and enjoy the peace of mind that comes with safeguarding your personal information.
FAQs
-
How do I log out of the Amazon mobile site?
To log out of the Amazon mobile site, tap on the menu icon (three horizontal lines) in the top left corner of the screen, scroll down to the bottom of the menu, and select "Sign Out." -
Can I log out of my Amazon account on all devices simultaneously?
Yes, you can log out of your Amazon account on all devices simultaneously by visiting the Amazon website, navigating to "Your Account," selecting "Manage devices and content," and then clicking on "Deregister" for each device. -
Is it necessary to log out of the Amazon mobile site after each session?
It is advisable to log out of the Amazon mobile site after each session, especially when using a shared or public device, to ensure the security of your account and personal information. -
What should I do if I forgot to log out of my Amazon account on a public device?
If you forgot to log out of your Amazon account on a public device, you can remotely sign out by accessing your Amazon account settings from another device, navigating to "Manage devices and content," and selecting "Sign out of all devices." -
How can I enhance the security of my Amazon account on the mobile site?
To enhance the security of your Amazon account on the mobile site, consider enabling two-factor authentication, regularly updating your password, and monitoring your recent account activity for any unauthorized access.
