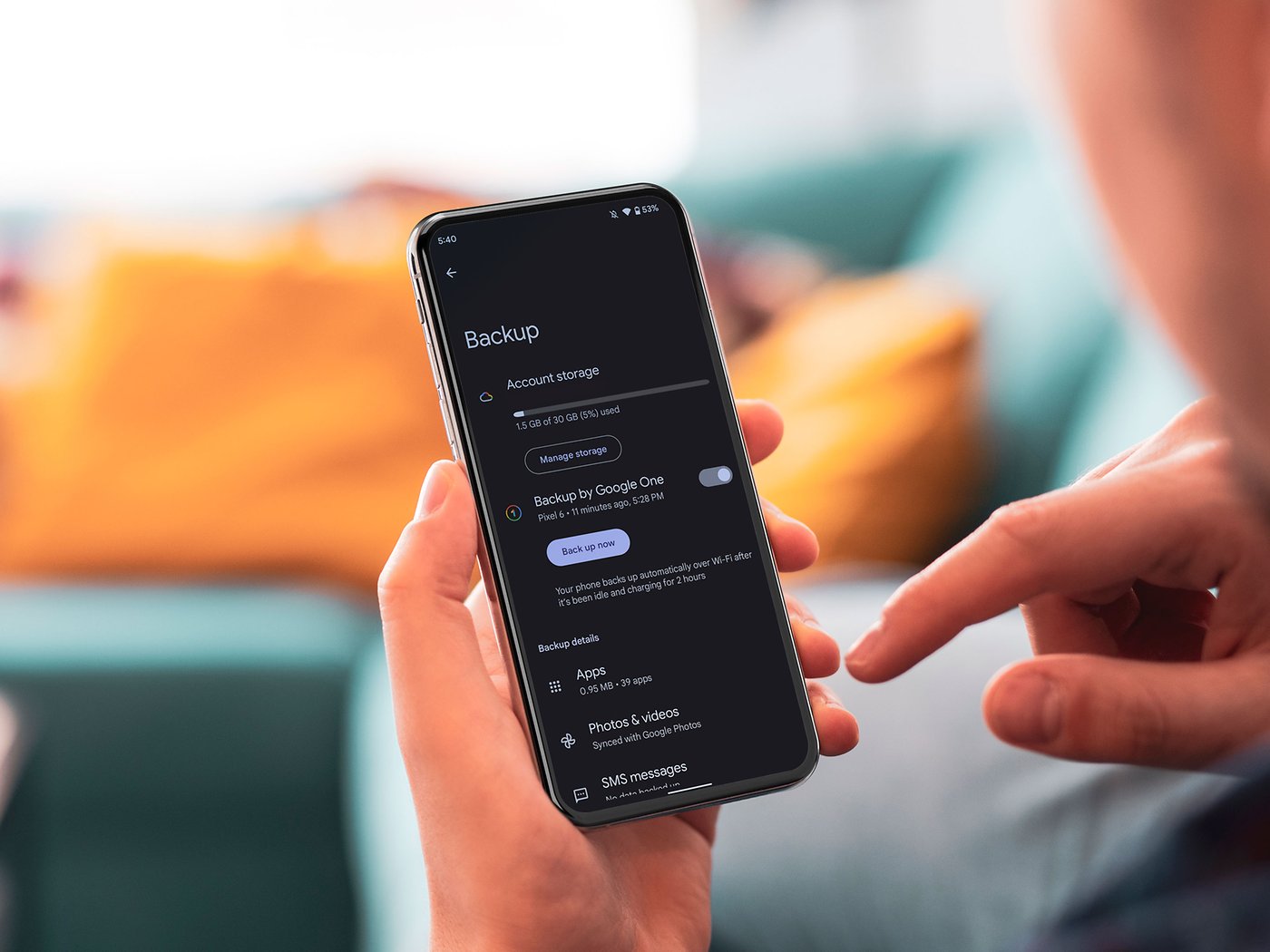
Backing up your Google Pixel 4 is crucial to ensure you don’t lose your valuable data and personal information. With the increasing reliance on our smartphones for storing photos, contacts, videos, and important documents, it’s essential to have a backup plan in place. Whether you accidentally delete files, experience a device malfunction, or if your phone gets lost or stolen, having a backup will give you peace of mind knowing that your data is safe. In this article, we will guide you through the process of backing up your Google Pixel 4, step by step. By following these instructions, you can ensure that your data is securely stored and easily accessible whenever you need it, saving you from potential headaches and frustration in the future.
Inside This Article
- Method 1: Using the Google Drive Backup
- Method 2: Using the Google Photos Backup
- Method 3: Using a Third-Party Backup App
- Conclusion
- FAQs
Method 1: Using the Google Drive Backup
If you are a proud owner of a Google Pixel 4 smartphone, you will want to ensure that all your important data, including contacts, photos, videos, and documents, are backed up. Fortunately, Google offers an easy and convenient way to back up your Google Pixel 4 using Google Drive.
The first step is to ensure that you have a Google account and that you are signed in on your Google Pixel 4. Once signed in, go to your device’s settings and select “System” followed by “Backup.” Here, you will find the option to enable the Google Drive backup.
When you enable the Google Drive backup, your phone will automatically back up your data to your Google Drive account. This includes your apps, call history, device settings, and some app data. It’s important to note that your photos and videos will not be included in this backup, as Google offers a separate backup option for media files.
To enable the backup for your photos and videos, you need to open the Google Photos app on your Google Pixel 4. If you don’t have the app installed, you can download it from the Google Play Store. Once in the app, tap on the three-line menu icon at the top-left corner and select “Settings.
In the settings menu, tap on “Back up & sync” and make sure the toggle is enabled. This will automatically back up all your photos and videos to your Google Photos account. You can also choose the quality of the backup, including Original quality or High quality, which offers unlimited storage for compressed files.
By using the Google Drive backup and Google Photos backup methods, you can ensure that your Google Pixel 4 data is securely stored in the cloud. This way, even if something happens to your device, you can easily restore your data and settings on a new device.
Remember to periodically check your backup settings and ensure that everything is being backed up correctly. This will give you peace of mind knowing that your valuable data is safe and easily accessible whenever you need it.
Method 2: Using the Google Photos Backup
When it comes to backing up your Google Pixel 4, there’s no better tool than Google Photos. Not only does Google Photos offer unlimited cloud storage for your photos and videos, but it also has a seamless backup feature that automatically saves your media files in the cloud.
To start using the Google Photos backup, follow these simple steps:
- Open the Google Photos app on your Google Pixel 4.
- Sign in to your Google account if you haven’t already done so.
- Tap on the three horizontal lines in the top-left corner of the screen to open the menu.
- Select “Settings” from the menu options.
- Under the “Back up & sync” section, toggle the switch to turn on the backup feature.
Once the backup feature is enabled, Google Photos will automatically upload all your photos and videos to the cloud. It’s a seamless process that runs in the background, so you don’t have to worry about manually selecting and uploading each file.
One of the great features of Google Photos is its ability to free up space on your device. After your media files are successfully backed up, you have the option to remove them from your Google Pixel 4 to free up storage. This way, you can continue capturing new memories without worrying about running out of space.
With Google Photos, you can access your backed-up photos and videos from any device with an internet connection. Whether you’re on your computer, tablet, or another phone, you can simply log in to your Google account and view or download your media files.
It’s worth noting that the Google Photos backup feature is not limited to just the Google Pixel 4. You can use it on any Android device to keep your precious memories safe and easily accessible.
So, if you want a convenient and reliable way to back up your Google Pixel 4, look no further than Google Photos. With its unlimited cloud storage and automatic backup feature, it’s a must-have tool for any Pixel 4 user.
Method 3: Using a Third-Party Backup App
If you’re looking for an alternative to Google’s built-in backup options, using a third-party backup app is a reliable solution. These apps offer additional features and flexibility when it comes to backing up your Google Pixel 4.
One such popular app is Helium, which allows you to back up your apps and data seamlessly. With Helium, you can choose which specific apps and their associated data you want to back up, giving you full control over the backup process.
To use Helium, follow these steps:
- Download and install Helium from the Google Play Store.
- Open Helium and follow the on-screen instructions to enable the necessary permissions.
- Select the apps you want to back up by tapping on their respective checkboxes.
- Choose the backup destination, such as your device’s internal storage or an external SD card.
- Tap on the “Backup” button to initiate the backup process.
Once the backup is complete, you can restore your apps and data whenever you need to. This gives you peace of mind knowing that even if something happens to your Google Pixel 4, you can easily restore your apps and their data with just a few taps.
Another popular option is Titanium Backup, which is known for its extensive backup capabilities. With Titanium Backup, you can not only back up your apps and data but also freeze or uninstall system apps, giving you even more control over your device.
To use Titanium Backup:
- Install Titanium Backup from the Google Play Store.
- Launch Titanium Backup and grant the necessary permissions.
- Tap on the “Backup/Restore” tab and select the apps you want to back up.
- Choose the backup location, such as your device’s internal storage or an external SD card.
- Click on the “Run” button to start the backup process.
It’s worth noting that Titanium Backup does require root access for certain advanced features. However, even without root access, you can still use it to back up your apps and data effectively.
By using a third-party backup app like Helium or Titanium Backup, you can ensure that your Google Pixel 4 data is securely backed up and easily restored. These apps provide an extra layer of protection and convenience, giving you peace of mind and safeguarding your valuable data.
Conclusion
In conclusion, knowing how to back up your Google Pixel 4 is crucial for safeguarding your valuable data. By regularly backing up your device, you can protect against data loss due to accidental deletion, hardware failure, or software issues. Whether you opt for cloud-based solutions like Google Drive or third-party applications, it’s important to choose a method that suits your needs and preferences.
Remember to regularly check your backup settings and ensure that your data is being securely stored. Additionally, take advantage of the various options available to back up specific types of data, such as photos, contacts, and messages. By implementing a reliable backup strategy, you can have peace of mind knowing that your precious data is protected and can easily be restored whenever needed.
So, don’t wait until it’s too late. Take the necessary steps now to back up your Google Pixel 4 and safeguard your data for the long run.
FAQs
1. Why should I back up my Google Pixel 4?
Backing up your Google Pixel 4 is essential to ensure the safety and security of your important data. By regularly backing up your device, you can protect your photos, videos, contacts, messages, and other important files from any unexpected loss or damage.
2. How can I back up my Google Pixel 4?
You can back up your Google Pixel 4 using various methods. The easiest way is to use the built-in backup feature provided by Google. Simply go to your device’s Settings, select the “System” option, then tap “Backup.” From there, you can choose what data you want to back up and toggle the backup option on.
3. Can I back up my Google Pixel 4 to the cloud?
Yes, you can back up your Google Pixel 4 to the cloud. Google offers a cloud-based storage solution called Google Drive, where you can securely store and access your backed-up data. To back up your Pixel 4 to the cloud, simply enable the backup feature in your device’s settings, and choose Google Drive as the backup destination.
4. What happens if I lose or damage my Google Pixel 4?
If you lose or damage your Google Pixel 4, having a backup can help you retrieve your important data. By using your backup, you can restore your photos, contacts, apps, and other files to a new device or a repaired device.
5. Can I restore my Google Pixel 4 from a backup?
Yes, you can restore your Google Pixel 4 from a backup. With the backup feature enabled, you can easily restore your device to its previous state, including all your apps, settings, and data. Simply go to the “System” settings, tap on “Backup,” and choose the backup you want to restore from.
