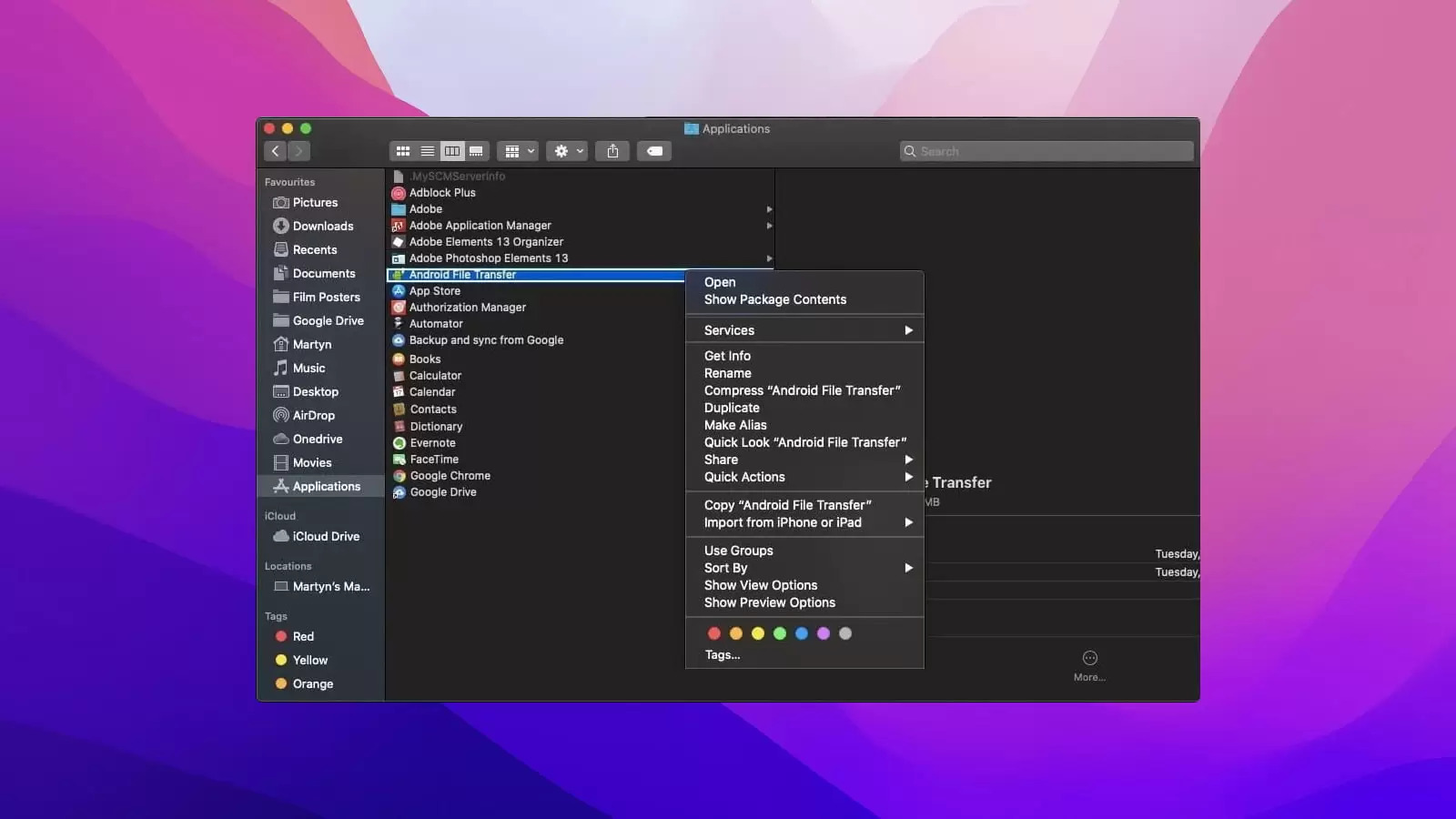
When it comes to Samsung file transfer for Mac, there are multiple methods available to ensure seamless data transfer between your Samsung mobile device and your Mac computer. Whether you need to transfer photos, videos, documents, or any other files, having a reliable and efficient method is essential.
In this comprehensive guide, we will explore every possible method for Samsung file transfer on a Mac. From using built-in applications to utilizing third-party software, you’ll find the perfect solution to meet your needs. So, if you’re ready to streamline your file transfer process and enhance your productivity, let’s dive in and explore how you can effortlessly transfer files between your Samsung device and your Mac computer.
Inside This Article
- Overview
- Using Android File Transfer
- Using Samsung Smart Switch
- Using Samsung Kies
- Using Third-Party File Transfer Tools
- Conclusion
- FAQs
Overview
Transferring files between a Samsung mobile device and a Mac computer can be a daunting task for many users. However, there are various methods available that make the Samsung file transfer process seamless and hassle-free. Whether you want to transfer photos, videos, music, or any other files, this comprehensive guide will walk you through every possible method to transfer files from your Samsung device to a Mac.
In this article, we will explore four different methods: using Android File Transfer, using Samsung Smart Switch, using Samsung Kies, and using third-party file transfer tools. Each method has its own advantages and limitations, so it’s important to find the one that suits your specific needs.
Read on to learn more about each method and discover the ideal solution for your Samsung file transfer needs. Whether you are a tech-savvy individual or a beginner, this article will provide you with the insights you need to effortlessly transfer files between your Samsung device and Mac computer.
Using Android File Transfer
If you’re a Mac user and own a Samsung smartphone, you’ll be pleased to know that there is a convenient method for transferring files between your device and your computer. One such method is to use Android File Transfer. This software allows you to easily connect your Samsung phone to your Mac and transfer files seamlessly.
To get started, you’ll need to download and install Android File Transfer on your Mac. Once installed, follow these steps:
- Connect your Samsung phone to your Mac using a USB cable.
- Unlock your phone and swipe down the notification panel to access the USB options. Select “File transfer” or “MTP” mode.
- Open Android File Transfer on your Mac. You should see a window displaying the folders and files on your Samsung phone.
- Now you can easily navigate through the folders on your Samsung phone and your Mac. To transfer files, simply drag and drop them from one location to another.
It’s important to note that Android File Transfer only supports the transfer of media files, such as photos, videos, and music. If you need to transfer other types of files, such as documents or applications, you may need to consider alternative methods or third-party software.
Overall, Android File Transfer is a straightforward and reliable method for transferring files between your Samsung phone and your Mac. It’s a great solution if you primarily need to transfer media files and want a simple and hassle-free process.
Using Samsung Smart Switch
If you own a Samsung device, you can take advantage of a handy tool called Samsung Smart Switch to transfer files to your Mac. This software allows you to seamlessly transfer various types of data, including contacts, messages, photos, videos, music, and more.
To get started, you’ll need to download and install Samsung Smart Switch on your Mac. Once installed, follow these steps:
- Connect your Samsung device to your Mac using a USB cable.
- Launch Samsung Smart Switch on your Mac.
- In the Smart Switch window, select the “Transfer” option.
- On your Samsung device, tap “Allow” when prompted to authorize the connection.
- Samsung Smart Switch will automatically detect your device and display its details on the screen.
- Choose the files you want to transfer by selecting the checkboxes next to each item category.
- Click on the “Transfer” button to begin the transfer process.
- Wait for the transfer to complete. The time taken will depend on the size of the files being transferred.
Once the transfer is finished, you’ll find your files safely transferred to your Mac, ready to be accessed and organized.
Samsung Smart Switch offers a user-friendly interface and provides a reliable and efficient way to transfer files between your Samsung device and Mac. Whether you want to backup your data or simply transfer files for convenience, Samsung Smart Switch is a great option to consider.
Using Samsung Kies
If you’re a Mac user looking to transfer files between your Samsung phone and your computer, Samsung Kies is a reliable option to consider. Samsung Kies is a software application designed specifically for Samsung devices, allowing you to manage and transfer files easily.
To get started, you’ll need to download and install Samsung Kies on your Mac. Once installed, follow these steps:
Step 1: Connect your Samsung phone to your Mac using a USB cable.
Step 2: Launch Samsung Kies and wait for it to recognize your device. Once your phone is detected, you’ll be able to see an overview of your device’s information on the screen.
Step 3: Click on the “Backup/Restore” tab in the toolbar at the top of the screen.
Step 4: You will see options to back up your device, restore a backup, or create a new backup. Choose the appropriate option based on your needs.
Step 5: To transfer files from your phone to your Mac, go to the “Music” or “Photos” tab and select the files you want to transfer. Then, click on the “Export” button to save the files to your Mac.
Step 6: If you want to add files from your Mac to your phone, go to the “Music” or “Photos” tab and click on the “Add” button. Select the files you want to transfer and click “Open” to start the transfer process.
Using Samsung Kies provides you with a user-friendly interface and a variety of options for managing and transferring files between your Samsung phone and your Mac. It’s a great solution for those who prefer using official Samsung software for file transfers.
However, keep in mind that Samsung Kies is only compatible with certain Samsung models, so make sure to check the system requirements before downloading and installing the software.
Using Third-Party File Transfer Tools
If you’re looking for more flexibility and additional features in your Samsung file transfer process, using third-party file transfer tools is a great option. These tools offer a range of functionalities that can make the transfer process faster, smoother, and more efficient. Let’s explore some popular third-party file transfer tools for Mac:
a. iMobie AnyTrans
AnyTrans is a feature-rich file transfer tool that supports seamless data transfer between Samsung devices and your Mac. With its intuitive interface, you can effortlessly transfer files such as contacts, messages, photos, videos, and more. AnyTrans also allows you to manage and organize your files, create backups, and even clone your Samsung phone.
b. SyncMate
SyncMate is another powerful file transfer tool designed specifically for Mac users. It supports seamless synchronization between your Samsung device and your Mac. With SyncMate, you can transfer and sync various types of data, including contacts, calendars, photos, and media files. It also offers additional features like SMS management and call history synchronization.
c. Wondershare Dr.Fone
Dr.Fone is a comprehensive toolkit that provides various solutions for managing and transferring data on your Samsung device. With Dr.Fone, you can easily transfer files between your device and Mac, including contacts, messages, photos, videos, music, and more. It also offers helpful features like device backup, data recovery, and screen mirroring.
d. ApowerManager
ApowerManager is a versatile file management tool that allows you to transfer files between your Samsung device and Mac effortlessly. It supports transferring various types of data, including contacts, messages, photos, music, videos, and more. ApowerManager also offers additional features such as app management and screenshot capture.
Before choosing a third-party file transfer tool, it’s important to consider your specific needs, such as the types of files you want to transfer, the level of control you require, and any additional features that may be beneficial to you. Explore the features and functionalities of each tool to find the one that best suits your requirements.
Conclusion
Transferring files from a Samsung phone to a Mac is a common task for many users. In this article, we have explored various methods to accomplish this task seamlessly. Whether you prefer using Samsung’s official software, Smart Switch, or utilizing third-party applications like Android File Transfer or Samsung Kies, you now have several options to choose from.
Additionally, we have discussed the benefits of using cloud-based services such as Google Drive and Dropbox for file transfer, as well as the convenience of transferring files wirelessly using AirDroid. Depending on your needs and preferences, you can select the method that works best for you.
Remember to follow the step-by-step instructions provided for each method and ensure that your Samsung device and Mac are compatible. By implementing these file transfer methods, you can conveniently and efficiently manage your files and data between your Samsung phone and your Mac.
Now that you have a comprehensive understanding of the various methods available, you can confidently transfer files from your Samsung phone to your Mac with ease and efficiency.
FAQs
1. Is it possible to transfer files from a Samsung phone to a Mac computer?
Yes, it is possible to transfer files from a Samsung phone to a Mac computer. There are several methods available to accomplish this task, and the choice of method depends on the specific requirements and preferences of the user.
2. What are the different methods for Samsung file transfer to a Mac?
There are multiple methods for transferring files from a Samsung phone to a Mac computer. Some of the common methods include using a USB cable, transferring files wirelessly through Bluetooth or Wi-Fi, utilizing Samsung’s Smart Switch software, and using third-party file transfer apps such as Android File Transfer or AirDroid.
3. How can I transfer files using a USB cable?
To transfer files using a USB cable, you need to connect your Samsung phone to the Mac computer using a compatible USB cable. Once connected, your Mac should recognize the phone as a removable storage device. You can then access the files on your Samsung phone and transfer them to the desired location on your Mac.
4. Can I transfer files wirelessly between my Samsung phone and Mac?
Yes, you can transfer files wirelessly between your Samsung phone and Mac. One way to do this is by using Bluetooth. Make sure both devices have Bluetooth enabled, pair them, and then you can send files wirelessly. Another option is to use Wi-Fi file transfer apps such as AirDroid, which allow you to connect your devices over the same Wi-Fi network and transfer files wirelessly.
5. What is Smart Switch, and how can I use it for Samsung file transfer to a Mac?
Smart Switch is a software application developed by Samsung that allows you to transfer data from an old phone to a new one, or from a phone to a computer. To use Smart Switch for Samsung file transfer to a Mac, you need to install the software on both your Samsung phone and your Mac. Once installed, you can connect the two devices using a USB cable or wirelessly, and then follow the prompts in the Smart Switch software to transfer files.
