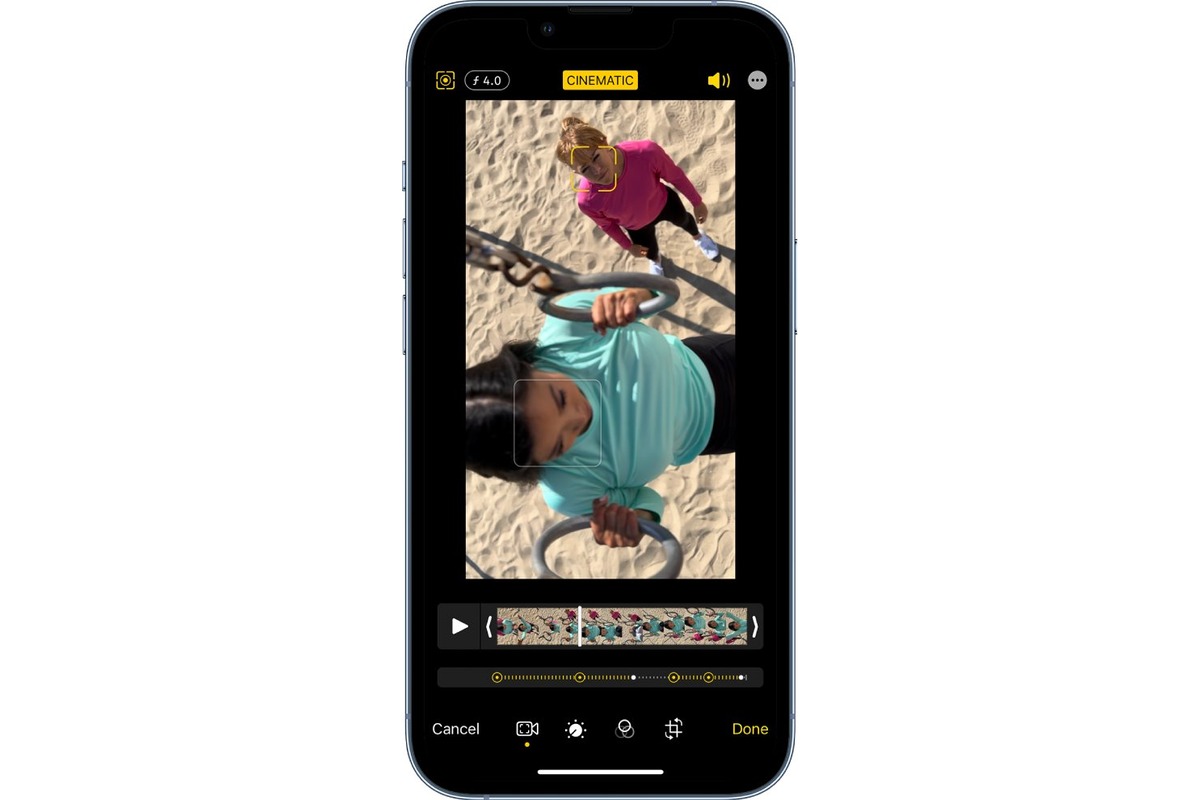
In this digital age, videos have become an integral part of our lives. Whether you’re capturing precious moments or creating content for social media, having the ability to blur the background in your iPhone videos can take your videos to the next level. Blurring the background not only adds a professional touch to your videos but also helps in isolating the subject and creating a more visually pleasing effect. However, if you’re wondering how to achieve this effect using your iPhone, you’ve come to the right place. In this article, we will explore different methods and techniques to blur the background on your iPhone videos, allowing you to create stunning videos that stand out from the crowd.
Inside This Article
- Getting Started – Selecting the Suitable App – Understanding the Blurring Techniques
- Using Built-in Camera Effects – 3.1 Accessing the Camera App – 3.2 Applying the Depth Effect
- Utilizing Third-Party Apps
- Manual Techniques for Background Blur
- Advanced Tips and Tricks
- Conclusion
- FAQs
Getting Started – Selecting the Suitable App – Understanding the Blurring Techniques
When it comes to blurring the background on your iPhone videos, there are a few essential steps to get started. First, you need to select the suitable app that offers the necessary features and tools for blurring. Second, it’s important to understand the different blurring techniques available to achieve the desired effect.
There are numerous apps available on the App Store that can help you blur the background in your iPhone videos. When selecting the suitable app, consider your specific requirements and the level of control you want over the blurring effect. Some apps offer more advanced features, such as adjustable blur intensity and real-time previews, while others provide a simple one-click blurring option.
Additionally, explore the user reviews and ratings of different apps to gain insights into the user experience and overall performance. Popular apps like FilmoraGo, InShot, and Kinemaster are known for their user-friendly interfaces and reliable blurring capabilities.
Once you have selected the suitable app, take the time to understand the different blurring techniques it offers. These techniques can vary from app to app, but they generally include options like depth effect, gaussian blur, and radial blur.
The depth effect feature is particularly powerful, as it utilizes the dual-camera system on certain iPhone models to create a natural-looking background blur. This technique works by identifying the subject in the foreground and applying a gradual blur to the background, giving your videos a professional and cinematic appearance.
The gaussian blur technique produces a smooth and gentle blurring effect, evenly blurring the entire background. This technique is often used for creating a soft and dreamy atmosphere or adding emphasis to the subject in the foreground.
On the other hand, the radial blur technique adds a circular blur effect around a specific point, allowing you to draw attention to a particular area or object in your video.
By having a clear understanding of these blurring techniques, you will be able to choose the most appropriate technique based on the desired outcome of your video.
Now that you know how to select the suitable app and understand the various blurring techniques, you’re ready to start blurring the background on your iPhone videos. In the following sections, we’ll explore different methods and tips to help you achieve the perfect blur effect.
Using Built-in Camera Effects – 3.1 Accessing the Camera App – 3.2 Applying the Depth Effect
One of the easiest ways to blur the background in your iPhone videos is by utilizing the built-in camera effects. The Camera app on your iPhone offers a convenient way to access various shooting modes and effects, including the Depth Effect feature that can create a pleasing background blur.
To access the Camera app, simply locate the camera icon on your home screen and tap on it. This will launch the camera interface, allowing you to start capturing your videos.
Once you are in the Camera app, you can enable the Depth Effect feature by selecting the “Portrait” mode. This mode is specifically designed to create a shallow depth-of-field effect, which results in a nicely blurred background.
To apply the depth effect, position your subject within a distance of 2-8 feet from the camera. This range helps the iPhone’s dual-camera system to accurately detect the subject and create a natural-looking depth of field. When the subject is in focus, you’ll notice the background automatically becomes blurred.
It’s important to note that the depth effect feature is available on select iPhone models, such as the iPhone 7 Plus, iPhone 8 Plus, iPhone X, and newer iterations. If you have an older iPhone model, you may not have access to this specific camera effect.
Experimenting with the built-in camera effects can help you achieve stunning background blur in your iPhone videos. However, if your iPhone model doesn’t support the depth effect, don’t worry. There are third-party apps and manual techniques that you can explore to achieve similar results.
Utilizing Third-Party Apps
With the advancements in smartphone technology, there are now a plethora of third-party apps available that can help you blur the background of your iPhone videos. These apps offer more control and flexibility in achieving the desired blur effect. Let’s explore some popular blurring apps, learn how to install and set them up, and discover how to apply the background blur effect.
4.1 Exploring Popular Blurring Apps
When it comes to blurring the background of your iPhone videos, there are several popular apps to consider. One such app is Focos, which allows you to adjust the depth of field after capturing the video. This gives you the freedom to experiment and fine-tune the level of blur to suit your preferences. Another notable app is PortraitCam, which uses machine learning algorithms to accurately isolate the subject and blur the background.
Other popular apps include Photo Lab, Blur Photo, and AfterFocus, each offering unique features and effects to help you achieve stunning background blur in your iPhone videos. It’s worth exploring these apps and reading user reviews to find the one that best suits your needs.
4.2 Installing and Setting Up the App
Once you have chosen a blurring app, the next step is to install and set it up on your iPhone. Simply open the App Store, search for the app by name, and tap on “Install” to download it. Once the app is downloaded, tap on its icon to launch it. Follow the on-screen instructions to complete the setup process, which typically includes granting the necessary permissions for the app to access your camera and media files.
If the app requires a subscription or in-app purchases, you may need to choose a suitable plan and make the necessary payments to unlock all the features. It’s important to review the app’s pricing details before making a purchase to ensure it fits your budget and provides the desired functionality.
4.3 Applying Background Blur Effect
After installing and setting up the blurring app, you can now apply the background blur effect to your iPhone videos. Open the app and select the video you want to edit from your camera roll or capture a new video within the app itself. Once you have the video loaded, look for the option or tool that allows you to control the blur effect.
Depending on the app, you may have different options to adjust the blur intensity, choose the shape of the areas to be blurred, or even add additional effects like bokeh or lens flares. Explore the app’s features and experiment with different settings to achieve the desired background blur effect.
Once you are satisfied with the result, save the edited video to your device’s gallery or share it directly to social media platforms. It’s important to note that the processing time may vary depending on the length and complexity of the video, so be patient while the app applies the blur effect and renders the final output.
Utilizing third-party apps for background blur on your iPhone videos provides you with more control and creativity in achieving professional-looking results. Take the time to explore different apps, experiment with their features, and have fun transforming your videos with stunning background blur effects.
Manual Techniques for Background Blur
When it comes to creating a captivating video with a blurred background on your iPhone, you don’t always have to rely solely on built-in camera effects or third-party apps. With a bit of manual adjustment and some clever editing, you can achieve stunning background blur effects. In this section, we’ll explore three manual techniques that will give your videos that professional touch.
5.1 Adjusting Focus and Exposure
One of the simplest ways to create a background blur on your iPhone is by adjusting the focus and exposure settings manually. Start by opening the camera app and framing your subject. Next, tap on the screen where you want the focus to be. This will lock the focus on that point and create a shallow depth of field. To enhance the blur effect even further, you can adjust the exposure by sliding your finger up or down on the screen. Experiment with different focus points and exposure levels until you achieve the desired background blur.
5.2 Creating Depth by Changing Distance
If you want to add more depth to your video and create a stronger background blur, consider changing the distance between your subject and the background. By moving your subject closer to the camera and keeping the background farther away, you can achieve a more pronounced blur effect. This technique works especially well when shooting portraits or close-up shots. Experiment with different distances to find the perfect balance and create a visually appealing blurred background.
5.3 Enhancing the Blur Effect with Editing Apps
Once you’ve captured your video with the desired background blur, you can take it a step further by using editing apps. There are plenty of editing apps available that offer advanced features for enhancing the blur effect. Some of these apps allow you to adjust the intensity of the blur, add bokeh effects, or even change the shape of the blur. Simply import your video into the editing app of your choice, apply the desired adjustments, and save the final result. This extra step can elevate your video to the next level and give it a professional-looking background blur.
By utilizing these manual techniques, you can take full control of the background blur in your iPhone videos. Whether you’re capturing stunning portraits or shooting captivating scenes, mastering these techniques will add depth and visual interest to your videos. So, grab your iPhone and start experimenting with focus, distance, and editing apps to achieve those mesmerizing background blur effects.
Advanced Tips and Tricks
When it comes to creating stunning videos with blurred backgrounds on your iPhone, there are several advanced techniques you can use to take your footage to the next level. In this section, we will explore some of these tips and tricks that will help you achieve professional-looking results.
6.1 Experimenting with Different Lighting Conditions
Lighting is a crucial factor that can greatly impact the final outcome of your videos. Experimenting with different lighting conditions can add depth and dimension to your footage. Try shooting in natural light, such as during golden hour or in soft diffused light, to create a beautiful bokeh effect. Alternatively, you can use artificial lighting setups, like studio lights or creative lighting techniques, to create unique and eye-catching visuals.
6.2 Using Tripods or Stabilizers for Steady Shots
To capture smooth and stable footage, it is important to eliminate camera shake as much as possible. Using a tripod or stabilizer can help you achieve steady shots, reducing unwanted movements and blur. This is especially useful when filming in challenging conditions or when you require precision and stability in your videos. Invest in a quality tripod or handheld stabilizer to ensure professional-looking results.
6.3 Adding Additional Subjects to Enhance Depth
Adding additional subjects to your video can enhance the perception of depth and make the blurred background even more captivating. For example, if you are shooting a portrait video, consider placing objects in the foreground or having someone interact with the main subject. This will create layers in the frame, adding visual interest and making the blur effect more pronounced. Experiment with different compositions and subjects to create unique and engaging visuals.
By experimenting with different lighting conditions, using tripods or stabilizers for steady shots, and adding additional subjects to enhance depth, you can take your iPhone videos to new heights. These advanced tips and tricks will help you create professional-looking content with beautifully blurred backgrounds, bringing your videos to life.
Exploring these techniques will give you the opportunity to unleash your creativity and elevate the quality of your videos. Don’t be afraid to experiment and find your own unique style. With practice and a bit of experimentation, you’ll be amazed at the stunning results you can achieve with your iPhone.
Conclusion
Blurring the background on iPhone videos is a handy technique that can greatly enhance the visual appeal of your footage. By using either the built-in Portrait mode or third-party apps, you can achieve professional-looking results by creating a shallow depth of field and drawing the viewer’s attention to the subject of your video. Whether you’re shooting a vlog, a product showcase, or capturing a memorable moment, the ability to blur the background can bring your videos to a whole new level.
With the step-by-step instructions provided in this article, you can begin experimenting with blurring the background on your iPhone videos right away. Remember to consider factors such as lighting, distance, and composition to achieve the desired effect. Take some time to practice and experiment with different settings to find the perfect balance for your videos.
So, why wait? Start experimenting with blurring backgrounds on your iPhone videos and take your video content to the next level.
FAQs
Q: Can I blur the background on iPhone videos?
Yes, you can easily blur the background on iPhone videos using various editing apps available on the App Store. These apps offer a range of features and tools specifically designed to help you achieve a professional-looking video with a blurred background.
Q: Which editing apps can I use to blur the background on iPhone videos?
There are several popular video editing apps that you can use to blur the background on iPhone videos. Some of the highly recommended options include iMovie, Adobe Premiere Rush, FilmoraGo, and InShot. These apps provide intuitive interfaces and comprehensive editing capabilities to help you achieve the desired result.
Q: How do I blur the background on iPhone videos using iMovie?
To blur the background on iPhone videos using iMovie, follow these steps:
- Open iMovie on your iPhone and create a new project.
- Import the video you want to edit into the project.
- Select the video clip on the timeline and tap on the “Filters” button.
- Scroll through the filters and select the “Blur” filter.
- Adjust the intensity of the blur effect using the slider.
- Preview the result and make further adjustments if needed.
- Once satisfied, export the video with the blurred background.
Q: Are there any free options available to blur the background on iPhone videos?
Yes, there are free options available to blur the background on iPhone videos. Apps like iMovie and InShot offer basic features for free, including the ability to apply a blur effect to the background of your videos. While these apps have limitations compared to their paid counterparts, they still provide a good starting point for beginners or those on a budget.
Q: Can I undo the blur effect on iPhone videos if I change my mind?
Yes, you can undo the blur effect on iPhone videos if you change your mind. Most video editing apps allow you to easily modify or remove effects applied to your videos. Simply revisit the editing section where you applied the blur effect and either disable it or adjust the intensity to make it less noticeable. Remember to save your changes before exporting the final video.
