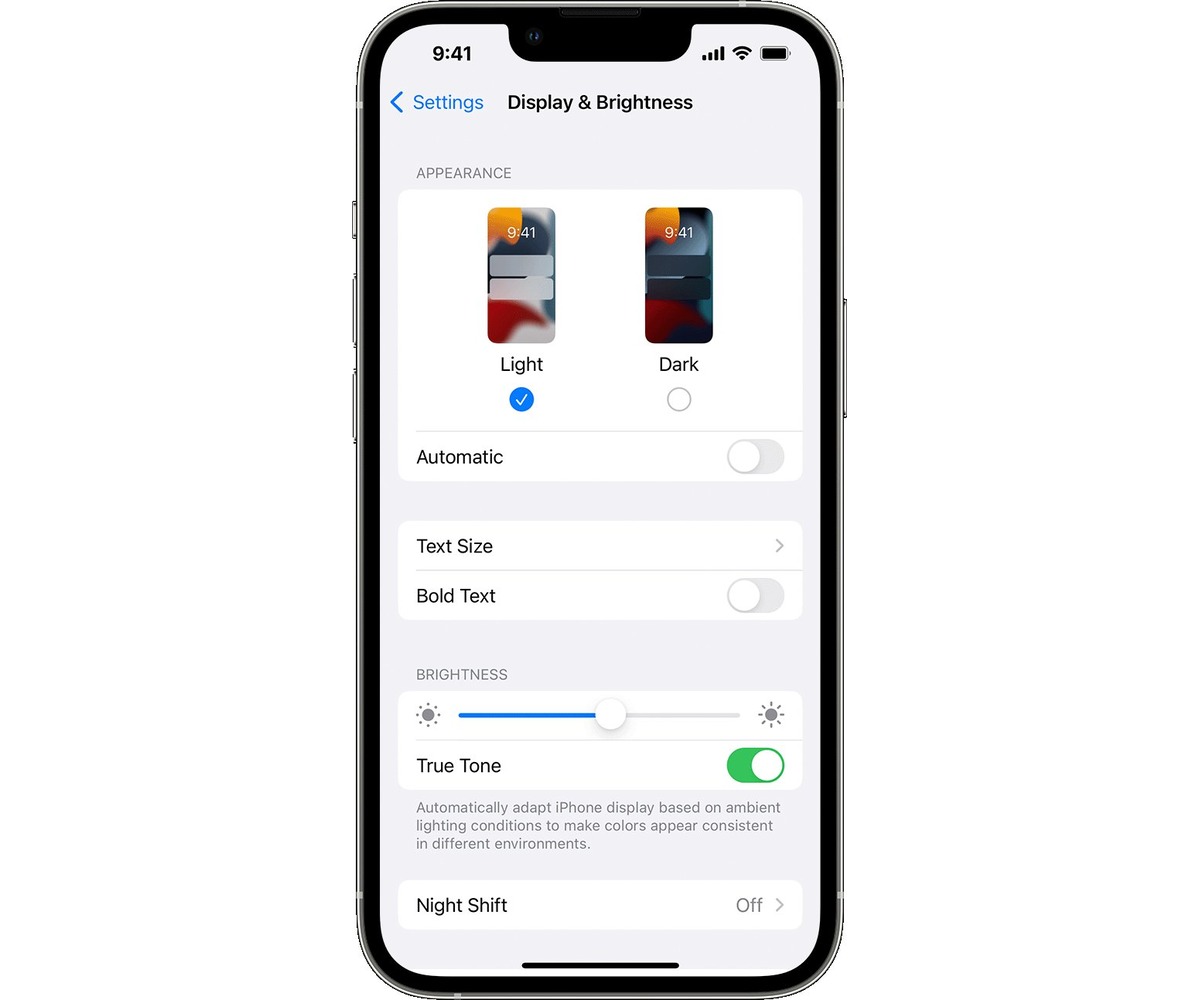
Are you struggling to see the content on your iPhone screen due to dim lighting conditions? Or perhaps you simply want to enhance the brightness for a more vibrant display? Whatever the case may be, learning how to brighten the screen on your iPhone can significantly improve your mobile phone experience.
The screen brightness on your iPhone affects not only the visibility of text, images, and videos but also the overall battery life of your device. By adjusting the brightness settings, you can customize the display to suit your preferences and maximize the battery efficiency.
In this article, we will guide you through the process of brightening the screen on your iPhone. Whether you have an iPhone X, iPhone 11, or any other model, we’ve got you covered with easy-to-follow steps and valuable insights. Read on to discover how to make your iPhone screen brighter and effortlessly enjoy all the content on your device.
Inside This Article
- Adjusting Brightness Settings
- Using Control Center to Brighten Screen
- Changing Auto-Brightness Settings
- Increasing Display Zoom for a Brighter Screen
- Conclusion
- FAQs
Adjusting Brightness Settings
One of the simplest ways to brighten the screen on your iPhone is by adjusting the brightness settings. The brightness level controls how much light the screen emits, making it easier to see in different lighting conditions.
To access the brightness settings, follow these steps:
- Go to the “Settings” app on your iPhone’s home screen.
- Scroll down and tap on “Display & Brightness”.
- On the next page, you’ll see a slider under the “Brightness” section.
- Slide the bar to the right to increase the brightness and make the screen brighter.
- Slide the bar to the left to decrease the brightness and make the screen dimmer.
Once you’ve adjusted the brightness level to your liking, exit the settings and you’ll notice the difference in screen brightness immediately.
Keep in mind that higher brightness levels can drain your battery faster, so it’s a good idea to find a balance between brightness and battery life that suits your needs.
Additionally, some iPhones have an “Auto-Brightness” feature enabled by default. This feature automatically adjusts the brightness based on ambient light conditions. If you’re finding that the screen brightness changes unexpectedly, you may want to consider turning off the auto-brightness feature for more control over the brightness settings.
By adjusting your iPhone’s brightness settings, you can ensure that the screen is bright enough to comfortably view content, regardless of the lighting conditions.
Using Control Center to Brighten Screen
If you’re looking for a quick and easy way to brighten the screen on your iPhone, Control Center is the perfect solution. Control Center is a convenient feature that allows you to access various settings and functions with a single swipe. To brighten your screen using Control Center, follow these steps:
1. Unlock your iPhone and navigate to your home screen.
2. Swipe up from the bottom of the screen to open Control Center. On newer iPhone models with Face ID, you’ll need to swipe down from the top right corner of the screen.
3. In Control Center, locate the brightness slider. It is represented by a sun-shaped icon that you can slide left or right to adjust the brightness level.
4. To increase the brightness, swipe your finger to the right on the brightness slider. As you slide, the screen will get gradually brighter. Adjust the brightness to your desired level.
5. Once you’ve set the brightness level, simply close Control Center by swiping down or tapping anywhere outside of the Control Center window.
Using Control Center to brighten the screen on your iPhone is a quick and efficient method to enhance your viewing experience, especially in brighter environments. It gives you instant control over the brightness level without the need to navigate through settings menus.
Changing Auto-Brightness Settings
One of the convenient features on iPhones is the auto-brightness setting, which automatically adjusts the screen brightness based on the lighting conditions around you. While this feature can be helpful in conserving battery life and ensuring optimal visibility, there may be instances where you want more control over your screen brightness.
If you find that your iPhone screen is too dim or too bright and the auto-brightness feature is not giving you the desired results, you can manually adjust the settings. Changing the auto-brightness settings on your iPhone is a simple process that allows you to customize the brightness levels according to your preference.
To change the auto-brightness settings on your iPhone, follow these steps:
- First, open the Settings app on your iPhone. You can find the Settings app on your home screen, represented by a gear icon.
- Scroll down and tap on “Display & Brightness.”
- In the Display & Brightness settings, you will see the “Auto-Brightness” option. It will be enabled by default.
- To disable auto-brightness, simply toggle off the switch next to “Auto-Brightness.”
- Once you have disabled auto-brightness, you can manually adjust the screen brightness by sliding the brightness slider that appears below the “Auto-Brightness” option.
- Move the slider to the right to increase brightness or to the left to decrease brightness, depending on your preference.
Remember, with auto-brightness turned off, you will need to manually adjust the brightness settings as per the lighting conditions around you. This can be done by going back to the Display & Brightness settings and adjusting the brightness slider accordingly.
By adjusting the auto-brightness settings on your iPhone, you can take more control over the screen brightness and tailor it to your liking. Whether you prefer a brighter screen for outdoor use or a dimmer screen for nighttime browsing, customizing the auto-brightness settings allows you to achieve the level of brightness that suits your needs.
Increasing Display Zoom for a Brighter Screen
Are you struggling to read the text on your iPhone screen, even with the brightness turned up? One solution to boost the visibility of content on your iPhone is to increase the display zoom. This feature allows you to magnify the entire screen, making it easier to read text and view images. Here’s how you can adjust the display zoom settings on your iPhone.
To increase the display zoom, follow these steps:
- Go to the “Settings” app on your iPhone’s home screen.
- Scroll down and tap on “Display & Brightness”.
- Select the “View” option.
- Tap on “Zoomed” to enable zoomed display mode.
- Confirm your selection by tapping on “Set”.
By enabling zoomed display mode, your iPhone will magnify the entire user interface, including text, icons, and images. This can provide a significant improvement in readability, especially if you have difficulty seeing smaller text on your device.
It’s worth noting that increasing the display zoom may result in displaying less content on the screen at once, as the magnification makes everything larger. However, this tradeoff can be worthwhile if it means being able to comfortably read and see what’s on your iPhone screen.
If you find the increased magnification too extreme or if it doesn’t suit your needs, you can always go back to the default display settings by following the same steps and selecting the “Standard” view option.
So, if you often find yourself squinting at the screen or struggling to read small text on your iPhone, consider increasing the display zoom. This simple adjustment can make a world of difference in the overall usability and visibility of your device. Experiment with the zoomed display mode and find the level that works best for your needs.
Conclusion
In conclusion, brightening the screen on your iPhone is a simple and effective way to enhance your viewing experience. By adjusting the brightness level, enabling auto-brightness, or using accessibility features like zooming and magnifying, you can customize your device to suit your preferences and needs. Whether you’re using your iPhone indoors or outdoors, ensuring optimal screen brightness not only improves visibility but also reduces eye strain.
Remember, it’s essential to strike a balance between brightness and battery life to avoid excessive power consumption. Experiment with different settings to find the perfect brightness level that works for you. So go ahead, brighten up your iPhone screen and enjoy a vivid, clear, and captivating visual experience!
FAQs
1. How can I brighten the screen on my iPhone?
To brighten the screen on your iPhone, you can follow these steps:
- Swipe up from the bottom of your iPhone screen to access the Control Center.
- Depending on your iPhone model, you may need to swipe down from the top-right corner of the screen on newer iPhones equipped with Face ID.
- Locate the brightness control slider. It looks like a sun icon.
- Slide the brightness control slider to the right to increase the brightness.
- Release your finger from the screen once you have achieved your desired brightness level.
2. Why should I brighten the screen on my iPhone?
Brightening the screen on your iPhone can have several advantages. It makes the display easier to see in bright lighting conditions, such as outdoors or in well-lit rooms. It can also enhance the overall visual experience of using your iPhone, making images, videos, and text appear more vibrant and crisp.
3. Can I adjust the screen brightness automatically on my iPhone?
Yes, you can adjust the screen brightness automatically on your iPhone by enabling the “Auto-Brightness” feature. This feature uses the ambient light sensor on your iPhone to adjust the screen brightness based on the lighting conditions around you. To enable Auto-Brightness:
- Go to “Settings” on your iPhone.
- Scroll down and tap on “Display & Brightness”.
- Toggle on the “Auto-Brightness” switch.
4. Is there a shortcut to quickly adjust the screen brightness on my iPhone?
Yes, there is a shortcut to quickly adjust the screen brightness on your iPhone. You can access the Control Center by swiping up from the bottom of the screen or swiping down from the top-right corner on newer iPhone models. Once in the Control Center, locate the brightness control slider and adjust it to your desired brightness level.
5. Will decreasing the screen brightness help save battery life on my iPhone?
Yes, decreasing the screen brightness on your iPhone can help save battery life. The screen is one of the most power-hungry components of your iPhone, and reducing the brightness level can significantly extend your battery life. So, if you are looking to conserve battery power, consider lowering the screen brightness when you don’t need it to be at its maximum level.
