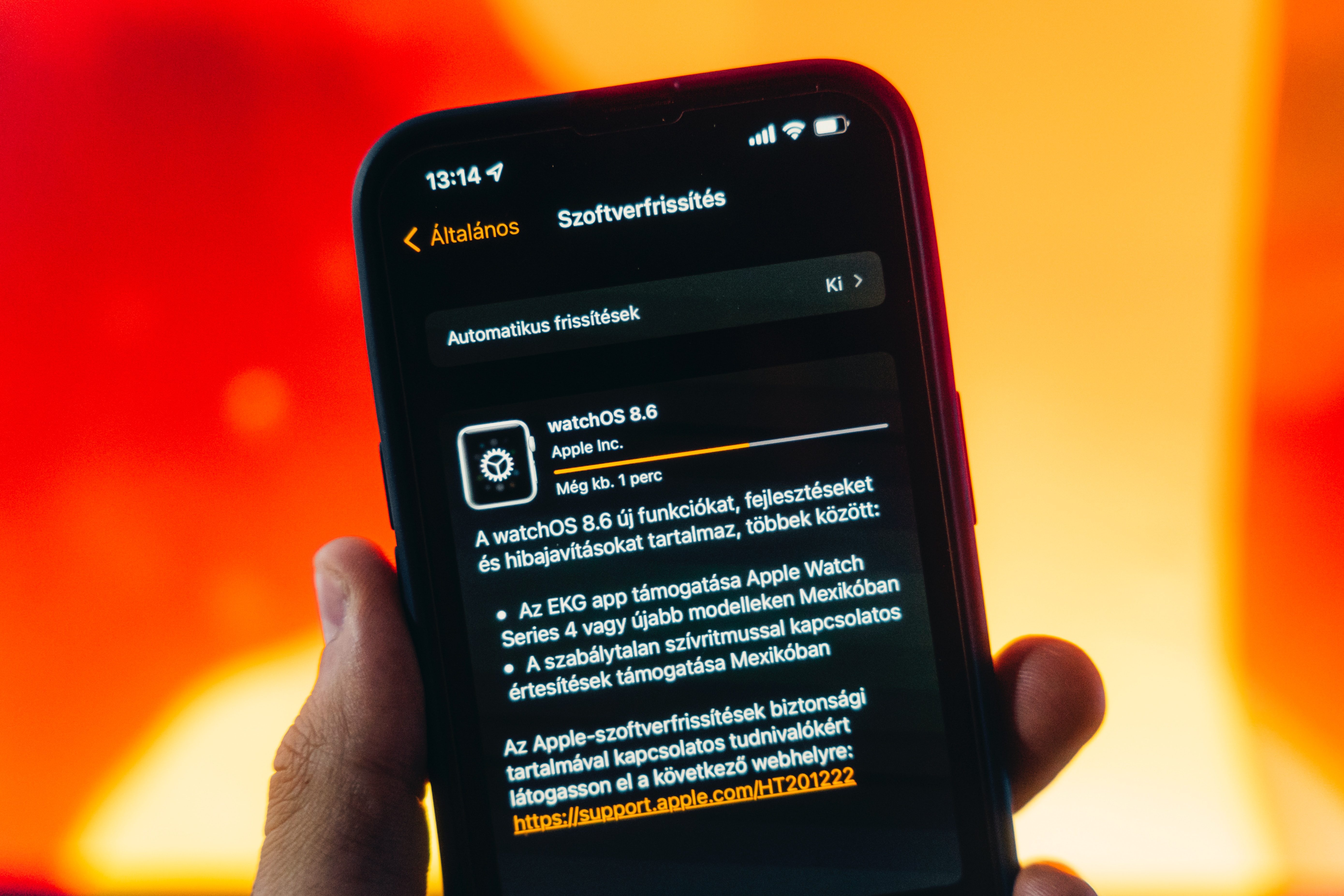
Updating the iOS on your iPhone or iPad is an essential part of keeping your device running smoothly and benefiting from the latest features and security enhancements. However, there may be instances when you want to cancel an iOS update that is in progress. Whether you need to pause the update temporarily or cancel it altogether, this article will guide you through the process.
In this comprehensive guide, we will provide step-by-step instructions on how to cancel an iOS update on your device. Additionally, we will address common questions and concerns related to this topic, ensuring that you have all the information you need to make informed decisions about managing iOS updates.
So, if you find yourself wanting to cancel an iOS update, don’t worry. We’ve got you covered. Let’s dive in and discover how to successfully cancel an update on your iOS device.
Inside This Article
- Common Reasons to Cancel an iOS Update
- Cancelling an iOS Update on iPhone or iPad
- Cancelling an iOS Update on iTunes
- Troubleshooting Tips for Canceling an iOS Update
- Checking Your Current iOS Update Status
- Canceling iOS Update from the Settings Menu
- Canceling iOS Update Over-the-Air (OTA)
- Canceling iOS Update Using iTunes
- Conclusion
- FAQs
When it comes to updating our iOS devices, it’s a common occurrence to encounter situations where we might need to cancel the update process. Whether it’s due to a change of plans, a slow internet connection, or other unforeseen circumstances, knowing how to cancel an iOS update can save us time and frustration. In this article, we will walk you through the steps to cancel an iOS update on both iPhone or iPad and through iTunes.
Common Reasons to Cancel an iOS Update
Before we delve into the steps of canceling an iOS update, it’s important to understand why you might want to do so. Here are some common scenarios:
- Change of Plans: Sometimes, we start an iOS update and realize that we need to use our devices for something urgent. In such cases, canceling the update is necessary.
- Slow Internet Connection: If you have a slow internet connection, the update process might take longer than expected. Canceling the update can be a better option if you’re pressed for time.
- Storage Issues: iOS updates often require a significant amount of storage space. If you’re running low on storage and need immediate access to your device, canceling the update can be a quick fix.
Cancelling an iOS Update on iPhone or iPad
To cancel an iOS update on your iPhone or iPad, follow these simple steps:
- Open the “Settings” app on your device.
- Tap on “General,” then select “Software Update.”
- You’ll see the update in progress with a message indicating the estimated time remaining. Tap on “Cancel Update.”
- A confirmation popup will appear. Tap “Cancel Update” again to confirm.
Your iOS update will now be canceled, and you can resume normal usage of your device.
Cancelling an iOS Update on iTunes
If you prefer to manage your iOS updates through iTunes on your computer, here’s how you can cancel the update:
- Connect your iPhone or iPad to your computer and open iTunes.
- In the top left corner of the iTunes window, click on the device icon.
- In the Summary tab, you’ll see an option for “Update.” Hold down the “Option” key (Mac) or “Shift” key (Windows) and click on “Update.”
- A file dialog will appear. Browse to locate the iOS update file, select it, and click “Cancel Update.”
- A confirmation popup will appear. Click “Cancel Update” to confirm.
The iOS update will now be canceled through iTunes, and you can disconnect your device from the computer.
Troubleshooting Tips for Canceling an iOS Update
If you encounter any issues while trying to cancel an iOS update, here are some troubleshooting tips:
- Restart your device and try canceling the update again.
- Ensure that you have a stable internet connection.
- If you’re canceling the update through iTunes, make sure that you have the latest version of iTunes installed on your computer.
- If all else fails, you can contact Apple Support for further assistance.
Canceling an iOS update is a simple process that can be done directly on your iPhone or iPad or through iTunes. By following the steps outlined above, you can easily cancel an iOS update and get back to using your device without any interruptions.
Checking Your Current iOS Update Status
Before you can proceed with canceling an iOS update, it’s important to first check the current status of the update on your device. This will give you a better understanding of the steps you need to take to cancel it.
Here’s how you can check your current iOS update status:
- On your iPhone or iPad, go to the “Settings” app.
- Scroll down and tap on “General.”
- Next, tap on “Software Update.”
- You will see the details of the iOS update, including the version number and the size of the update.
- If the update is already downloading or preparing to install, you will see a progress bar indicating the status.
If the update is still in the downloading or preparing stage, you can proceed with canceling it. However, if the update is already in the installation process, it is not possible to cancel it. In that case, you’ll have to wait for the update to complete.
Now that you know the current status of your iOS update, let’s move on to the steps you can take to cancel it.
Canceling iOS Update from the Settings Menu
If you want to cancel an iOS update on your iPhone or iPad, you can do so directly from the Settings menu. Here’s how:
- Open the Settings app on your iPhone or iPad.
- Scroll down and tap on “General”.
- Tap on “Software Update”.
- You’ll see the details of the iOS update that is currently downloading or preparing to install. If you want to cancel the update, tap on “Cancel Update”.
- A prompt will appear, confirming if you want to cancel the update. Tap on “Cancel Update” again to confirm.
Once you cancel the update, your device will stop downloading or preparing to install the iOS update. It will not be installed unless you initiate the update process again.
Note: Keep in mind that canceling an iOS update means you won’t be able to enjoy the new features and security enhancements that the update brings. If you’re cancelling the update temporarily due to limited storage space or other reasons, make sure to initiate the update again when the issue is resolved.
Canceling iOS Update Over-the-Air (OTA)
Canceling an iOS update over-the-air (OTA) can be done directly on your iPhone or iPad. Follow these steps:
- On your device, go to the “Settings” app.
- Scroll down and tap on “General.”
- Tap on “Software Update.”
- You will see the available update and its status. If the update is downloading or preparing to install, you can cancel it by tapping on “Cancel Update.”
- A confirmation pop-up will appear. Tap on “Cancel Update” to confirm and stop the update process.
Once you cancel the update, your device will no longer download or install the interrupted iOS update. However, it’s important to note that the downloaded update package may still occupy storage space on your device, which can be cleared later.
Canceling an iOS update OTA is a simple and convenient option, especially if you want to halt the update process immediately without connecting your device to a computer.
Canceling iOS Update Using iTunes
If you prefer to manage your iOS updates through iTunes on your computer, there is also an option to cancel an update using this method. Here is a step-by-step guide on how to do it:
- Make sure you have the latest version of iTunes installed on your computer. If not, download and install it from the official Apple website.
- Connect your iPhone or iPad to your computer using a compatible USB cable.
- Open iTunes and select your device from the toolbar. If prompted, enter your device passcode or trust the computer on your device.
- In the Summary tab, you will see information about your device, including the current iOS version and any available updates.
- Under the “Version” section, you will find an option to update or restore your device. Click on the “Update” button while holding down the Option (Mac) or Shift (Windows) key.
- A file browser window will appear, allowing you to select the iOS update file manually. Locate the downloaded update file on your computer and select it.
- Click on the “Open” button to confirm your selection. iTunes will now start the update process.
- During the update process, you will see a progress bar indicating the status of the update. To cancel the update, simply click on the “Cancel” button in the progress bar.
- A confirmation dialog will appear asking if you want to cancel the update. Click on “Cancel” to confirm the cancellation.
- Once the cancellation is confirmed, iTunes will stop the update process, and your device will remain on its current iOS version.
Please note that canceling an update using iTunes will only stop the update process on your device. If you want to remove the downloaded update file from your computer, you can go to the iTunes Media folder and delete the update file manually.
Canceling an iOS update using iTunes provides a more controlled and reliable method, especially for users who prefer to manage their devices from their computers. It also allows you to select a specific update file if you have already downloaded it and want to install it later.
However, keep in mind that canceling an iOS update should be done with caution, as updates often contain important security patches and bug fixes. It is recommended to stay up to date with the latest iOS version to ensure the best performance and security for your device.
Conclusion
Canceling an iOS update can sometimes be necessary, whether it’s due to compatibility issues, lack of storage space, or simply not wanting to upgrade to the latest version. Regardless of the reason, it’s crucial to know how to cancel an update on your iOS device.
In this article, we’ve provided step-by-step instructions on how to cancel an iOS update. By following these easy steps, you can prevent your device from automatically updating to the latest iOS version.
Remember, staying informed and in control of your device’s updates is essential for ensuring a smooth user experience. Whether you choose to delay an update, cancel it altogether, or proceed with the installation, the decision is entirely up to you.
So, the next time you find yourself in a situation where you need to cancel an iOS update, refer back to this article for guidance. By doing so, you can manage your device’s updates effectively and maintain control over the software installed on your iOS device.
FAQs
Q: Is it possible to cancel an iOS update?
Yes, it is possible to cancel an iOS update on your iPhone or iPad. However, once the update is in progress, canceling it may have consequences, so it’s crucial to understand the implications before taking any action.
Q: How can I cancel an iOS update that is already in progress?
If an iOS update is already in progress, you cannot directly cancel it. The best course of action is to wait for the update to complete. Interrupting the update process can potentially lead to software issues or even a bricked device. It’s always recommended to let the update finish before attempting any cancellations.
Q: Can I stop an iOS update from downloading?
If you haven’t started the installation process yet, you can prevent an iOS update from downloading by going to the “Settings” app on your iPhone or iPad, selecting “General,” then “Software Update.” Here, you will find an option to turn off automatic updates or delete the downloaded update package.
Q: What if I accidentally started an iOS update?
If you accidentally started an iOS update and want to cancel it, there is no direct way to do so. However, you can try to force restart your device by pressing and holding the power button (or power button and volume down button on newer models) until the Apple logo appears. This might stop the update from progressing, but it doesn’t guarantee cancellation.
Q: Can I cancel an iOS update before it starts?
Yes, if you haven’t initiated the update process yet, you can cancel it before it starts. To do this, go to the “Settings” app on your device, select “General,” then “Software Update.” Here, you will see an option to cancel the update. Keep in mind that once the update is started, you cannot cancel it directly.
