Live TV streaming apps are popular nowadays, so it is not surprising YouTube wanted a similar service to be part of its offerings. That is why YouTube TV is here for those who want to watch TV shows from their smartphones or computers. Although it is nice to get a live TV app and service from YouTube besides what its original app provides, it is unavoidable for some subscribers to be dissatisfied. Everyone has different standards and needs, which YouTube might meet or not. If you are one of those subscribers the service no longer satisfies, you most likely want to cancel YouTube TV right now.
If that is your plan indeed, you are in the right place. We will teach you all the steps you need to know for all platforms where canceling YouTube TV is possible.
Inside This Article
- The Dilemma: Pause or Cancel YouTube TV?
- Cancel YouTube TV on Your Android Phone or Tablet PC
- Cancel YouTube TV on iOS or PC
- Bonus Tutorial: How to Exit a Family Group on YouTube TV
- FAQs
The Dilemma: Pause or Cancel YouTube TV?
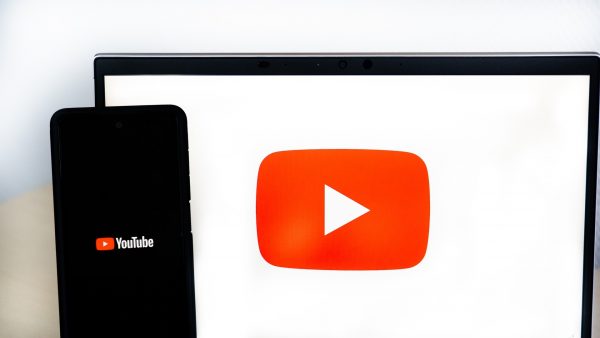
But wait — are you not too sure yet about your decision? If yes, you might be having a dilemma on whether you should only pause your subscription or cancel it for good. In that regard, there’s no need to fret; we are here to help you make the best decision.
So, when is it advisable to pause or cancel YouTube TV? It is better to pause your subscription to YouTube TV if your problem with it is temporary. For example, you are a bit fed up with its app bugs or glitches or have nothing interesting to watch on it at the moment. Those can eventually be fixed when new app updates or channels roll out, respectively. In the said cases, YouTube TV can be expected to work normally when you come back to the app or website after a few days or weeks.
When you pause your YouTube TV membership, you temporarily halt your access to the platform and use of recording functionalities. Note that your past recordings will still be intact during the pause period. However, those are still going to expire if they have gone past nine months old during the timeframe.
Pausing YouTube TV is easy. All you need to do is access your profile’s membership settings on your YouTube TV mobile app or tv.youtube.com. From there, set the pause duration (four weeks to six months), then hit the Pause button.
Now, when is it time to stop your active YouTube TV subscription? The action is advisable if your reasons for wanting to discontinue using it are not minor issues; say, you can no longer keep up with the payments or found a better service. To push through with the cancelation, follow our tutorials below.
Cancel YouTube TV on Your Android Phone or Tablet PC
Unlike on iOS, you can cancel YouTube TV directly from its Android app. When you do so, your add-on networks will be gone and your recordings will last only 21 days. The process is straightforward. Here’s how:
1. Find and access YouTube TV from your gadget’s app dashboard.
2. From the mobile app’s home interface, click your account’s avatar.
3. Press Settings or the cog icon.
4. Tap on Membership afterward.
5. Hit the Manage option to see a list that shows YouTube TV and the add-ons you have subscribed to.
7. Under the YouTube TV entry, press “Deactivate membership”.
8. On the pop-up pane, go for the Cancel option instead of the Pause button.
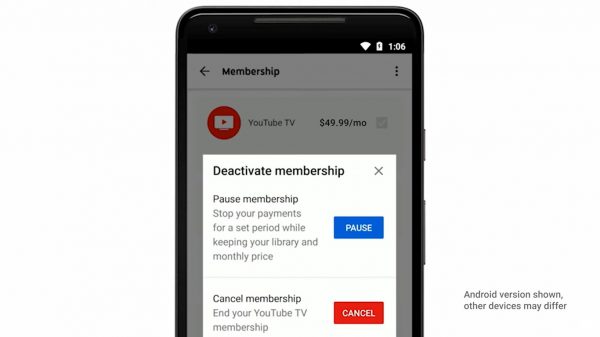
9. If YouTube TV asks for your reason or feedback on the next window, select or provide it.
10. Click the option for proceeding with the cancelation.
Cancel YouTube TV on a Mobile Browser (for iOS) or PC
On the iOS version of the YouTube TV app, you can do anything live TV streaming-related, except stop your subscription on the platform. It has been that way since the service rolled out for iOS, and it seems that would not be changing soon. Moreover, because subscriptions to YouTube TV are no longer possible via iTunes, the iTunes subscription manager on your iPhone or iPad cannot be used to cancel your YouTube TV plan. The only workaround for iOS users is to utilize a mobile browser.
On PC, opting out of your ongoing YouTube TV paid plan is as easy as that on an Android device. It will only need a few clicks on your web browser to cancel the subscription.
Whether you want to cancel via a mobile or web browser, you can follow this guide:
1. Launch your go-to mobile or web browser.
2. On the URL input field, type “tv.youtube.com”.
3. Once you are on YouTube TV’s official page, click your account’s avatar.
4. Under the profile menu that shows up, press Settings.
5. On the submenu, select the option labeled Membership.
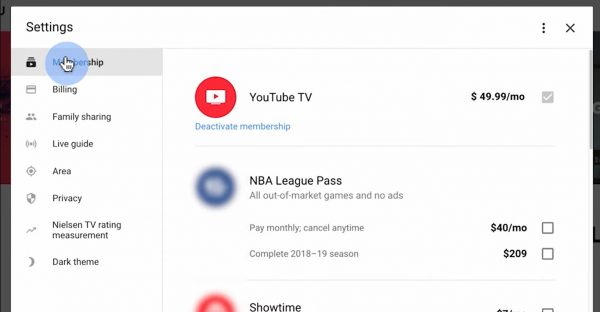
6. Click “Manage” if you are on a PC or “Pause or cancel membership” if on a mobile browser.
7. Hit the Cancel option afterward.
That’s all for how to cancel YouTube TV. It is a quick process you can initiate at any point in your active subscription. Once YouTube TV is successfully canceled, you get to keep your access until the end of the billing period. Also, there are no extra charges for membership cancelation.
Overall, Google letting you cancel YouTube TV anytime is good. It lets you reallocate your funds to more important things or switch to a new live TV streaming service in an instant.
Bonus Tutorial: How to Exit a Family Group on YouTube TV

YouTube TV is up to date with the latest streaming trends, such as people’s love for watching in groups or preference to share their accounts. If its rivals Hulu and HBO Max have Watch Party features, Google’s YouTube TV has Family Groups to compete with those.
Family Groups allows the primary YouTube TV account holder to share the plan with five family members. Each linked member’s watch library and history are private, and the content recommendations received are personalized. Simultaneous streaming, though, is restricted to three active devices.
If you are a Family Groups manager, you can cancel the subscription using the methods previously discussed. But if you are only an invited member and no longer want to use the service, do these instead:
1. Log in to your account on YouTube TV.
2. Select your avatar to see the profile menu.
3. From the expanded profile interface, press Settings.
4. Look for and click “Family sharing”.
5. Click on Manage to head to the next page.
6. Once the Google Family Groups page loads on your end, select the three horizontal-line icon.
7. Choose “Leave your family group” among the options.
8. Input your account’s credentials, then press Confirm to finalize the action.
Alternatively, you can ask whoever manages your Family Group to unlink your account from it. The primary account holder can do that from his or her Manage menu.
Also read: Hulu Live vs. YouTube TV: The Better Streaming Service for Cord Cutters
FAQs
If you cancel YouTube TV, can you sign up again?
It is normal to change your mind even if you have already pushed through with the desired action. Thus, you might be like some subscribers who already canceled YouTube TV but suddenly want to resubscribe eventually. Thankfully, it is possible to sign up again to YouTube TV’s service. If you do that shortly after cancelation, you get back your library preferences. Sadly, the same would not happen to your account’s recordings. They would not be retrievable once you cancel. Also, you will no longer be eligible for promos you might have been entitled to when you were using your previous account.
Why can’t I cancel YouTube TV and what to do?
Being unable to cancel YouTube TV is a problem encountered by some users who have signed up via a mobile browser on an iOS device. Usually, they would find some options on the platform missing. The reason behind that is often unknown; people only suspect there is a webpage or browser app error. If you are facing the same problem, contact either YouTube TV’s or Apple’s support team to get assistance. Alternatively, try canceling via a different browser or the other methods we’ve shared already.
What’s the result of canceling YouTube TV’s free trial?
YouTube TV’s free trial lets you test the service before your account gets automatically switched to a paid membership. Unlike in subscription cancelation where you can watch content up to a later date still covered by the billing period, stopping your free trial immediately denies you access to all YouTube TV services. Also, here is a word of warning: be careful when canceling your free trial. A few users who did that have shared online that they have been billed for the trial period. Make sure to monitor your linked payment accounts after cancelation, and reach out to YouTube TV’s support team if you have been incorrectly billed.
How to contact customer service in case there are issues?
As you now know, YouTube TV is not perfect. Like other live TV streaming services out there, it can have a few flaws or hiccups. On the bright side, the service has a support team you can contact if there are issues you cannot solve by yourself or have some inquiries only YouTube TV personnel can answer. To reach out to YouTube TV’s team, you can head to Google’s YouTube TV Help page. From there, fill out the online form. Input your concern on the first field. Select one of the troubleshooting guides offered in the second field which you think can already help you. If nothing seems useful, hit Next and select from the third field what way you prefer the support team to contact you. It can be via a call, chat, or email. After that, wait for the team to reach out to you and provide assistance.
