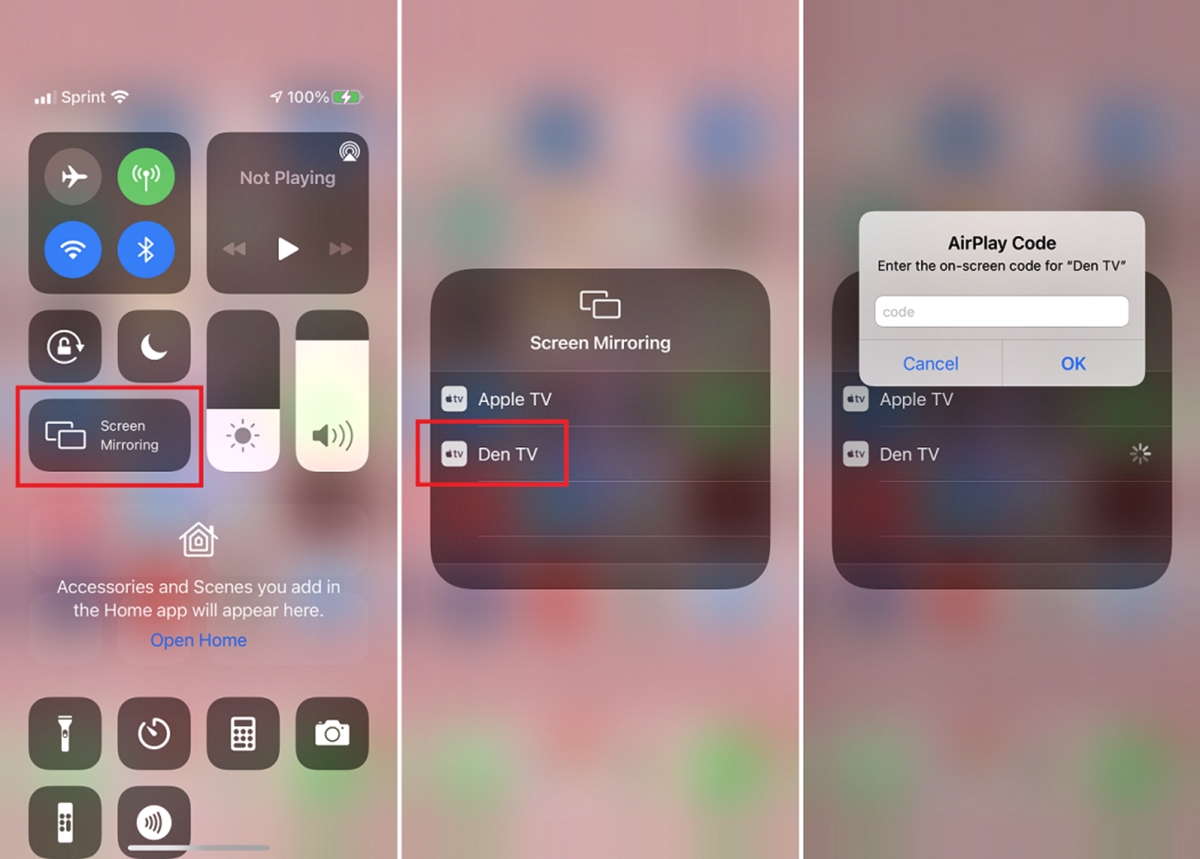
Are you wondering how to cast your iPhone to an Android TV? With the increasing popularity of streaming services and the desire to enjoy content on larger screens, the ability to cast your iPhone to an Android TV can be incredibly convenient. Whether you want to watch your favorite movies, share photos, or play games on the big screen, casting your iPhone to an Android TV opens up a whole new world of possibilities.
In this article, we will guide you through the easy steps to cast your iPhone to an Android TV. No matter if you have the latest model of an Android TV or an older version, we have got you covered. So, get ready to unlock the potential of your iPhone and enjoy your favorite content on a larger, more immersive display. Let’s dive into the world of seamless casting between your iPhone and Android TV!
Inside This Article
- Method 1: Using a Third-Party App
- Method 2: Using AirPlay 2-Compatible Android TV
- Method 3: Using Chromecast
- Method 4: Using HDMI Cable
- Conclusion
- FAQs
Method 1: Using a Third-Party App
If you own an iPhone and want to cast its screen to your Android TV, you can rely on third-party apps to help you achieve this. While there are several options available, one popular app is AirScreen. This app allows you to mirror your iPhone’s screen to your Android TV effortlessly.
To get started, follow these simple steps:
- Make sure your iPhone and Android TV are connected to the same Wi-Fi network.
- On your Android TV, head to the Google Play Store and search for the AirScreen app.
- Download and install the AirScreen app on your Android TV.
- Open the AirScreen app on your Android TV and go to the settings.
- Enable the option for “Enable AirPlay” or “Enable Mirroring” to allow your iPhone to connect.
- On your iPhone, swipe up from the bottom of the screen to open the Control Center.
- Tap on the “Screen Mirroring” or “AirPlay” option.
- Select your Android TV from the list of available devices.
- Enter the PIN or password if prompted on your Android TV.
Once the connection is established, your iPhone’s screen will be mirrored on your Android TV. You can now enjoy all your favorite apps, movies, and games on the big screen.
It is worth noting that the performance and compatibility of third-party apps may vary. Therefore, it is recommended to explore different options and read user reviews to ensure a smooth mirroring experience.
Method 2: Using AirPlay 2-Compatible Android TV
If you have an iPhone and an Android TV that supports AirPlay 2, you can easily cast your iPhone screen to the television without the need for any third-party apps. With AirPlay 2, you can mirror your iPhone’s display, stream videos, play music, and even share photos directly to your Android TV.
To use AirPlay 2 on your Android TV, follow these simple steps:
- Make sure your iPhone and Android TV are connected to the same Wi-Fi network.
- On your iPhone, swipe down from the top-right corner of the screen to open the Control Center.
- Tap on the “Screen Mirroring” option.
- A list of available devices will appear. Look for your AirPlay 2-compatible Android TV and tap on it.
- Enter the AirPlay TV code that appears on your Android TV screen, if prompted.
- Your iPhone screen will now be mirrored on your Android TV, allowing you to enjoy your favorite content on the big screen.
With AirPlay 2, you can effortlessly stream videos from streaming apps, play games, or even give presentations directly from your iPhone to your Android TV. The seamless integration between these two devices offers a user-friendly experience that eliminates the need for additional cables or complicated setups.
It’s important to note that AirPlay 2 compatibility may vary depending on the model of your Android TV. Ensure that your Android TV explicitly supports AirPlay 2 before attempting to use this method.
By following these steps, you can easily cast your iPhone screen to an AirPlay 2-compatible Android TV and enjoy your favorite content on a larger display. Experience the convenience and versatility of AirPlay 2 and unlock a whole new level of entertainment with just a few simple taps on your iPhone.
Method 3: Using Chromecast
If you’re looking to cast your iPhone to an Android TV, one of the most convenient options is to use a Chromecast device. Chromecast is a media streaming device that plugs into the HDMI port of your TV, allowing you to stream content from your smartphone, tablet, or computer to your TV screen.
To cast your iPhone to an Android TV using Chromecast, follow these steps:
- Make sure your iPhone and Chromecast are connected to the same Wi-Fi network.
- Download and install the Google Home app on your iPhone from the App Store.
- Open the Google Home app and sign in with your Google account.
- Tap on the “+” icon at the top-left corner of the app to add a new device.
- Select “Set up device” and choose “Set up new devices” from the list.
- Follow the on-screen instructions to set up your Chromecast. Make sure to give it a name for easy identification.
- Once the setup is complete, open the app or website that you want to cast from on your iPhone.
- Look for the cast icon (a square with curved lines in the bottom-left corner) and tap on it.
- Select your Chromecast device from the list of available devices.
- The content should now start casting to your Android TV.
With Chromecast, you can stream a wide range of content, including videos, music, photos, and even mirror your iPhone screen to your Android TV. It offers a seamless and user-friendly way to enjoy your favorite entertainment right on the big screen.
It’s important to note that both the app or website you’re casting from and your iPhone must be compatible with Chromecast. Some apps, like YouTube and Netflix, have built-in casting capabilities, while others may require the Chromecast feature to be enabled.
Using Chromecast to cast your iPhone to an Android TV is a great option if you already have a Chromecast device. It’s an easy and efficient way to enjoy your content on a larger screen, bringing your entertainment experience to a whole new level.
Method 4: Using HDMI Cable
If you’re looking for a reliable and straightforward way to connect your iPhone to your Android TV, using an HDMI cable is a great option. This method allows you to mirror your iPhone screen onto the larger display of your TV, giving you the ability to enjoy your favorite content with friends and family. Here’s how you can do it:
1. Start by checking if your iPhone has a Lightning port or USB-C port. If your iPhone has a Lightning port, you’ll need an HDMI adapter that supports Lightning. If your iPhone has a USB-C port, you’ll need a USB-C to HDMI adapter. These adapters can be easily found online or at electronics stores.
2. Once you have the appropriate adapter, connect one end of the HDMI cable to the adapter and the other end to an available HDMI port on your Android TV. Make sure to take note of the HDMI port number you’re using.
3. Connect the adapter to your iPhone by plugging it into the Lightning or USB-C port.
4. Grab your TV remote and switch the input source to the HDMI port you connected the iPhone to. This will allow the TV to recognize the iPhone’s screen.
5. After a few seconds, your iPhone’s screen should appear on your Android TV. You can now navigate through your iPhone’s interface and access all your apps, videos, photos, and more directly on the TV screen.
It’s important to note that using an HDMI cable to connect your iPhone to your Android TV only mirrors the content on your iPhone’s screen. This means that any notifications, phone calls, or messages that appear on your iPhone will also be displayed on the TV. Additionally, some apps may have restrictions on mirroring content due to copyright or DRM limitations.
However, if you’re looking for a simple and reliable method to enjoy content from your iPhone on a bigger screen, using an HDMI cable is an excellent choice. It eliminates the need for any additional apps or wireless connections, providing a seamless mirroring experience. So gather your friends and family, grab some popcorn, and enjoy your favorite movies, videos, and games on the big screen with the help of an HDMI cable.
Conclusion
In conclusion, the ability to cast your iPhone to an Android TV opens up a world of possibilities for enjoying your favorite content on the big screen. Through the power of wireless connectivity and casting technology, you can seamlessly stream videos, photos, and even mirror your iPhone’s screen to your Android TV.
By following the steps outlined in this guide, you can easily set up the casting feature on your iPhone and enjoy the convenience of streaming your content on a larger display. Whether you want to watch movies, play games, or share memories with friends and family, casting your iPhone to an Android TV provides a versatile and hassle-free solution.
So, don’t limit yourself to the small screen of your iPhone. Take advantage of the capabilities of your Android TV and experience your favorite media in a whole new way.
FAQs
1. Can I cast my iPhone to an Android TV?
Yes, you can cast your iPhone to an Android TV. There are several methods available, including using third-party apps or utilizing built-in casting features on both your iPhone and Android TV.
2. Which apps can I use to cast my iPhone to Android TV?
There are several apps you can use to cast your iPhone to Android TV, such as Google Home, AirScreen, and AllCast. These apps allow you to mirror or cast your iPhone screen to your Android TV and enjoy your favorite content on a bigger screen.
3. Do both my iPhone and Android TV need to be connected to the same Wi-Fi network?
Yes, for most casting methods, both your iPhone and Android TV need to be connected to the same Wi-Fi network. This ensures a smooth and stable connection between the two devices.
4. Can I cast all types of media from my iPhone to Android TV?
Yes, you can cast various types of media from your iPhone to your Android TV. You can cast videos, photos, music, and even screen mirroring. This allows you to enjoy a wide range of content on the big screen of your Android TV.
5. Are there any limitations or compatibility issues when casting from iPhone to Android TV?
While casting from iPhone to Android TV is generally seamless, there may be compatibility issues with certain apps or media formats. It’s always a good idea to check the app’s compatibility with both your iPhone and Android TV before attempting to cast. Additionally, make sure both devices are running on the latest software updates for optimal performance.
