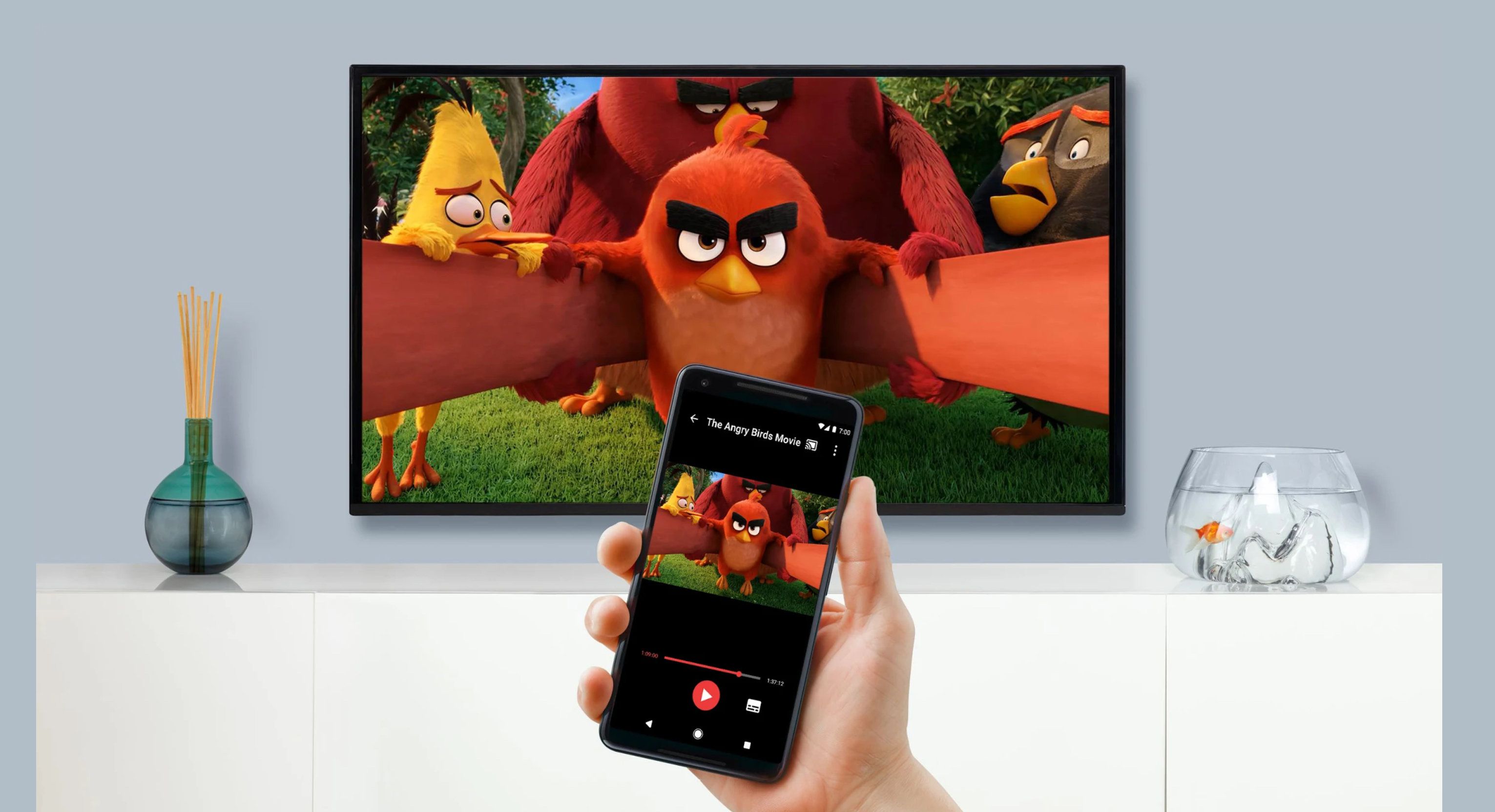
Are you looking for a convenient way to enjoy your favorite videos and movies on a bigger screen? Casting videos from your phone to your TV is just what you need! With the advancements in technology, it has become easier than ever to stream and share media content from your mobile device to a television.
In this article, we will guide you on how to cast videos from your phone to TV using various methods and devices. Whether you have an Android or iOS device, we’ve got you covered with step-by-step instructions and tips to make the process seamless. So, grab your popcorn and get ready to transform your viewing experience by casting videos from your phone to TV!
Inside This Article
- Overview of Casting Videos
- Options for Casting Videos from a Phone to TV
- Casting via Screen Mirroring
- Casting using Chromecast
- Casting using Apple TV
- Conclusion
- FAQs
Overview of Casting Videos
With the increasing popularity of mobile phones and the availability of high-quality video content, the desire to watch videos on a larger screen has become stronger than ever. Thankfully, casting videos from a phone to a TV offers a convenient solution. Casting allows you to wirelessly stream videos from your mobile device onto your television, creating a more immersive and enjoyable viewing experience.
By casting videos, you can access a wider range of content available on your phone, such as streaming services, video apps, or even your own personal videos and photos. This technology eliminates the need for cumbersome cables or transferring files to a separate device, giving you the freedom to enjoy your favorite videos on a bigger screen effortlessly.
Casting videos also opens up endless possibilities for entertainment. Whether you want to watch movies, TV shows, sports events, or even YouTube videos, casting eliminates the limitations of screen size and allows you to experience them on a larger scale, turning your living room into a mini home theater.
Moreover, casting videos from a phone to a TV enhances the sharing experience. Instead of huddling around a small screen, you can now gather your friends and family in front of the TV and enjoy the content together, creating memorable and shared experiences.
Overall, casting videos from a phone to a TV is a convenient and versatile way of expanding your entertainment options. It brings the immersive experience of a bigger screen to the comfort of your home, enhancing the way you consume video content and allowing you to share enjoyable moments with others.
Options for Casting Videos from a Phone to TV
If you want to take your mobile phone viewing experience to the next level, casting videos from your phone to your TV is the way to go. Thankfully, there are multiple options available for seamlessly streaming content from your phone onto the big screen.
1. Screen Mirroring: One of the simplest ways to cast videos from your phone to a TV is by using screen mirroring. This feature allows you to mirror your phone’s screen onto the TV, essentially turning your TV into a larger version of your phone. Screen mirroring is especially useful when you want to share photos, videos, or even play mobile games on a bigger display. Most modern smart TVs support screen mirroring, and it can be easily enabled through the settings menu on both Android and iOS devices.
2. Chromecast: Chromecast is a small device that plugs into your TV’s HDMI port and allows you to stream video content directly from your phone. It acts as a receiver, receiving the streaming signal from your phone and displaying it on the TV screen. With Chromecast, you can cast videos from various apps like YouTube, Netflix, and Hulu, as well as mirror your phone’s screen. The device can be controlled through a dedicated app on your phone, making it convenient and user-friendly.
3. Apple TV: If you are an Apple user, Apple TV is a great option for casting videos from your phone to the TV. Apple TV is a set-top box that connects to your TV via HDMI and allows you to stream content from your iPhone, iPad, or Mac. It offers seamless integration with Apple devices and supports popular streaming services like Apple Music, Apple TV+, and more. With AirPlay, Apple’s wireless streaming technology, you can easily cast videos, photos, and music from your iOS device to the TV, providing a hassle-free casting experience.
These are just a few of the options available for casting videos from your phone to the TV. Depending on your preferences, you can choose the method that best suits your needs and enjoy a more immersive viewing experience. Whether it’s screen mirroring, using Chromecast, or opting for Apple TV, you’ll have the ability to seamlessly stream videos, photos, and more from your phone onto the big screen.
Casting via Screen Mirroring
Screen mirroring is a convenient method to cast videos from your phone to your TV. It allows you to mirror your phone’s display directly onto the TV, giving you the ability to stream videos, play games, or even share photos and videos with friends and family on the big screen. Screen mirroring is available on most modern smartphones and smart TVs and is compatible with various operating systems.
To cast via screen mirroring, you will need a compatible smart TV or a device such as a Roku or Fire TV stick that supports screen mirroring. Here are the steps to cast videos from your phone to your TV using screen mirroring:
- Make sure your phone and TV are connected to the same Wi-Fi network.
- On your TV, navigate to the screen mirroring function. The location of this option may vary depending on your TV’s brand and model.
- On your phone, go to the settings menu and look for the screen mirroring or cast screen option. Again, the location may vary depending on your phone’s make and model.
- Enable screen mirroring on both your phone and TV.
- Your TV should now appear as an available device for screen mirroring on your phone. Select it to establish the connection.
- Once the connection is established, your phone’s screen will be mirrored on the TV. You can now open the video you want to cast, and it will be displayed on the TV in real-time.
- You can control the playback of the video using your phone, or alternatively, you can use your TV’s remote control to navigate through the video.
It’s important to note that screen mirroring may lead to a slight delay in video playback due to the transmission of data from your phone to the TV. However, for most casual streaming purposes, the delay is minimal and does not affect the overall viewing experience.
Screen mirroring is a versatile option for casting videos, as it allows you to stream content from various apps and platforms directly to your TV. Whether you want to watch YouTube videos, Netflix shows, or browse through your personal video collection, screen mirroring provides a seamless way to enjoy your favorite content on the big screen.
Casting using Chromecast
Casting videos from your phone to your TV using Chromecast is a simple and convenient option that allows you to enjoy your favorite content on a bigger screen. Chromecast is a small device that plugs into your TV’s HDMI port, enabling you to stream videos, music, and more from your phone, tablet, or computer.
To cast videos using Chromecast, follow these steps:
- Ensure that your Apple TV and your iPhone or iPad are connected to the same Wi-Fi network.
- On your iPhone or iPad, open the video you want to cast.
- Tap on the AirPlay icon, usually located within the video playback controls or in the sharing options.
- Select your Apple TV device from the list of available devices.
- The video will start playing on your TV screen through Apple TV.
Step 1: Set up your Chromecast
First, make sure your Chromecast device is connected to your TV and powered on. Use the provided USB cable and power adapter to connect it. Once it’s connected, switch your TV’s input source to the HDMI port that your Chromecast is connected to.
Step 2: Install the Google Home app
Install the Google Home app on your phone from the Google Play Store (for Android) or the App Store (for iOS). This app is crucial for setting up and managing your Chromecast device.
Step 3: Connect to your Chromecast
Ensure that your phone is connected to the same Wi-Fi network as your Chromecast. Open the Google Home app and follow the on-screen instructions to set up your Chromecast. Once the setup is complete, your phone will be connected to your Chromecast.
Step 4: Cast videos from your phone
Launch a video-streaming app that supports Chromecast, such as YouTube, Netflix, or Hulu, on your phone. Find the video you want to cast and look for the Chromecast icon. Tap the icon and select your Chromecast device from the list. The video will start playing on your TV.
While the video is playing on your TV, you can control playback from your phone, including pausing, skipping, or adjusting the volume. You can also close the app or lock your phone, as the video will continue playing on your TV.
Step 5: Stop casting
To stop casting, open the app you used to cast the video and tap the Chromecast icon again. Then, select “Stop Casting” or “Disconnect” to end the casting session.
Casting videos using Chromecast provides a versatile and user-friendly way to enjoy your favorite content on a larger screen. Whether it’s movies, TV shows, or funny clips, Chromecast allows you to effortlessly cast them from your phone to your TV.
Keep in mind that the availability of casting features may vary depending on the app you are using and the device you have. Some apps may offer additional features, such as queueing videos or casting content from multiple devices simultaneously. Explore the capabilities of specific apps to make the most out of your Chromecast.
Now that you know how to cast videos using Chromecast, you can enhance your viewing experience and share your favorite content with friends and family on the big screen.
Casting using Apple TV
If you own an Apple TV device, casting videos from your phone to your TV becomes effortless. Apple TV supports AirPlay technology, which allows you to wirelessly stream videos, photos, and audio from your iPhone or iPad directly to your television.
To cast videos using Apple TV, follow these steps:
Apple TV offers a seamless and high-quality streaming experience, making it an ideal choice for casting videos from your phone. Additionally, AirPlay technology allows for effortless multitasking, enabling you to use your phone while the video plays on the TV.
With Apple TV, you can also take advantage of features such as screen mirroring, allowing you to mirror your entire device screen on the TV. This comes in handy when you want to share presentations, photos, or other content from your mobile device.
Apple TV provides a user-friendly interface, easy setup, and access to a wide range of apps and streaming services. Whether you want to enjoy your favorite movies, binge-watch a TV series, or showcase your personal media collection on the big screen, Apple TV offers a seamless casting experience that will elevate your entertainment at home.
Conclusion
With the advancement of technology, the ability to cast videos from a phone to a TV has become increasingly accessible and convenient. Whether you want to enjoy your favorite movies, shows, or even display your personal videos on a larger screen, casting allows for a seamless and immersive viewing experience.
By utilizing various casting options, such as Chromecast, Apple TV, or screen mirroring, you can easily connect your phone to your TV and enjoy limitless entertainment possibilities. The process may vary slightly depending on the device and software you are using, but the fundamental concept remains the same: wirelessly transmitting the video content from your phone to the TV.
Whether you’re gathering with friends and family for a movie night or showcasing your latest vacation videos, casting videos from your phone to the TV offers a simple and enjoyable way to share and enhance your media experience. So, why limit yourself to the small screen when you can bring the cinematic experience home with just a few taps of your phone?
FAQs
1. Can I cast videos from any phone to a TV?
Yes, most modern smartphones support the ability to cast videos to a TV. However, the specific method and compatibility may vary depending on the phone’s operating system and the TV’s casting capabilities. It is recommended to check your phone’s user manual or the manufacturer’s website for specific instructions on how to cast videos from your phone to a TV.
2. What do I need to cast videos from my phone to a TV?
To cast videos from your phone to a TV, you will typically need a TV with built-in casting capabilities or a separate casting device, such as a Chromecast or an Apple TV. Additionally, both your phone and the TV/device should be connected to the same Wi-Fi network for seamless casting.
3. How do I cast videos from an iPhone to a TV?
If you have an iPhone, you can cast videos to a TV using Apple’s AirPlay feature. Ensure that your TV supports AirPlay or, if you don’t have a compatible TV, you can use an Apple TV device connected to your TV. Then, swipe down from the top-right corner of your iPhone screen to access the Control Center, tap on the Screen Mirroring icon, and select your TV or Apple TV from the list to begin casting.
4. Can I cast videos to a TV without Wi-Fi?
In most cases, casting videos from a phone to a TV requires both devices to be connected to the same Wi-Fi network. However, there are certain casting options that allow for Wi-Fi-free casting. For example, some streaming devices support Wi-Fi Direct or have built-in HDMI ports that you can connect your phone to directly. You may need to consult your TV’s manual or the manufacturer’s website for specific instructions on alternative casting methods.
5. Do all video streaming apps support casting?
While many popular video streaming apps, such as Netflix, YouTube, and Hulu, support casting, it’s important to note that not all apps have built-in casting functionality. Some apps may require a separate casting device or have limited compatibility with certain TV models. It’s recommended to check the app’s settings or consult the app’s support documentation to determine if it supports casting and the specific steps to initiate casting from your phone.
