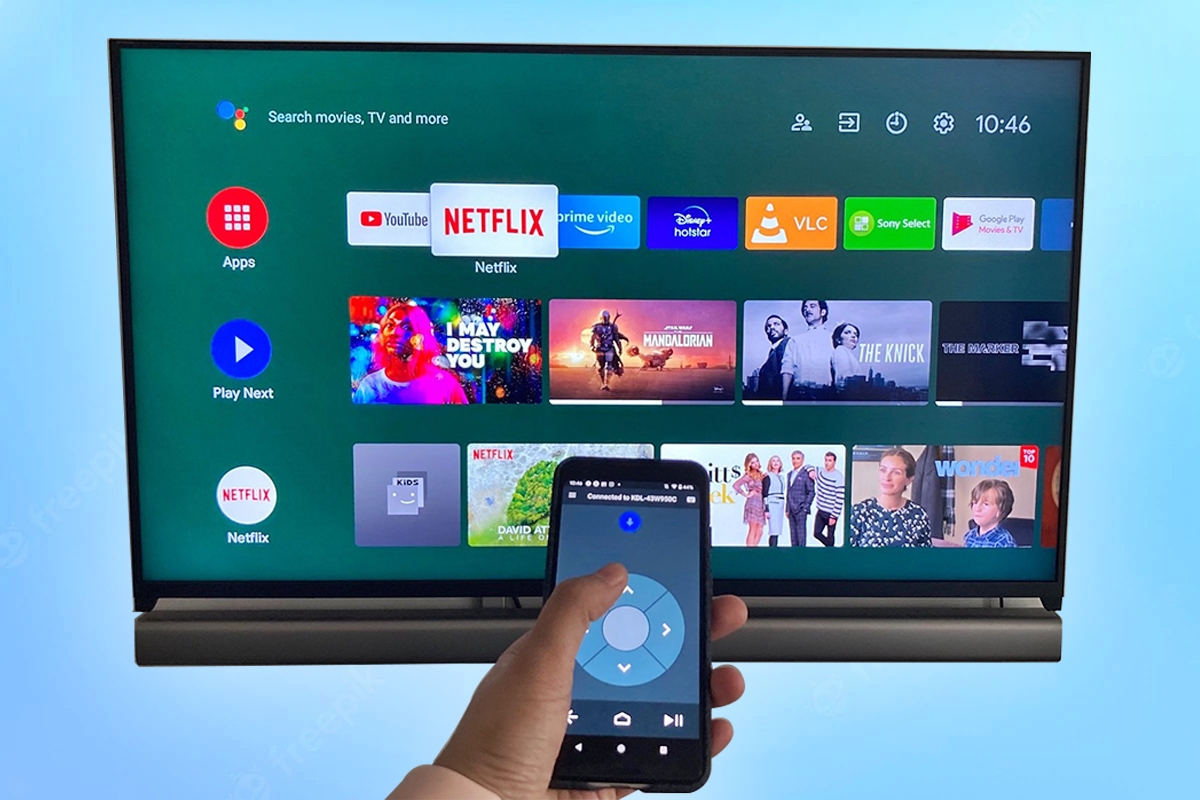
Are you tired of struggling with the small remote control that comes with your Android TV when it comes to controlling YouTube? Well, fret no more! With the advancement in technology, you can now easily control YouTube on your Android TV using your iPhone or Android phone.
Whether you want to browse your favorite videos, adjust the playback, or even search for specific content, this article will guide you on how to seamlessly control YouTube on your Android TV with the convenience of your mobile phone. Say goodbye to the frustration of navigating through menus and pressing tiny buttons on your TV remote. With just a few simple steps, you can enhance your YouTube viewing experience on Android TV.
Inside This Article
- Prerequisites
- Method 1: Using the YouTube App
- Method 2: Using YouTube Remote Control
- Method 3: Using Google Assistant
- Conclusion
- FAQs
Prerequisites
Before you can start controlling YouTube on your Android TV with your iPhone or Android phone, there are a few prerequisites that you need to meet:
1. Make sure your Android TV and smartphone are connected to the same Wi-Fi network. This is important as it allows the devices to communicate with each other.
2. Verify that your Android TV has the latest version of the YouTube app installed. You can check for updates through the Google Play Store on your Android TV.
3. Ensure that your iPhone or Android phone has the YouTube app installed. You can download it from the App Store (for iPhone) or the Google Play Store (for Android).
4. Make sure that both your Android TV and smartphone have Bluetooth enabled. This is necessary for establishing the initial pairing between the two devices.
With these prerequisites met, you are now ready to control YouTube on your Android TV using either your iPhone or Android phone. Let’s move on to the methods you can use to remote control your YouTube experience on the big screen!
Method 1: Using the YouTube App
The YouTube app provides a convenient and straightforward way to control YouTube on your Android TV using your iPhone or Android phone. Follow these steps to get started:
1. Ensure that both your iPhone or Android phone and your Android TV are connected to the same Wi-Fi network.
2. Open the YouTube app on your iPhone or Android phone. If you don’t have the app, you can download it from the App Store or Google Play Store.
3. Sign in to your YouTube account, if you haven’t already. This step is crucial as it allows the app to access your YouTube subscriptions, playlists, and history.
4. On your Android TV, launch the YouTube app as well.
5. Once both devices are running the YouTube app, you’ll notice a cast icon, usually located at the top-right corner of the screen. Tap on it.
6. The app will now scan for available devices. Make sure your Android TV is detected and select it from the list of available devices. If you have multiple Android TVs, choose the one you wish to connect to.
7. After selecting your Android TV, the YouTube app will establish a connection between your phone and the TV. Once the connection is established, you will be able to control YouTube playback on your Android TV using your phone.
8. You can now browse for videos, search for specific content, and play, pause, or adjust the volume directly from your phone. The changes you make on your phone will be reflected on your Android TV.
Note: Some advanced features may not be available when using the YouTube app to control your Android TV. In addition, depending on the specific TV model and software version, the user interface and options may vary.
Using the YouTube app offers a user-friendly and convenient way to control YouTube playback on your Android TV. Whether you’re sitting on the couch or across the room, you can easily manage your favorite videos with just a few taps on your smartphone.
Method 2: Using YouTube Remote Control
Another convenient way to control YouTube on your Android TV is by using the YouTube Remote Control feature. This feature allows you to control your TV from your iPhone or Android phone, giving you the freedom to navigate through the app and play videos effortlessly.
To use the YouTube Remote Control feature:
- Make sure that both your Android TV and your device are connected to the same Wi-Fi network.
- Open the YouTube app on your Android TV.
- Launch the YouTube app on your iPhone or Android phone.
- In the YouTube app on your phone, tap on the cast icon (a rectangle with a Wi-Fi symbol) at the top-right corner of the screen.
- Select your Android TV from the list of available devices.
- Your phone will now be connected to your Android TV. You will see a remote control interface on your phone screen, allowing you to browse through videos, adjust the volume, play, pause, and more.
With the YouTube Remote Control, you can easily control the playback of videos on your Android TV without the need for a physical remote. This feature offers a seamless and intuitive way to navigate through the YouTube app and enjoy your favorite videos on the big screen.
Method 3: Using Google Assistant
Google Assistant is a powerful virtual assistant that can be utilized to control various devices, including your Android TV. By integrating Google Assistant with your iPhone or Android phone, you can easily control YouTube on your Android TV with just a few voice commands.
To get started, make sure that your Android TV and your iPhone or Android phone are connected to the same Wi-Fi network. Open the Google Assistant app on your phone and ensure that it is signed in with the same Google account as your Android TV.
Next, activate Google Assistant by saying “Hey Google” or tapping on the microphone icon in the Google Assistant app. Once activated, you can issue voice commands to control YouTube on your Android TV.
Here are some examples of commands you can use:
- Say “Play ” to start playing a specific video on YouTube.
- Say “Pause” to pause the currently playing video.
- Say “Resume” to resume playback of the paused video.
- Say “Skip” to skip to the next video in the playlist.
- Say “Previous” to go back to the previous video in the playlist.
- Say “Volume up” to increase the volume.
- Say “Volume down” to decrease the volume.
Google Assistant also allows you to search for videos on YouTube using voice commands. Simply say “Search for on YouTube” and Google Assistant will display the search results on your Android TV.
Using Google Assistant to control YouTube on your Android TV provides a convenient and hands-free way to enjoy your favorite videos without needing to use a remote control. It’s a seamless integration of technology that makes your viewing experience effortless.
Conclusion
Controlling YouTube on your Android TV using your iPhone or Android phone is a convenient and easy process. The YouTube app allows you to seamlessly navigate through videos, playlists, and settings, giving you complete control over your viewing experience. Whether you prefer the familiarity of your smartphone or the convenience of your iPhone, you can effortlessly browse, search, and play videos on the big screen of your Android TV.
By following the steps outlined in this guide, you can connect your iPhone or Android phone to your Android TV and enjoy the flexibility and convenience of controlling YouTube from the palm of your hand. So, go ahead and take advantage of this feature to enhance your viewing experience and make the most out of your Android TV and smartphone combination.
Remember, if you encounter any issues or have any questions, consult the user manual or reach out to the respective support teams for assistance. Enjoy your YouTube journey on Android TV!
FAQs
1. Can I control YouTube on Android TV using my iPhone?
Absolutely! By using the YouTube app on your iPhone, you can easily control YouTube on your Android TV. Simply make sure that both your iPhone and Android TV are connected to the same Wi-Fi network, open the YouTube app on your iPhone, and select the cast icon. From there, you can choose your Android TV as the casting destination and start controlling YouTube playback directly from your iPhone.
2. Can I control YouTube on Android TV using my Android phone?
Yes, it is possible to control YouTube on Android TV using your Android phone. Just like with an iPhone, ensure that both your Android phone and Android TV are connected to the same Wi-Fi network. Then, open the YouTube app on your Android phone, tap on the cast icon, and select your Android TV as the casting device. You can now control YouTube playback on your Android TV using your Android phone.
3. What functions can I control on YouTube using my iPhone or Android phone?
When controlling YouTube on Android TV using your iPhone or Android phone, you can perform various functions. These include browsing and searching for videos, playing or pausing a video, adjusting the volume, skipping to the next video, rewinding, and even accessing the video’s description and comments. You have full control over playback and can enjoy a seamless YouTube experience on your Android TV using your smartphone.
4. Do I need to install any additional apps to control YouTube on Android TV from my iPhone or Android phone?
No, you don’t need to install any additional apps to control YouTube on Android TV. All you need is the YouTube app installed on your iPhone or Android phone, and the YouTube app pre-installed on your Android TV. Make sure both devices are connected to the same Wi-Fi network, and you’re ready to go.
5. Is there a limit to the distance between my iPhone or Android phone and the Android TV for controlling YouTube?
As long as both your iPhone or Android phone and Android TV are connected to the same Wi-Fi network, the distance between the devices should not be a limiting factor. However, it is recommended to keep the devices within a reasonable range for optimal connectivity and performance.
