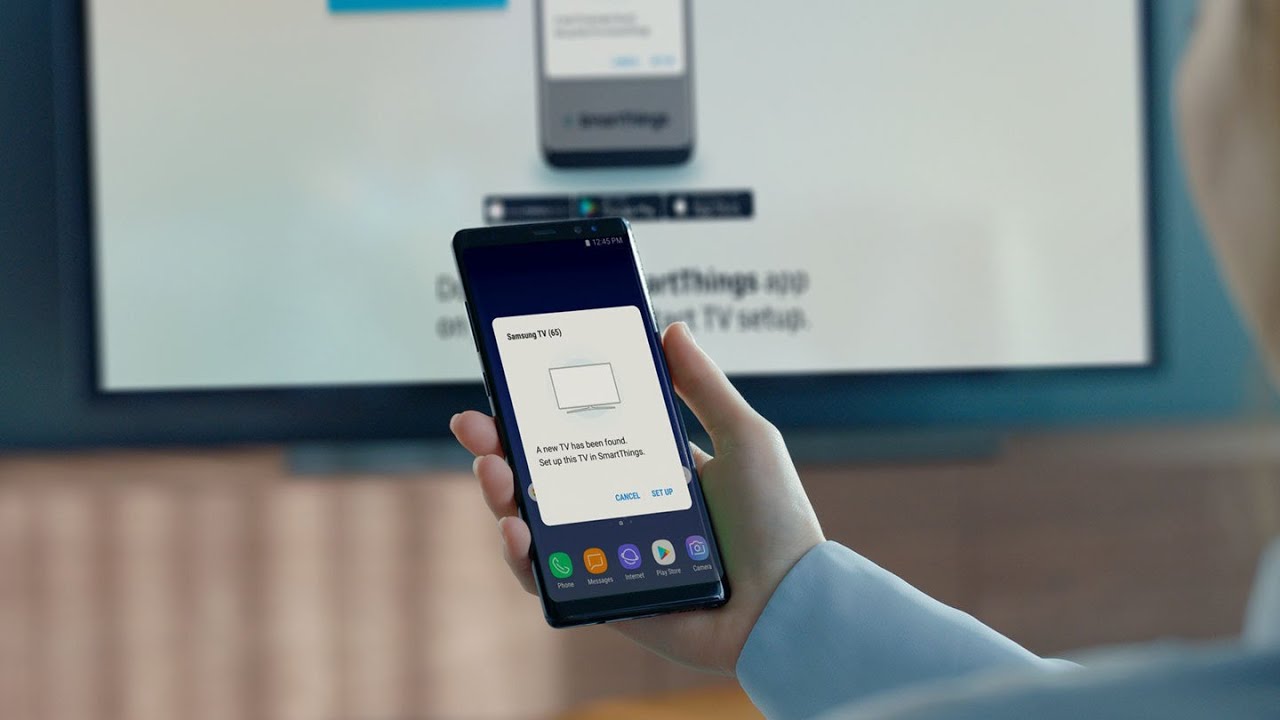
In today’s digital age, streaming and screen mirroring have become incredibly popular. One question that frequently arises is, “How can I cast my phone to my Samsung TV?” Thankfully, with the advancement of technology, casting your phone screen to a Samsung TV is easier than ever before. By utilizing various methods such as built-in casting features and third-party apps, you can effortlessly share your mobile phone’s content with a larger screen. Whether you want to watch videos, display photos, or navigate through applications on a bigger display, casting your phone to your Samsung TV opens up a world of possibilities. In this article, we will explore different methods and walk you through the steps to cast your phone to your Samsung TV, so you can enjoy an enhanced viewing experience. So, let’s dive in and discover the exciting world of phone casting to Samsung TVs!
Inside This Article
- Setting up Screen Mirroring
- Using Smart View
- Casting with Chromecast
- Casting with Miracast
- Conclusion
- FAQs
Setting up Screen Mirroring
Screen mirroring is a convenient feature that allows you to wirelessly display the contents of your mobile phone on a larger screen, such as a Samsung TV. Whether you want to share photos, videos, or even stream your favorite movies and TV shows, setting up screen mirroring on your Samsung TV is a breeze.
To get started, ensure that your Samsung TV and your mobile phone are connected to the same Wi-Fi network. This is crucial for the screen mirroring feature to work seamlessly.
Next, open the settings on your Samsung TV and navigate to the “Network” section. Locate and enable the screen mirroring option. The exact steps may vary depending on your TV model, but it is usually found under the “Network Settings” or “Screen Mirroring” menu.
Now, grab your mobile phone and go to the settings. Look for the “Screen Mirroring” or “Cast” option. Tap on it to initiate the scanning process for nearby devices. Your Samsung TV should appear on the list of available devices.
Select your Samsung TV from the list and confirm the screen mirroring connection. Your mobile phone’s display will now be mirrored on your Samsung TV. You can navigate through apps, play videos, browse the internet, and much more – all on the big screen.
It is worth mentioning that the screen mirroring feature may have different names on different phone brands. For instance, on Android devices, it is usually called “Screen Mirroring” or “Cast Screen,” while on iPhones, it is known as “AirPlay” or “Screen Mirroring.”
That’s it! You have successfully set up screen mirroring on your Samsung TV. Now, you can enjoy a larger viewing experience by casting your mobile phone’s screen onto your TV and make the most out of your favorite content.
Using Smart View
Smart View is a convenient feature available on Samsung phones that allows you to cast your phone’s screen to your Samsung TV. This feature enables you to enjoy your favorite movies, videos, photos, and even play mobile games on a much larger screen.
To use Smart View, follow these simple steps:
- Ensure that both your phone and Samsung TV are connected to the same Wi-Fi network.
- On your Samsung phone, swipe down from the top of the screen to access the notification panel.
- Tap on “Smart View” or “Screen Mirroring” (the name may vary depending on your device).
- A list of available devices will appear. Select your Samsung TV from the list.
- Once connected, your phone’s screen will mirror on your Samsung TV. You can now navigate through your phone’s menus and open any app or content you want to display on the TV.
It’s important to note that some older Samsung TV models may not support Smart View. In such cases, you can explore alternative casting methods or invest in a streaming device like Chromecast or Miracast.
Using Smart View is a seamless way to cast your phone to your Samsung TV, allowing you to enjoy a truly immersive entertainment experience. Whether you want to watch a movie with friends or showcase your vacation photos, Smart View simplifies the process and enhances your viewing pleasure.
Casting with Chromecast
If you own a Samsung TV and want to cast your phone’s screen onto the big screen, using a Chromecast is a great option. Chromecast is a small device that plugs into your TV’s HDMI port and allows you to stream content from your mobile device to your TV wirelessly.
To cast your phone to your Samsung TV using Chromecast, follow these simple steps:
- Ensure that your Chromecast is properly set up and connected to your Samsung TV.
- Make sure that both your phone and Chromecast are connected to the same Wi-Fi network.
- Open the app or content you want to cast on your phone.
- Look for the Cast icon, which is usually found in the top right corner or in the settings menu of the app.
- Tap on the Cast icon and select your Chromecast device from the list of available devices.
Once you’ve selected your Chromecast device, your phone’s screen will be mirrored on your Samsung TV. You can now enjoy all your favorite apps, videos, photos, and more on the big screen.
One of the advantages of using Chromecast is that it allows you to continue using your phone while casting. You can multitask, browse other apps, or even turn off the screen while the content plays on your TV.
It’s worth noting that not all apps are compatible with Chromecast. However, popular streaming services like Netflix, YouTube, Spotify, and Hulu usually offer Chromecast support.
In addition to casting from your phone, you can also cast content from your Chrome browser on your PC or laptop to your Samsung TV using Chromecast. This opens up even more possibilities for streaming and enjoying media on the big screen.
If you haven’t set up your Chromecast yet, you can find detailed instructions on the official Chromecast website. Once set up, casting to your Samsung TV becomes a breeze, and you’ll be able to enjoy the convenience of watching your favorite content on a larger display.
Casting with Miracast
If your Samsung TV supports Miracast, you can easily cast your phone screen to your television without the need for any additional devices or cables.
Miracast is a wireless display standard that allows you to mirror the screen of your phone, tablet, or PC to a compatible display, such as a Samsung TV. It works by establishing a direct Wi-Fi connection between your device and the TV, allowing you to stream videos, photos, or any other content directly to your big screen.
To cast with Miracast, follow these steps:
- On your Samsung TV, go to the Settings menu and select “Network”.
- Enable the “Screen Mirroring” or “Miracast” option. The exact wording may vary depending on your TV model.
- On your phone, go to the Settings menu and look for the “Screen Mirroring” or “Cast” option. Again, the wording may differ depending on your device.
- Select your Samsung TV from the list of available devices.
- Your phone will establish a connection with the TV and start mirroring the screen. You can now enjoy your favorite apps, games, or videos on the big screen.
It’s important to note that both your Samsung TV and your phone need to support Miracast in order to establish a successful connection. Additionally, make sure that both devices are connected to the same Wi-Fi network for seamless casting.
Miracast provides a convenient and easy way to cast your phone to your Samsung TV without the need for any extra equipment. Give it a try and enjoy a bigger and better viewing experience.
Conclusion
In conclusion, casting your phone to your Samsung TV is a convenient and versatile way to enjoy your favorite content on a bigger screen. Whether you want to stream movies and TV shows, play games, or share photos and videos with friends and family, casting allows you to do so with ease. With options like Smart View, screen mirroring, and apps like Chromecast, you have multiple methods to choose from based on your device and preferences.
By following the necessary steps to connect your phone to your Samsung TV, you can unlock a whole new level of entertainment and connectivity. Be sure to check if your phone and TV are compatible, enable the necessary settings, and enjoy the seamless streaming experience. So, go ahead and cast away, and bring your phone’s content to life on the big screen!
FAQs
Q: Can I cast my phone to my Samsung TV?
A: Yes, you can cast your phone to a Samsung TV. Samsung TVs come with built-in features and support for various casting methods, making it easy to mirror your phone’s screen on the TV.
Q: How do I cast my iPhone to a Samsung TV?
A: While Samsung TVs primarily support screen mirroring from Android devices, you can still cast your iPhone to a Samsung TV using compatible third-party apps. One such app is AirBeamTV, which allows you to wirelessly mirror your iPhone screen on your Samsung TV.
Q: What is screen mirroring?
A: Screen mirroring is a feature that enables you to display the content from your phone’s screen onto a larger screen, such as a TV. It allows you to wirelessly transmit audio, video, and other multimedia content in real-time, creating a seamless viewing experience.
Q: Is there a specific app I need to cast my phone to a Samsung TV?
A: In most cases, you don’t need a specific app to cast your phone to a Samsung TV. Many modern Samsung TVs have built-in casting capabilities that support standard protocols like Miracast or Chromecast. However, if you are using an iPhone, you may need to use a third-party app as mentioned earlier.
Q: How do I cast my Android phone to a Samsung TV?
A: To cast your Android phone to a Samsung TV, first, ensure that both devices are connected to the same Wi-Fi network. Then, on your Android phone, go to the Display settings and look for the “Cast” or “Screen Mirroring” option. Tap on it, and your Samsung TV should appear on the list of available devices. Select your TV, and your phone’s screen will be mirrored on the TV.
Q: Can I cast my phone to a Samsung TV without Wi-Fi?
A: No, casting your phone to a Samsung TV typically requires both devices to be connected to the same Wi-Fi network. The Wi-Fi connection allows for seamless communication between your phone and the TV, enabling the screen mirroring feature. Without Wi-Fi, you won’t be able to cast your phone to the TV.
