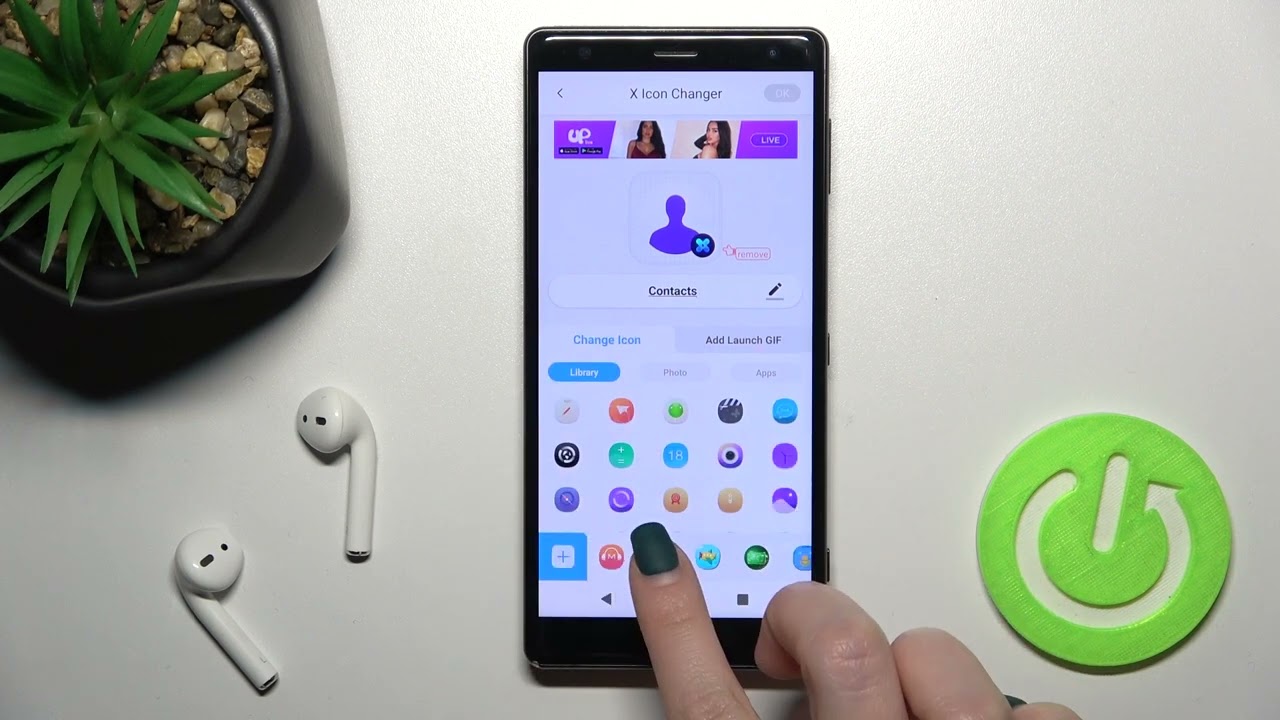
In today’s digital age, personalization has become a key aspect of our mobile phone experience. One of the ways we can add a touch of uniqueness to our devices is by changing the icons on our home screens. For users of Xperia smartphones, the Xperia Launcher offers a simple and effective way to customize the look and feel of their phone’s interface.
Whether you want to match your icons to a specific theme, create a cohesive aesthetic, or simply add some flair to your Xperia device, this article will guide you through the process of changing icons in the Xperia Launcher. With a few simple steps, you’ll be able to give your phone a fresh new look that represents your personal style.
Inside This Article
- Understanding Xperia Launcher
- Method 1: Using the Default Icon Packs
- Method 2: Using Third-Party Icon Packs
- Method 3: Customizing Individual Icons
- Conclusion
- FAQs
Understanding Xperia Launcher
The Xperia Launcher is the default launcher for Sony Xperia smartphones. It provides a user-friendly interface that allows you to navigate your device’s home screen, organize your apps, and customize the look and feel of your device.
The Xperia Launcher offers a sleek and minimalistic design, with smooth animations and transitions. It allows you to have multiple home screens, where you can place your favorite apps, widgets, and shortcuts for quick access.
One of the key features of the Xperia Launcher is its ability to change icons. You can personalize the appearance of your app icons to match your own style or preferences. Whether you want a more vibrant and colorful look or a minimalist and monochrome theme, the Xperia Launcher has options to suit your taste.
In addition to icon customization, the Xperia Launcher also offers other customization options such as changing wallpapers, adjusting grid sizes, and enabling different visual effects. These features allow you to create a unique and personalized home screen that reflects your individuality.
The Xperia Launcher is designed to be intuitive and user-friendly, making it easy for users to navigate and interact with their devices. Whether you’re a tech-savvy individual or new to smartphones, the Xperia Launcher provides a seamless and enjoyable user experience.
With an understanding of how the Xperia Launcher works, you can now explore various methods to change icons and personalize your device to reflect your own style and preferences.
Method 1: Using the Default Icon Packs
If you own a smartphone from the Xperia series, you’re in luck – Xperia Launcher comes with a range of default icon packs that you can easily customize. These icon packs provide a quick and hassle-free way to change the appearance of your app icons, giving your device a fresh new look.
To access the default icon packs, start by tapping and holding on an empty area of your home screen. This will bring up the options menu. From here, select “Settings” and then navigate to the “Icon Packs” section.
Once you’re in the “Icon Packs” menu, you’ll be presented with a list of available default icon packs. Xperia Launcher offers a variety of options, including different styles, themes, and colors. Simply scroll through the list and choose the one that appeals to you the most.
After selecting an icon pack, you’ll notice that the app icons on your home screen automatically change to reflect the new style. You can also further customize the appearance by applying different icon shapes, sizes, and labels. Experiment with these settings until you achieve the desired look.
One of the advantages of using the default icon packs is that they are specifically designed to work seamlessly with Xperia Launcher. This ensures that the icons are properly aligned and scaled, maintaining a neat and uniform appearance on your home screen.
So, if you’re looking for a quick and easy way to change the icons on your Xperia device, using the default icon packs in Xperia Launcher is a great option. With just a few taps, you can give your smartphone a fresh new look without the need for any third-party applications or complicated setups.
Method 2: Using Third-Party Icon Packs
If you want to give your Xperia Launcher a completely fresh and unique look, you can use third-party icon packs. These icon packs are created by talented designers and developers who have put together a collection of icons that can be easily applied to your device.
Here are the steps to use third-party icon packs in the Xperia Launcher:
- Go to the Google Play Store on your Xperia device.
- Search for “icon packs” in the search bar.
- Browse through the available options and choose the icon pack you prefer.
- Tap on the icon pack to open its page and read the description and reviews to ensure it meets your requirements.
- Click on the “Install” button to download and install the icon pack on your device.
- Once the installation is complete, go back to your home screen and long-press on an empty area.
- Select “Settings” from the options that appear.
- In the “Settings” menu, choose “Home screen” and then “Icon appearance.”
- From the list of installed icon packs, select the one you just downloaded.
- Now, all of your app icons will be replaced with the icons from the third-party pack you selected.
Using third-party icon packs allows you to personalize your Xperia Launcher with a wide range of choices. There are countless icon packs available on the Play Store, each offering a unique style and design. Whether you prefer a minimalist look or a vibrant and colorful theme, you can find an icon pack that suits your taste.
By following these steps, you can easily change the icons in your Xperia Launcher using third-party icon packs. Experiment with different packs until you find the one that best reflects your personal style and preferences.
Method 3: Customizing Individual Icons
If you are looking to add a personal touch to your Xperia Launcher, customizing individual icons is the way to go. This method allows you to change specific icons on your home screen and app drawer, giving your phone a unique and personalized look. Here’s how you can do it:
1. Identify the icon you want to customize: Start by selecting the app icon you wish to change. It could be any app on your Xperia device, whether it’s a system app or a third-party app.
2. Download a custom icon pack: To change the icon, you need to download a custom icon pack that contains the alternative icon design you want to use. There are various icon packs available on the Google Play Store, allowing you to find the perfect style that suits your preferences.
3. Install a launcher with icon customization support: In order to customize individual icons, you need a launcher that supports this feature. Nova Launcher is a popular choice among Android users as it offers extensive customization options, including the ability to change icons on an individual basis.
4. Apply the custom icon: Once you have downloaded the icon pack and installed the compatible launcher, it’s time to apply the custom icon to the desired app. Long-press the app icon you want to change, select “Edit,” and then choose the option to change the icon. From there, you can browse through the available icon options and select the custom icon you downloaded.
5. Enjoy your customized icon: After selecting the custom icon, you will see the changes reflected on your home screen and app drawer. Now you can enjoy a personalized look and feel for your favorite apps.
6. Repeat for other icons: If you want to customize additional icons, simply follow the same process for each app you want to change.
By customizing individual icons, you can give your Xperia Launcher a unique and personalized touch. Whether you want to match your phone’s theme or express your personal style, this method allows you to create a truly original look for your device.
Remember, the steps mentioned above may vary slightly depending on the launcher and icon pack you choose. It’s always a good idea to explore the options and features offered by your launcher to fully utilize the customization possibilities.
Conclusion
In conclusion, by following the steps outlined in this guide, you can easily change icons in the Xperia Launcher. Whether you want to personalize your phone with your favorite icons or give it a fresh look, the Xperia Launcher offers a simple and intuitive way to do so. Remember to choose high-quality icons that match your style and preferences. Experiment with different icon packs to find the perfect one for you. Don’t be afraid to explore the customization options available in the Xperia Launcher to truly make your phone reflect your unique personality.
FAQs
1. Can I change the icons on my Xperia Launcher?
Yes, you can change the icons on your Xperia Launcher. Xperia Launcher allows you to customize your device by using different icon packs, themes, and launchers available in the Google Play Store.
2. How do I change the icons on my Xperia Launcher?
To change the icons on your Xperia Launcher, follow these steps:
- Download and install a compatible icon pack or launcher from the Google Play Store.
- Go to the Home screen of your Xperia device.
- Long press on an empty area on the Home screen to access the customization options.
- Select “Settings” or “Home settings” from the menu.
- Look for the option to change the icons, usually labeled as “Icon pack” or “Themes.”
- Choose the desired icon pack or theme from the available options.
- Apply the changes and enjoy your new icons on the Xperia Launcher.
3. Can I create my own custom icons for Xperia Launcher?
Yes, you can create your own custom icons for Xperia Launcher. Some icon packs or launchers offer the option to customize individual icons to your liking. Alternatively, you can use icon editing apps available in the Google Play Store to create or modify icons and then apply them to your Xperia Launcher.
4. How can I revert back to the default icons on Xperia Launcher?
If you want to revert back to the default icons on Xperia Launcher, follow these steps:
- Go to the Home screen of your Xperia device.
- Long press on an empty area on the Home screen to access the customization options.
- Select “Settings” or “Home settings” from the menu.
- Look for the option to change the icons, usually labeled as “Icon pack” or “Themes.”
- Select the default icon pack or theme provided by your Xperia Launcher.
- Apply the changes and your icons will revert back to the default ones.
5. Are there any limitations when changing icons on Xperia Launcher?
While changing icons on Xperia Launcher offers a great degree of customization, there may be some limitations depending on the icon pack or launcher you choose. Some icons may not be compatible or may not be available in the desired style. Additionally, certain system apps or default app icons may not be modifiable without using advanced techniques. It’s always a good idea to check the compatibility and features of the icon pack or launcher before making any changes.
