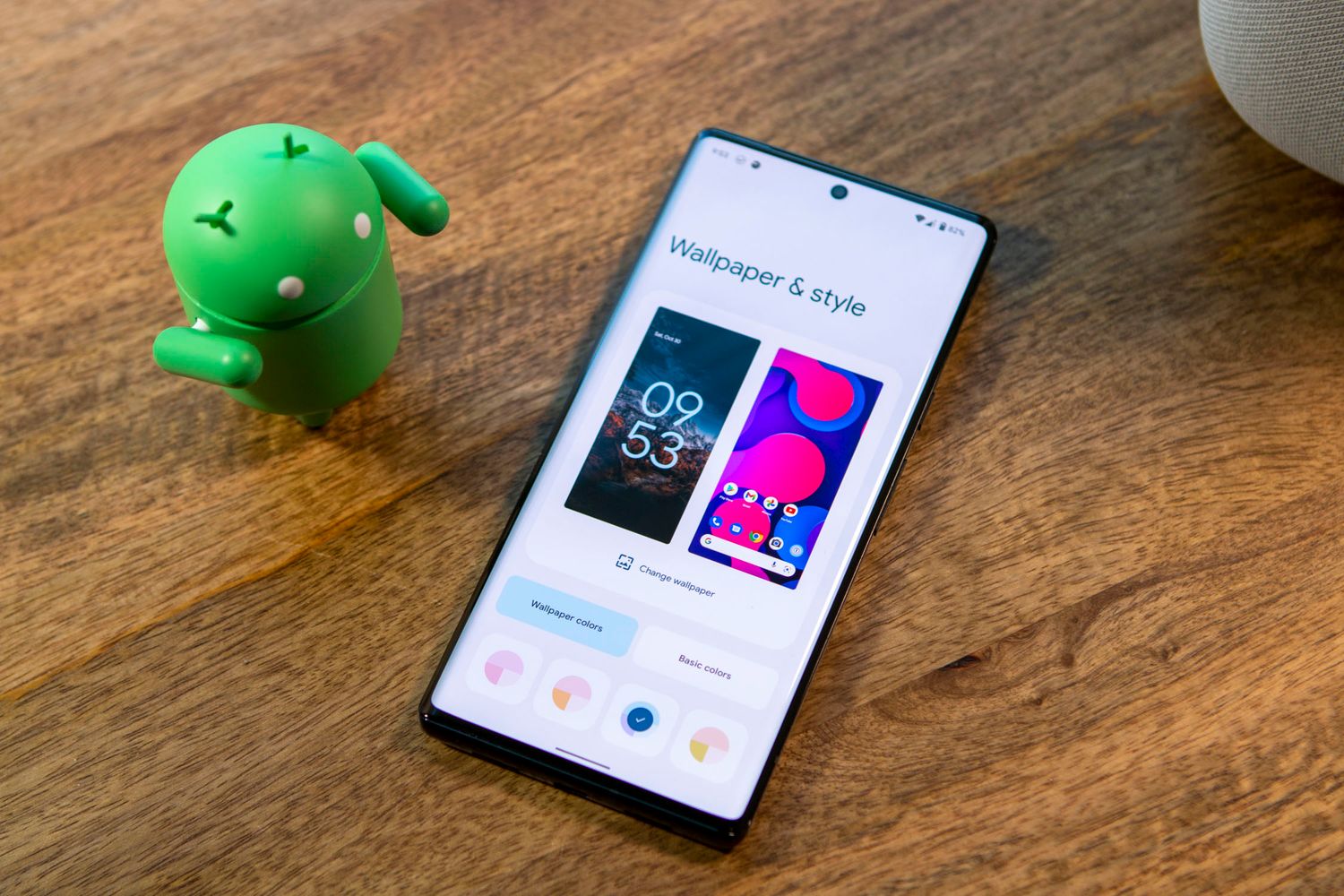
Are you looking to make your Pixel 6 truly unique? Customizing your smartphone not only adds a personal touch but also enhances the overall user experience. The Pixel 6 is known for its sleek design and powerful features, and by customizing it, you can take it to the next level. Whether you want to change the theme, tweak the layout, or add new widgets, there are plenty of ways to customize your Pixel 6 to suit your individual style. In this article, we will explore various methods and tips to help you make your Pixel 6 truly yours. From customizing wallpapers to personalizing app icons, we’ll cover it all. So, get ready to unleash your creativity and let’s dive into the world of Pixel 6 customization!
Inside This Article
Installing a Custom Launcher
If you’re looking to give your Pixel 6 a fresh new look and feel, one way to do so is by installing a custom launcher. A launcher is essentially the home screen and app drawer interface that allows you to interact with your phone’s apps, widgets, and settings.
Installing a custom launcher is a straightforward process that allows you to personalize your Pixel 6 to match your unique style and preferences. Here’s a step-by-step guide to help you get started:
- First, head to the Google Play Store on your Pixel 6.
- Search for “custom launcher” in the search bar.
- Explore the various options available and read user reviews to find the launcher that best suits your needs.
- Once you’ve made your decision, click on the launcher of your choice to open its download page.
- Click on the “Install” button to initiate the installation process.
- After the installation is complete, navigate to your phone’s Settings.
- Scroll down and tap on “Apps & Notifications”.
- Select the current launcher from the list of apps.
- Tap on “Clear Defaults” to remove any previously set launcher preferences.
- Press the home button on your Pixel 6 to see a list of available launchers.
- Select the newly installed launcher from the list.
- Customize the settings, widgets, and layout of your new launcher to make it your own.
By following these steps, you’ll be able to install a custom launcher on your Pixel 6 and begin customizing it to your heart’s content. Whether you prefer a minimalist approach or want to add vibrant colors and widgets, a custom launcher offers endless possibilities for personalization.
Customizing the Home Screen
The home screen of your Pixel 6 smartphone is like a blank canvas waiting to be customized to reflect your individual style and preferences. With a few simple tweaks and adjustments, you can transform your home screen into a personalized and functional hub for your favorite apps and widgets. Here are some tips to help you get started with customizing your home screen on the Pixel 6.
1. Arrange and organize your apps: One of the first steps in customizing your home screen is to arrange and organize your apps in a way that makes sense to you. You can drag and drop app icons to different locations on the screen and create folders to group similar apps together. This way, you can easily locate and access the apps you use most frequently.
2. Choose a wallpaper: The wallpaper on your home screen can set the tone for your device and add a personal touch. You can choose from a range of pre-installed wallpapers or even use your own photos. To change your wallpaper, long-press on the home screen, tap “Styles & wallpapers,” and select the wallpaper that suits your style.
3. Add widgets: Widgets are a great way to add functionality and quick access to information on your home screen. You can add widgets for weather updates, calendar events, music controls, and more. To add a widget, long-press on the home screen, tap “Widgets,” and select the widget you want to add. You can then resize and reposition it as desired.
4. Customize the app icons: If you want to give your home screen a unique look, consider customizing the app icons. There are several icon packs available on the Play Store that you can download and use to change the appearance of your app icons. Simply install an icon pack, long-press on an app icon, select “Edit,” and choose the new icon from the available options.
5. Use a custom launcher: If you want even more control over your home screen customization, you can install a custom launcher from the Play Store. Launchers allow you to completely change the look and feel of your home screen, including the app drawer, icons, and animations. Some popular launcher options for the Pixel 6 include Nova Launcher, Lawnchair Launcher, and Action Launcher.
Customizing the home screen of your Pixel 6 is a fun and creative way to make your device truly yours. Whether you prefer a minimalist layout or a vibrant and colorful setup, these tips will help you tailor your home screen to your unique style and enhance your overall smartphone experience.
Changing App Icons
One of the great features of the Pixel 6 is the ability to customize your app icons. This allows you to personalize your device and give it a unique look and feel. Whether you want to change the icons to match your favorite theme or simply want a change, here’s how you can easily change app icons on your Pixel 6.
The first step is to download a custom icon pack from the Google Play Store. There are numerous icon packs available, each offering a wide selection of icons to choose from. Look for an icon pack that matches your style and preferences.
Once you have downloaded and installed the icon pack, you can proceed to change your app icons. Start by long-pressing on the app you want to customize. This will bring up a contextual menu with various options.
Next, select the “Edit” option from the menu. This will take you to the app’s settings page, where you can modify various aspects of the app.
In the settings page, look for the option to change the icon. It may be labeled as “Icon” or “Icon Style”. Tap on this option to open the icon selection menu.
In the icon selection menu, you will see a list of available icons from the icon pack you downloaded. Scroll through the options and select the new icon you want to use for the app.
Once you have selected the new icon, save your changes. You can either tap on the “Apply” or “Save” button, depending on the app’s interface.
Voila! Your app icon is now changed to the custom icon you selected. Repeat these steps for any other apps you want to customize.
Keep in mind that not all apps may allow you to change their icons. Some system apps or pre-installed apps may not have the option to modify their icons. However, most third-party apps should have this feature available.
Changing app icons is a fun way to personalize your Pixel 6 and make it truly yours. Experiment with different icon packs and find the perfect combination to suit your style and preferences. Enjoy the freedom of customization on your Pixel 6!
Personalizing the Theme
One of the most exciting aspects of owning a Pixel 6 is the ability to personalize the theme to suit your unique style and preferences. Whether you want a minimalist look or a vibrant and colorful theme, the Pixel 6 offers plenty of customization options to make your device truly yours.
To begin personalizing the theme on your Pixel 6, navigate to the Settings app on your device. Scroll down and tap on the “Display” option.
Once you’re in the Display settings, you’ll find various options to customize the theme. One of the first options you’ll encounter is the “Wallpaper” section. Here, you can choose from a selection of pre-installed wallpapers or set your own image as the background.
Next, you can explore the “Styles and wallpapers” section. This allows you to choose different system-wide color accents, fonts, and icon shapes. Whether you prefer a dark theme with bold colors or a light theme with subtle tones, the Pixel 6 offers a range of options to match your taste.
Another exciting feature of personalizing the theme on your Pixel 6 is the ability to choose from a collection of custom ringtones and notification sounds. Head to the “Sounds” section in the Settings app to explore a variety of options and set the perfect sound for your phone calls and notifications.
Additionally, the Pixel 6 allows you to customize the appearance of your device’s navigation bar. In the “System” settings, tap on “Gestures” and then “System navigation.” From here, you can choose between the traditional three-button navigation or opt for the more modern gesture-based navigation. Selecting the latter not only enhances the aesthetics but also provides a more intuitive and immersive user experience.
If you’re looking for even more customization options, consider downloading and installing third-party themes from the Play Store. These themes can completely transform the look and feel of your Pixel 6, allowing you to express your individuality in new and exciting ways.
Remember to experiment with different combinations of wallpapers, styles, and accents until you find the perfect theme that reflects your personality. The Pixel 6’s customization options are designed to provide a seamless and enjoyable user experience, so have fun exploring the possibilities and make your device uniquely yours!
The Pixel 6 offers a highly customizable experience, allowing users to truly make their device their own. From choosing the perfect wallpaper and app icons to customizing their home screen layout, the Pixel 6 gives users the freedom to personalize their device to reflect their style and preferences. With the innovative Material You design, users can easily customize the colors and appearance of their device, creating a truly unique and personalized look. Additionally, the Pixel 6 provides a range of customization options for notifications, widgets, and system settings, ensuring that users can tailor their device to meet their needs. Whether you’re a tech enthusiast or someone who simply enjoys a personalized touch, the Pixel 6 offers endless possibilities for customization, making it a top choice for those who want a device that truly matches their individuality.
FAQs
1. Can I customize the appearance of my Pixel 6?
Absolutely! The Pixel 6 offers various customization options to make your phone reflect your personal style. You can change the wallpaper, choose different icon packs, and even install third-party launchers to completely transform the look and feel of your device.
2. Can I customize the settings and features on my Pixel 6?
Yes, the Pixel 6 allows for extensive customization of settings and features. From adjusting display preferences to configuring app permissions and gestures, you have full control over your phone’s functionality. Additionally, you can personalize the notification settings, set up do not disturb mode, and customize your home screen layout to optimize your user experience.
3. Can I change the default apps on my Pixel 6?
Absolutely! The Pixel 6 allows you to change the default apps for various functions. Whether you prefer a different browser, messaging app, or camera app, you can easily set your desired app as the default for a seamless and personalized user experience.
4. How can I customize the sound settings on my Pixel 6?
The Pixel 6 offers a range of sound customization options. You can adjust the ringtone, notification sound, and alarm sound to suit your preferences. Additionally, you can personalize the vibration settings and even choose different system sounds for various actions, allowing you to create a truly unique auditory experience.
5. Can I customize the navigation buttons on my Pixel 6?
Yes, you can customize the navigation buttons on your Pixel 6. The device offers different navigation settings, including traditional buttons, gesture-based navigation, or a combination of both. You can choose the style that best suits your navigation preferences and even customize the sensitivity and behavior of the navigation gestures.
