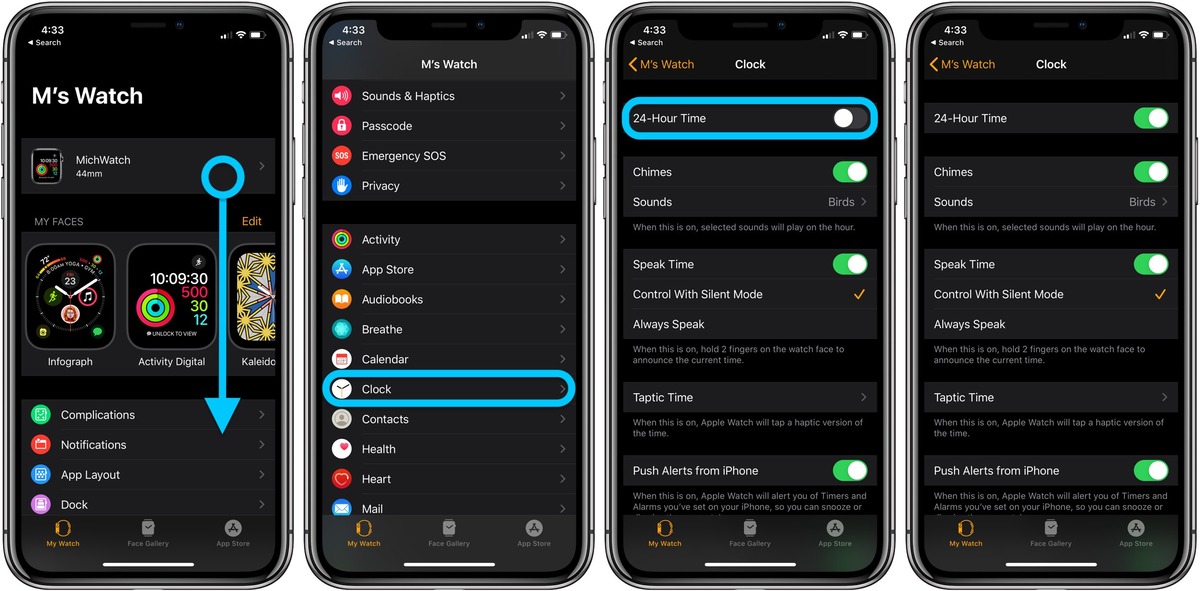
In today’s digital age, our smartphones have become an integral part of our lives. They are not just devices for making calls and sending messages, but also serve as our personal assistants, entertainment centers, and much more. One of the great features of smartphones, including the popular iPhone, is the ability to customize various settings to suit our preferences. One such setting is the time display format, which can be changed from the standard 12-hour clock to military time (also known as the 24-hour format).
Changing the time format on your iPhone to military time can be helpful for those who are accustomed to this format or have a military background. In this article, we will guide you through the steps to change military time on your iPhone. Whether you’re a civilian looking for a change or a service member seeking familiarity, we’ve got you covered. So let’s dive in and make the switch!
Inside This Article
- Adjusting the Date & Time Settings
- Changing the Time Format to 24-Hour Clock
- Changing the Region Format
- Enabling “Set Automatically” Option
- Conclusion
- FAQs
Adjusting the Date & Time Settings
If you prefer to use the standard 12-hour clock instead of the military (24-hour) time format on your iPhone, you need to make a few adjustments in the Date & Time settings. Here’s how you can do it:
1. Open the “Settings” app on your iPhone.
2. Scroll down and tap on “General”.
3. From the General menu, locate and tap on “Date & Time”.
4. In the Date & Time settings, you will find options to adjust the time format, time zone, and more. Tap on “24-Hour Time” to disable it.
5. Once you’ve tapped on “24-Hour Time” to disable it, the time on your iPhone will automatically switch to the 12-hour clock format.
6. You can also manually adjust the time by tapping on the “Set Automatically” toggle switch. This will allow your iPhone to update the time based on your current time zone.
By following these steps, you can easily adjust the date and time settings on your iPhone to switch from the military time format to the standard 12-hour clock.
Changing the Time Format to 24-Hour Clock
Changing the time format on your iPhone to a 24-hour clock is a simple process that can be done through the device’s settings. By enabling this feature, you can easily switch from the standard 12-hour format to the 24-hour format, also known as military time. This can come in handy if you prefer to have a clearer and more precise representation of time on your iPhone. Here’s how you can change the time format:
1. Open the “Settings” app on your iPhone. It is represented by a gray gear icon and can be found on your home screen.
2. Scroll down and tap on “General.”
3. In the General settings menu, select “Date & Time.”
4. Within the Date & Time settings, look for the option labeled “24-Hour Time” or “Use 24-Hour Clock” and toggle the switch to turn it on.
5. Once you’ve enabled the 24-hour clock format, your iPhone will now display the time in the 24-hour format.
It is important to note that changing the time format to the 24-hour clock will affect how the time is displayed not just on your iPhone’s lock screen and home screen, but also in various other apps and features that rely on the system clock.
This feature is particularly useful for those who are used to the 24-hour clock format or want to adapt to the military time convention. By having your iPhone display time in this format, you can avoid any confusion or mistakes when it comes to scheduling appointments, setting reminders, or coordinating with others.
If you ever wish to switch back to the 12-hour format, simply follow the same steps outlined above and disable the 24-Hour Time option.
Changing the Region Format
Another way to change the military time on your iPhone is by adjusting the region format. By changing the region, your iPhone’s language and regional settings will be updated, which includes the time format.
To change the region format, follow these simple steps:
- Open the Settings app on your iPhone.
- Scroll down and tap on “General”.
- Tap on “Language & Region”.
- Under the “Region Formats” section, tap on “Region”.
- Select the region that displays the 12-hour clock format you prefer. For example, if you want to switch to the 12-hour clock, you can choose United States or any other region that uses the 12-hour format as the default.
- Tap on “Done” to save the changes.
Once you have changed the region format, the time on your iPhone will be displayed in the 12-hour clock format instead of the military time.
It’s important to note that changing the region format may also affect other settings and features on your iPhone, such as language and date format. So, double-check your settings and make any necessary adjustments if needed.
Enabling “Set Automatically” Option
If you prefer to have your iPhone automatically adjust the time based on your current location, you can enable the “Set Automatically” option. This feature utilizes your device’s built-in GPS and network connectivity to automatically update the time based on the time zone you are in.
To enable the “Set Automatically” option, follow these simple steps:
- Open the Settings app on your iPhone.
- Scroll down and tap on “General”.
- Tap on “Date & Time”.
- Toggle the switch next to “Set Automatically” to the “On” position, indicated by the green color.
Once you have enabled the “Set Automatically” option, your iPhone will continuously sync with the network and GPS to accurately update the time. This ensures that you always have the correct time displayed on your device, without needing to manually adjust it.
Please note that enabling the “Set Automatically” option may incur data charges if you are using a cellular network. It is recommended to have a stable and reliable internet connection, either through Wi-Fi or cellular data, for the best performance of this feature.
By enabling the “Set Automatically” option, you can eliminate the hassle of manually adjusting the time on your iPhone and rest assured that it will always be accurate, regardless of your location.
Conclusion
Changing military time on your iPhone is a simple and straightforward process that can be done in just a few easy steps. By accessing your iPhone’s settings and adjusting the time format, you can switch from military time to the standard 12-hour format and vice versa, depending on your preference.
Whether you need to change the time display for personal preference or to match the time format used in your region or workplace, knowing how to toggle between military and standard time on your iPhone can be a handy skill to have.
With the step-by-step instructions in this article, you can now confidently navigate your iPhone’s settings and make the necessary adjustments to switch between military time and the 12-hour format effortlessly.
So go ahead and customize your iPhone’s time display to suit your needs, and enjoy the convenience of easily telling time in your preferred format.
FAQs
1. How do I change the military time on my iPhone?
To change the military time on your iPhone, follow these steps:
- Go to the “Settings” app on your home screen.
- Scroll down and tap on “General”.
- Select “Date & Time”.
- Toggle off the “24-Hour Time” option.
- Your iPhone will now display the time in the standard 12-hour format.
2. Can I switch between military time and standard time on my iPhone?
Yes, you can switch between military time and standard time on your iPhone. By following the steps mentioned above, you can easily toggle the “24-Hour Time” setting on or off to switch between the two formats.
3. Will changing the time format on my iPhone affect other settings?
Changing the time format on your iPhone will not affect any other settings on your device. It is a simple preference adjustment that only affects how the time is displayed.
4. Does changing the time format on my iPhone affect alarms and reminders?
No, changing the time format on your iPhone does not affect your alarms and reminders. They will still function as set, regardless of whether you are using military time or standard time.
5. Can I change the time format on my iPhone to match the region I am in?
Yes, if you are in a region or country that primarily uses military time or standard time, you can adjust the time format on your iPhone to match. This allows for a more seamless and familiar experience when navigating time-related information on your device.
