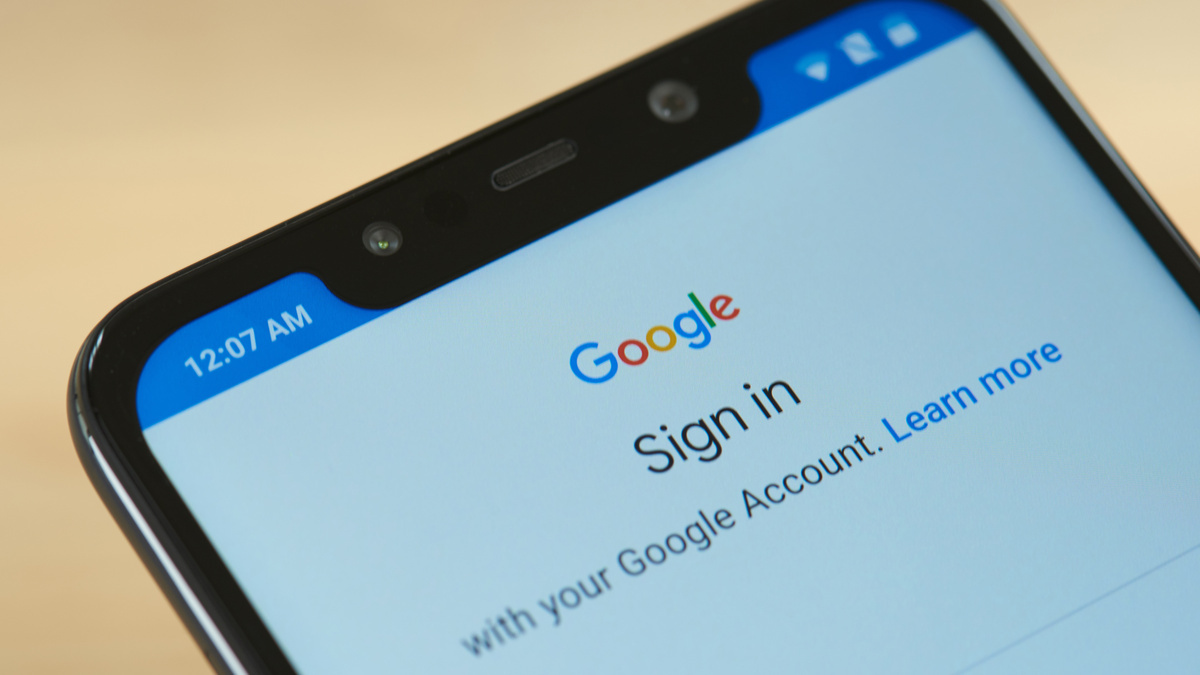
Changing your phone number on your Google account is a simple process that can be done in just a few steps. Whether you’ve switched carriers, lost your phone, or just want to update your contact information, updating your phone number on your Google account ensures that you stay connected and can access your account information seamlessly. In this article, we’ll guide you through the process of changing your phone number on your Google account, providing you with easy-to-follow steps and helpful tips along the way. So, if you’re ready to update your contact details and keep your Google account up to date, let’s dive in and learn how to change your phone number on Google.
Inside This Article
- # How to Change My Phone Number on Google Account
- Sign in to your Google Account
- Go to your Google Account settings
- Navigate to the “Personal Info” section
- Click on “Phone” under the “Contact info” tab
- Conclusion
- FAQs
# How to Change My Phone Number on Google Account
If you’re looking to change your phone number on your Google Account, don’t worry! It’s a simple process that can be done in just a few steps. Follow the instructions below to update your phone number:
- Sign in to your Google Account: Open a web browser and go to the Google homepage. Click on the “Sign In” button at the top right corner and enter your Google Account credentials to log in.
- Go to your Google Account settings: Once you’re signed in, click on your profile picture in the top right corner of the screen. From the drop-down menu, select “Manage your Google Account.” This will take you to your Google Account settings page.
- Navigate to the “Personal Info” section: On the left-hand side of the page, you’ll see a menu. Click on the option that says “Personal Info.” This will bring up a list of your personal information.
- Click on “Phone” under the “Contact info” tab: Scroll down the page until you find the “Contact info” section. Look for the option that says “Phone” and click on it. This will open up the phone number settings.
Note: The detailed instructions may vary slightly depending on the specific version of Google Account settings you’re using. If you don’t see the exact options mentioned above, look for similar alternatives or refer to the official Google support documentation for further assistance.
Once you’re on the phone number settings page, you can easily change your current phone number to a new one. Simply follow the prompts provided by Google and enter the required information. Make sure to double-check your new phone number before saving the changes.
Changing your phone number on your Google Account is important, as it ensures that you receive important notifications, security alerts, and access to various Google services. Whether you’ve got a new phone number or want to switch to a different one, following these steps will help you update your information effortlessly.
Remember to keep your phone number up to date, as it plays a crucial role in your account security and communication with Google. If you encounter any issues or have further inquiries, don’t hesitate to reach out to Google support for additional guidance and assistance.
Sign in to your Google Account
Before you can change your phone number on your Google Account, you need to sign in. To do this, open your web browser and go to https://accounts.google.com. Once you are on the Google Accounts sign-in page, enter your username and password. If you have multiple Google accounts, make sure you sign in with the account that is linked to the phone number you want to change.
After entering your credentials, click on the “Sign In” button. If your login information is correct, you will be redirected to your Google Account homepage.
If you have two-factor authentication enabled on your account, you will need to verify your identity using the method you have set up. This could be a text message containing a verification code or a prompt sent to your trusted device. Follow the instructions provided to complete the two-factor authentication process.
Go to your Google Account settings
To change your phone number on your Google Account, the first step is to go to your Google Account settings. Here’s how you can do it:
1. Open a web browser and go to myaccount.google.com.
2. Sign in to your Google Account using your email address and password. If you have enabled two-factor authentication, you may need to enter the verification code sent to your registered phone number or email address.
3. Once you’re signed in, you will be taken to your Google Account homepage. Look for the profile picture or initials at the top right corner of the page and click on it. A dropdown menu will appear.
4. From the dropdown menu, click on “Manage your Google Account”. This will redirect you to the Google Account settings page.
5. Alternatively, you can directly go to the Google Account settings page by typing https://myaccount.google.com/ in your browser’s address bar.
When you reach the Google Account settings page, you are ready to proceed to the next step to change your phone number.
Navigate to the “Personal Info” section
Once you have successfully signed in to your Google Account, the next step is to navigate to the “Personal Info” section. To do this, you will need to access the settings menu of your Google Account.
Look for the menu icon, typically represented by three horizontal lines, located at the top right corner of the page. Click on this icon to open the dropdown menu. From the dropdown menu, select the option that says “Account” or “Settings.”
After clicking on “Account” or “Settings,” you will be directed to a new page that contains various options and settings related to your Google Account. Look for the section labeled “Personal Info” or a similar name.
Click on the “Personal Info” section to expand it and reveal the various personal information settings. This section typically includes details such as your name, email address, phone number, and other related information.
By navigating to the “Personal Info” section, you are one step closer to changing your phone number on your Google Account. Once you have accessed this section, proceed to the next step to make the necessary changes to your phone number.
Click on “Phone” under the “Contact info” tab
Please note that these are just some basic steps to change your phone number on your Google Account. The detailed instructions may vary based on the specific version of Google Account settings you are using. It is always recommended to refer to the official Google support documentation or contact Google support for further assistance.
Once you are logged in to your Google Account, navigate to your account settings page. Look for the “Contact info” tab, which is typically located under the “Personal Info” section. Click on it to access your contact information.
Under the “Contact info” tab, you will find various options such as email, phone, and address. Locate the “Phone” option and click on it to proceed with changing your phone number.
In the “Phone” section, you may see your current phone number displayed. Click on the “Edit” or “Change” button next to it. This will open up a dialog box or form where you can enter your new phone number.
Enter your new phone number in the provided field. Make sure to double-check the number for accuracy to avoid any issues. Once you have entered the new number, click on the “Save” or “Update” button to save the changes.
After clicking on the save button, Google may send a verification code to your new phone number for verification purposes. You may need to enter this code in the next step to complete the process.
Follow the prompts on the screen to verify your new phone number. This may involve entering the verification code sent by Google or following any additional instructions provided.
Once your new phone number is verified, it will be updated on your Google Account. You can now use this new number for various Google services, such as account recovery, two-factor authentication, and more.
Remember, these instructions are applicable to the general process of changing your phone number on a Google Account. However, the specific steps and options may vary depending on the version of Google Account settings you are using. If you encounter any issues or need further assistance, it is advisable to consult the official Google support documentation or reach out to Google support directly.
Changing your phone number on your Google account is a simple process that can provide you with added security and convenience. By following the steps outlined in this article, you can ensure that your Google account reflects your new phone number accurately. Whether you’ve changed your phone number due to a new provider, a move to a different location, or for personal reasons, updating it on your Google account is essential to keep your information up to date.
Remember, having your current phone number associated with your Google account allows you to receive important notifications, account recovery assistance, and enhanced security measures. Don’t forget to update your phone number on other platforms and services that you use regularly to avoid any inconvenience or security issues.
Now that you know how to change your phone number on your Google account, take a few minutes to update it and enjoy a seamless experience with your favorite Google services and apps.
FAQs
1. How do I change my phone number on my Google account?
Changing your phone number on your Google account is a simple process. Simply follow these steps:
- Go to the Google Account homepage and sign in to your account.
- Click on your profile picture or initials at the top right corner of the page.
- Select “Google Account” from the dropdown menu.
- In the left sidebar, click on “Personal info”.
- Under the “Contact info” section, click on “Phone”.
- Click on the edit icon (pencil) next to your phone number.
- Enter your new phone number and click “Save”.
2. Will changing my phone number on my Google account affect my other Google services?
No, changing your phone number on your Google account will not affect your other Google services. Your new phone number will be updated across all Google services associated with your account.
3. How long does it take for the new phone number to be updated on my Google account?
The update of your new phone number on your Google account is usually instant. However, it may take a few minutes for the changes to reflect across all Google services.
4. Will I lose access to my Google account if I change my phone number?
No, changing your phone number on your Google account will not result in losing access to your account. However, it is important to ensure that you have access to the new phone number provided during the change process to receive verification codes or account recovery information.
5. Can I change my phone number on my Google account from my mobile phone?
Yes, you can change your phone number on your Google account using a mobile phone. Simply follow the steps mentioned in the first question, and you can make the changes from any device with an internet connection.
