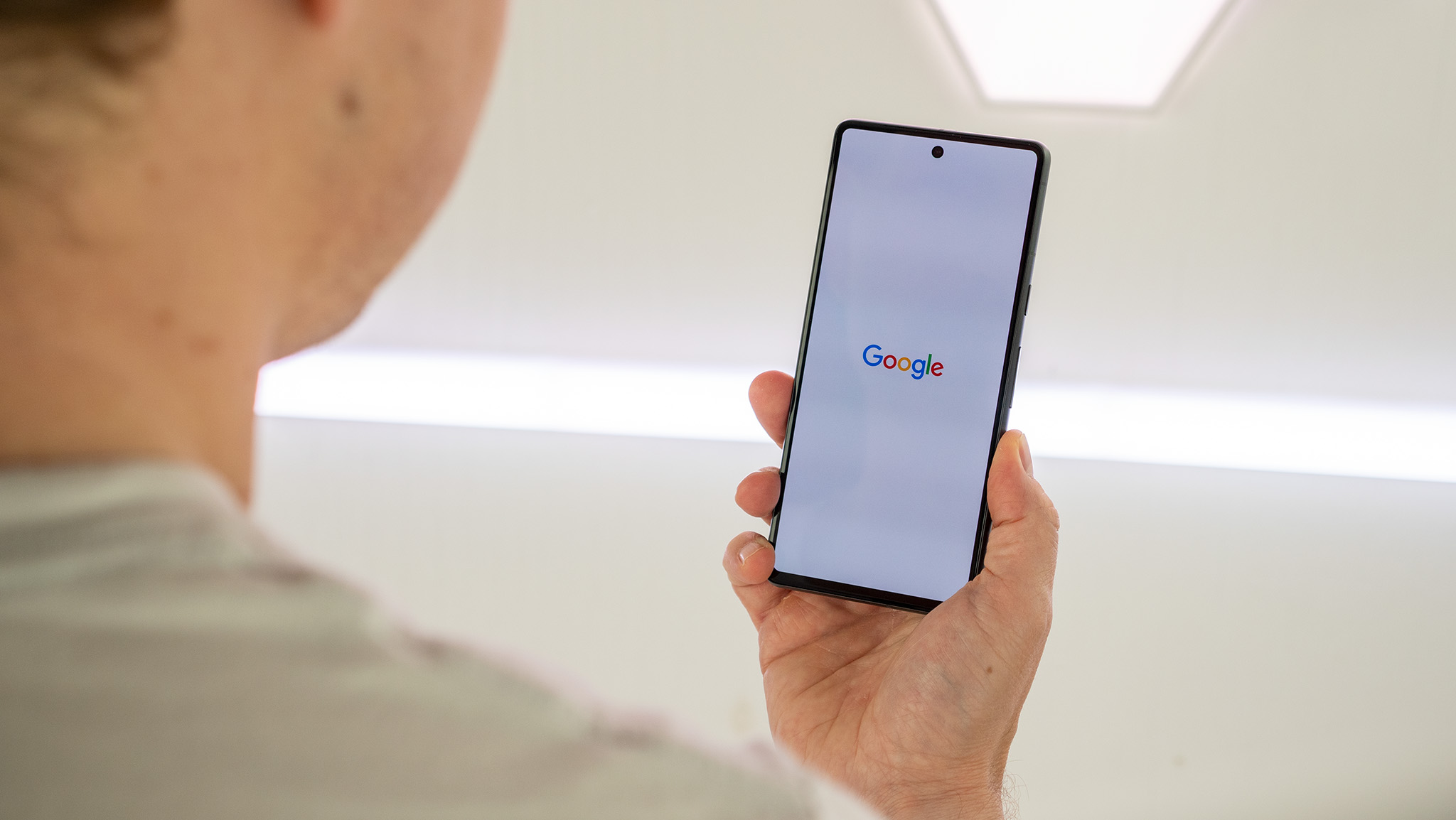
Changing the phone number associated with your Google account is a straightforward process that ensures your account remains secure and up to date. Whether you've acquired a new phone number or simply need to update the existing one, Google provides a seamless method for making this change. By following a few simple steps, you can ensure that your account information is accurate and that you can continue to access Google's suite of services without interruption. In this article, we'll guide you through the process of changing your phone number for your Google account, providing clear and easy-to-follow instructions. Whether you're using a computer or a mobile device, you'll find the steps to be simple and efficient, allowing you to update your account information with ease. Let's dive into the details and ensure that your Google account reflects your current contact information.
Inside This Article
- Step 1: Sign in to your Google Account
- Step 2: Go to your Google Account settings
- Step 3: Click on "Personal info"
- Step 4: Click on "Phone"
- Step 5: Add or change your phone number
- Step 6: Verify your new phone number
- Conclusion
- FAQs
Step 1: Sign in to your Google Account
In the digital age, our online accounts are essential for staying connected, managing tasks, and accessing a myriad of services. Your Google Account serves as a gateway to a multitude of Google products and services, including Gmail, Google Drive, and Google Photos. If you need to change the phone number associated with your Google Account, the process is straightforward and can be completed with just a few simple steps.
To begin, the first step is to sign in to your Google Account. This ensures that you have the necessary access to manage your account settings and update your personal information. Here's a detailed guide on how to sign in to your Google Account:
-
Open Your Web Browser: Launch your preferred web browser on your computer or mobile device. Whether it's Google Chrome, Mozilla Firefox, Safari, or Microsoft Edge, ensure that you have a stable internet connection for a seamless sign-in process.
-
Navigate to Google's Sign-In Page: In the address bar of your web browser, type in "www.google.com" and press Enter. This will take you to Google's homepage. Alternatively, you can directly access the Google Account sign-in page by entering "accounts.google.com" in the address bar.
-
Click on "Sign In": Look for the "Sign In" button, usually located in the top-right corner of the Google homepage. Click on it to proceed to the sign-in page.
-
Enter Your Credentials: On the sign-in page, you will be prompted to enter your email address or phone number associated with your Google Account. After entering your email address, click on the "Next" button. Then, enter your password and click "Next" again.
-
Two-Step Verification (If Enabled): If you have two-step verification enabled for your Google Account, you may be required to enter a verification code sent to your previously verified devices or phone number. This additional layer of security helps protect your account from unauthorized access.
-
Access Your Google Account: Once you have successfully entered your credentials and completed any necessary verification steps, you will be signed in to your Google Account. You will now have access to a wide range of Google services and settings, allowing you to proceed with updating your phone number.
By following these steps, you can securely sign in to your Google Account, laying the foundation for the subsequent steps to change your phone number. With your account successfully accessed, you are now ready to navigate to your account settings and make the necessary updates to your personal information.
Signing in to your Google Account is the initial and crucial step in the process of changing your phone number, ensuring that you have the necessary permissions to manage your account details effectively.
Step 2: Go to your Google Account settings
After successfully signing in to your Google Account, the next step in the process of changing your phone number is to navigate to your account settings. Your Google Account settings serve as a centralized hub where you can manage various aspects of your account, including personal information, security preferences, and privacy settings. Here's a detailed guide on how to access your Google Account settings and proceed with updating your phone number:
-
Locate Your Profile Icon: Upon signing in to your Google Account, you will typically see your profile icon or initial displayed in the top-right corner of the screen. It is represented by a circular image or the first letter of your name. Click on this icon to reveal a dropdown menu of options related to your account.
-
Select "Google Account": From the dropdown menu, click on the option labeled "Google Account." This action will redirect you to the main settings dashboard for your Google Account, where you can view and manage a wide range of account-related settings and information.
-
Navigate to the "Personal info & privacy" Section: Within your Google Account settings, you will find a navigation menu on the left-hand side of the screen. Look for the section labeled "Personal info & privacy" and click on it to expand the associated options.
-
Access "Your personal info": After expanding the "Personal info & privacy" section, locate and click on the "Your personal info" option. This will take you to a dedicated area where you can view and edit the personal information associated with your Google Account, including your name, email address, phone number, and more.
-
Proceed to "Contact info": Within the "Your personal info" section, you will find a category specifically designated for "Contact info." Click on this option to access the details related to your contact information, including your current phone number.
By following these steps, you will successfully navigate to your Google Account settings and access the specific area where you can manage your contact information, including your phone number. This sets the stage for the subsequent steps involved in updating or changing your phone number within your Google Account.
Accessing your Google Account settings is a pivotal stage in the process, as it provides you with the necessary interface to modify and maintain your personal information, ensuring that your account details are accurate and up to date. With this step completed, you are now prepared to proceed to the next stage of the phone number update process, which involves accessing and editing the specific phone number details within your account settings.
Step 3: Click on "Personal info"
Once you have accessed your Google Account settings, the next crucial step in the process of changing your phone number is to navigate to the "Personal info" section. This section serves as a central repository for managing and updating your personal information within your Google Account. By following the steps outlined below, you can seamlessly locate and access the "Personal info" section, setting the stage for the subsequent steps involved in updating your phone number.
-
Locate the "Personal info" Option: Within your Google Account settings, you will encounter a series of categories and options that allow you to manage different aspects of your account. Look for the specific option labeled "Personal info" and click on it to proceed. This action will direct you to a dedicated area where you can review and modify various personal details associated with your Google Account.
-
Review Your Personal Information: Upon accessing the "Personal info" section, take a moment to review the existing personal information linked to your account. This may include your name, email address, phone number, and other pertinent details. By thoroughly examining this information, you can ensure that you have a comprehensive understanding of the current state of your account's personal information before proceeding with any updates.
-
Prepare for Phone Number Modification: While the primary focus at this stage is to access the "Personal info" section, it's essential to mentally prepare for the upcoming task of modifying your phone number. By confirming the location of the "Personal info" section and familiarizing yourself with the existing personal information, you can proceed with confidence to the subsequent steps involved in updating your phone number.
Accessing the "Personal info" section within your Google Account settings is a pivotal stage in the process, as it provides you with a centralized platform to review and manage critical personal details. This step sets the foundation for the subsequent actions required to update your phone number effectively. With the "Personal info" section successfully accessed, you are now prepared to proceed to the next stage of the phone number update process, which involves navigating to the specific area where you can edit and modify the phone number details within your account settings.
By following these steps, you can seamlessly progress through the process of changing your phone number, ensuring that your Google Account's personal information remains accurate and up to date.
Step 4: Click on "Phone"
After accessing the "Personal info" section within your Google Account settings, the next pivotal step in the process of changing your phone number is to click on the "Phone" option. This action directs you to the specific area where you can manage the phone number associated with your Google Account. By following the detailed steps outlined below, you can seamlessly locate and access the "Phone" section, setting the stage for the subsequent steps involved in updating your phone number.
-
Locate the "Phone" Option: Within the "Personal info" section of your Google Account settings, navigate through the available options until you find the specific category labeled "Phone." This option is designed to provide you with direct access to the details related to your phone number, allowing you to review and modify this essential piece of contact information.
-
Click on "Phone": Once you have located the "Phone" option, click on it to proceed to the dedicated area where your current phone number details are displayed. This action will direct you to a screen that presents your existing phone number, along with the available options for editing or updating this information.
-
Review Your Phone Number: Upon accessing the "Phone" section, take a moment to review the phone number currently associated with your Google Account. Verify that the displayed number is accurate and up to date, ensuring that it aligns with your intended changes. This review process allows you to confirm the starting point for any modifications you plan to make.
-
Prepare for Phone Number Modification: As you access the "Phone" section and review your current phone number, mentally prepare for the upcoming task of modifying this information. Whether you intend to update the existing number or add a new one, having a clear understanding of the initial details is crucial for a seamless transition to the next steps in the process.
Accessing the "Phone" section within your Google Account settings is a pivotal stage in the process of changing your phone number, as it provides you with direct access to the specific area where you can manage this essential piece of contact information. This step sets the foundation for the subsequent actions required to update your phone number effectively. With the "Phone" section successfully accessed, you are now prepared to proceed to the next stage of the phone number update process, which involves adding or changing your phone number within your account settings.
By following these steps, you can seamlessly progress through the process of changing your phone number, ensuring that your Google Account's contact information remains accurate and aligned with your current preferences.
Step 5: Add or change your phone number
Once you have accessed the "Phone" section within your Google Account settings, you are now poised to add a new phone number or make changes to the existing one. This step is crucial for ensuring that your contact information is accurate and up to date, allowing you to receive important notifications, secure your account, and stay connected to Google's array of services. Here's a detailed guide on how to seamlessly add or change your phone number within your Google Account:
Adding a New Phone Number
If you are adding a new phone number to your Google Account, follow these steps:
-
Click on "Add phone number": Look for the option to add a new phone number within the "Phone" section of your Google Account settings. Click on the "Add phone number" button to initiate the process.
-
Enter the New Phone Number: A dialogue box or form will prompt you to enter the new phone number you wish to add to your account. Ensure that you input the correct and active phone number to receive verification codes and important communications.
-
Select Verification Method: After entering the new phone number, you may be prompted to choose a verification method. This typically involves receiving a verification code via text message or a phone call to confirm the ownership of the new number.
-
Verify the New Phone Number: Once you have received the verification code, enter it in the designated area to confirm and verify the new phone number. This step ensures that the added number is associated with your Google Account securely.
Changing the Existing Phone Number
If you intend to change the existing phone number associated with your Google Account, follow these steps:
-
Locate the Current Phone Number: Within the "Phone" section, identify the existing phone number displayed in your account details. Click on the option to change or edit the phone number to initiate the modification process.
-
Enter the New Phone Number: A form or dialogue box will appear, allowing you to input the new phone number that you wish to associate with your account. Carefully enter the new number, double-checking for accuracy.
-
Verification Process: Similar to adding a new phone number, the process of changing the existing number may involve a verification step to confirm the ownership and validity of the new number. Follow the prompts to complete the verification process successfully.
By following these steps, you can seamlessly add a new phone number or change the existing one within your Google Account settings. Ensuring that your contact information is accurate and up to date is essential for maintaining the security and functionality of your account across various Google services. With the phone number successfully added or updated, you are now ready to proceed to the final step of the process, which involves verifying the new phone number to confirm its association with your Google Account.
Step 6: Verify your new phone number
Verifying your new phone number is the final and critical step in the process of updating the contact information associated with your Google Account. This verification step serves as a security measure to confirm the ownership and validity of the newly added or modified phone number, ensuring that it is securely linked to your account for essential communications and account recovery purposes. Here's a detailed guide on how to effectively verify your new phone number within your Google Account:
Verification Code Process
Upon adding or changing your phone number within the Google Account settings, you may be prompted to complete a verification process to confirm the association of the new number with your account. The verification process typically involves the following steps:
-
Receipt of Verification Code: After adding or changing your phone number, you will receive a verification code via text message or a phone call to the newly provided number. This code is a crucial element in the verification process, serving as a means to confirm the ownership and control of the phone number.
-
Enter the Verification Code: Once you receive the verification code, navigate back to the area within your Google Account settings where the phone number was added or modified. Enter the received verification code in the designated field to proceed with the verification process.
-
Confirmation of Verification: After entering the verification code, the system will validate the code to confirm its accuracy and authenticity. Upon successful verification, the new phone number will be officially associated with your Google Account, ensuring that it can be utilized for account recovery, security notifications, and other essential communications.
Importance of Verification
The verification of your new phone number holds significant importance in maintaining the security and functionality of your Google Account. By completing the verification process, you establish a secure link between your account and the provided phone number, enabling Google to communicate important security alerts, account recovery instructions, and other critical notifications to the verified number.
Additionally, the verified phone number serves as a crucial element in the two-step verification process, providing an added layer of security for accessing your Google Account and associated services. In the event of account recovery or security-related actions, the verified phone number can be utilized to confirm your identity and securely regain access to your account.
By ensuring the successful verification of your new phone number, you contribute to the overall security and reliability of your Google Account, creating a seamless and protected communication channel between you and Google's suite of services.
In conclusion, changing your phone number for your Google account is a straightforward process that ensures your account security and accessibility. By following the steps outlined in this guide, you can easily update your phone number and continue to enjoy the full functionality of your Google account. Keeping your account information up to date is essential for maintaining a seamless online experience and safeguarding your personal data. With the information provided, you can confidently navigate the process of changing your phone number for your Google account, empowering you to stay connected and protected in the digital realm.
FAQs
-
Can I change my phone number for my Google account?
- Yes, you can change the phone number associated with your Google account. It's important to keep your contact information up to date for security and account recovery purposes.
-
How do I change my phone number for my Google account?
- To change your phone number for your Google account, you can update it in the "Security" or "Account recovery" section of your Google Account settings. This ensures that your account remains secure and accessible.
-
Will changing my phone number affect my Google services and apps?
- Changing your phone number for your Google account should not affect your access to Google services and apps. However, it's important to update your new phone number across your devices and applications to ensure seamless access.
-
Is there a verification process when changing my phone number for my Google account?
- Yes, Google may require verification when changing your phone number for your account. This is to ensure the security of your account and to prevent unauthorized changes to your contact information.
-
What should I do if I encounter issues while changing my phone number for my Google account?
- If you encounter any issues while changing your phone number for your Google account, you can refer to the Google Account Help Center for troubleshooting steps. Additionally, reaching out to Google support may provide further assistance in resolving any issues.
