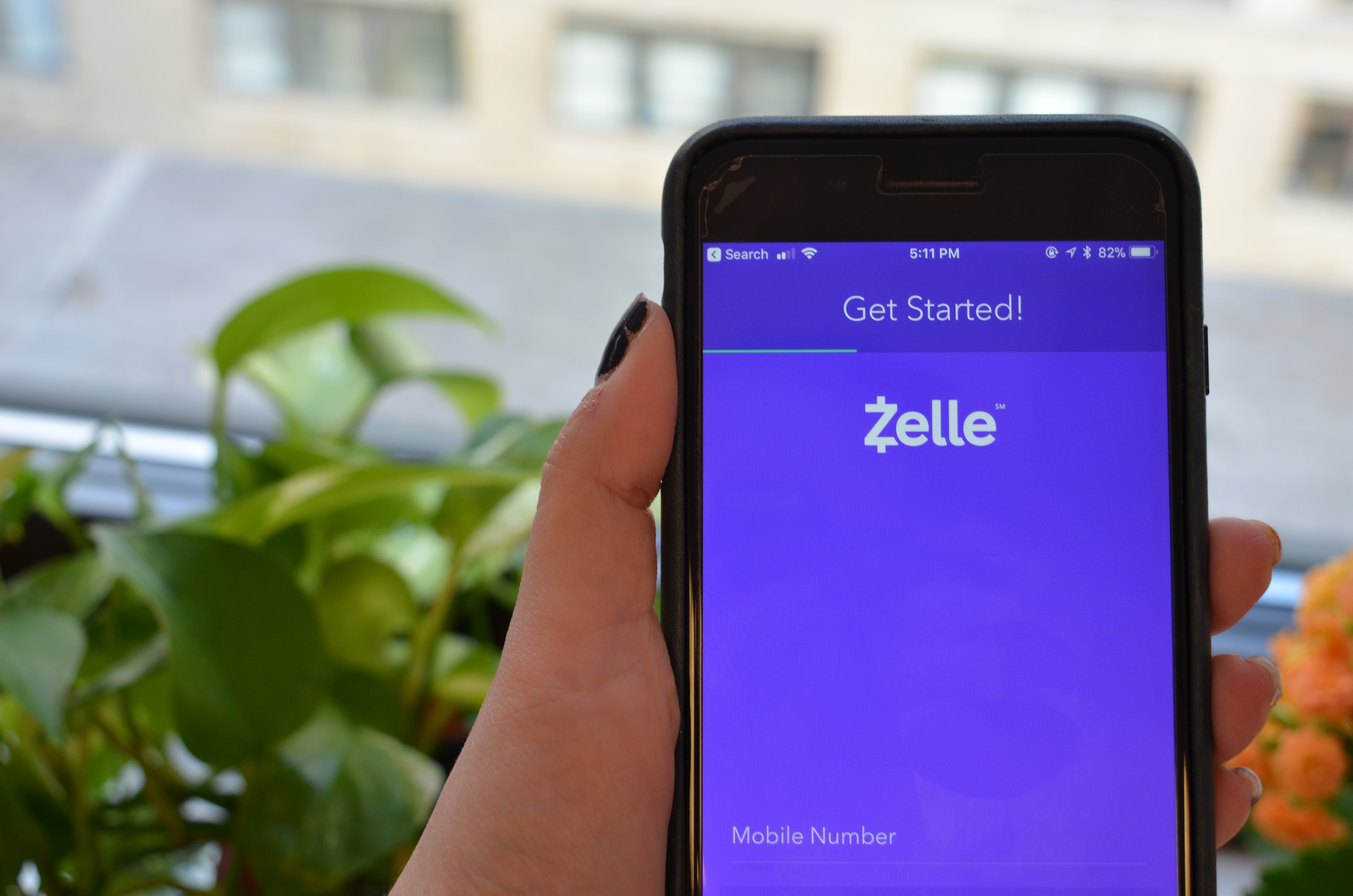
In the fast-paced world we live in, it’s common to change our phone numbers for various reasons. Whether it’s for personal or professional purposes, keeping your contact information up-to-date is important. If you are a user of the popular mobile payment app, Zelle, and need to change your phone number, you’ve come to the right place. In this article, we will guide you through the process of changing your phone number in Zelle, ensuring that you can continue to easily send and receive money using the app. Stay tuned as we delve into the step-by-step instructions and provide some helpful tips along the way. Now, let’s get started!
Inside This Article
- Overview
- Method 1: Updating Phone Number in Zelle Mobile App
- Method 2: Changing Phone Number in Zelle Website
- Method 3: Contacting Zelle Customer Support
- Conclusion
- FAQs
Overview
In today’s digital age, having a reliable phone number is essential for staying connected with friends, family, and important services. If you are a Zelle user and need to change your phone number, you may be wondering how to do it seamlessly.
Luckily, Zelle provides multiple methods to update your phone number, ensuring that you can continue to send and receive money without any interruption. Whether you prefer using the Zelle mobile app or the Zelle website, we’ve got you covered with step-by-step instructions to make the process hassle-free.
In this comprehensive guide, we will explore three methods to change your phone number in Zelle: updating through the Zelle mobile app, changing it on the Zelle website, or reaching out to Zelle customer support for assistance. By following these methods, you will be able to update your phone number in no time, and continue enjoying the convenience of Zelle’s money transfer services.
Method 1: Updating Phone Number in Zelle Mobile App
If you’re a Zelle user looking to update your phone number, you’ll be pleased to know that the process can be easily done right from the convenience of your mobile device. Zelle has a mobile app that allows you to manage your account settings, including changing your phone number.
To update your phone number in the Zelle mobile app, follow these simple steps:
- Open the Zelle mobile app on your smartphone.
- Sign in to your Zelle account using your existing credentials or set up an account if you haven’t done so already.
- Once you’re logged in, navigate to the “Settings” or “Profile” section of the Zelle mobile app. This may vary slightly depending on your device or app version, but it is usually accessible from the main menu or toolbar.
- In the settings or profile area, look for the option to edit or update your phone number. This could be labeled as “Phone Number,” “Contact Information,” or something similar.
- Click on the phone number field and enter your new phone number. Make sure to include the country code and any necessary area codes.
- After entering your new phone number, review the details to ensure they are correct. Double-check that you haven’t made any typos or errors.
- Once you’re satisfied with the changes, click on the “Save” or “Update” button to confirm and update your phone number in the Zelle mobile app.
That’s it! Your phone number in the Zelle mobile app should now be updated to your new number. You can now use Zelle with your updated contact information and continue to send or receive money conveniently and securely.
Method 2: Changing Phone Number in Zelle Website
If you prefer to change your phone number in Zelle using their website, follow these simple steps:
- Open your web browser and go to the official Zelle website.
- Click on the “Log In” button located on the top-right corner of the website.
- Enter your registered email address or username and password in the respective fields, then click “Log In” to access your Zelle account.
- Once you are logged in, locate the “Profile” or “Settings” section on the website. This may vary depending on the layout of the website.
- Within the “Profile” or “Settings” section, look for the option to update your phone number. It may be labeled as “Edit Phone Number” or something similar.
- Click on that option and a new form will appear where you can enter your new phone number.
- Enter your new phone number carefully, ensuring that you have included the correct area code and phone number.
- After entering your new phone number, save the changes by clicking on the “Save” or “Update” button.
- Once you have saved the changes, Zelle may require you to verify your new phone number. This verification process may involve receiving a verification code via SMS or a phone call.
- Follow the prompts or instructions provided to verify your new phone number with Zelle.
Once your new phone number is successfully updated and verified, you can start using Zelle with your new phone number for sending and receiving money. Remember to inform your contacts about the change in phone number if necessary.
Method 3: Contacting Zelle Customer Support
If you’re having trouble changing your phone number in Zelle through the mobile app or website, don’t worry. Zelle offers excellent customer support to assist you with any issues you may encounter. Whether you need help updating your phone number or have questions about using the Zelle service, their dedicated support team is available to solve your problems.
To contact Zelle customer support, you can follow these steps:
1. Open the Zelle mobile app or visit the Zelle website.
2. Look for the “Support” or “Help” section. This can usually be found in the app’s menu or at the bottom of the website’s homepage.
3. Click on the “Contact Us” or “Get Help” button.
4. You will be presented with different options to reach out to customer support. This may include phone, email, or live chat.
5. Choose your preferred method of contact. If you require immediate assistance, it’s usually best to opt for phone or live chat support.
6. Provide the necessary information, such as your name, email address, and a detailed description of your issue. If you are contacting them about changing your phone number, make sure to mention that in your message.
7. Submit your request or initiate the communication through your chosen method.
Zelle’s customer support team will review your request and get back to you as soon as possible. They are highly responsive and committed to resolving any concerns you may have with your phone number change or any other aspect of the Zelle service. You can rely on their expertise to guide you through the process and ensure a smooth transition.
Remember, reaching out to Zelle customer support is always a good option if you’re facing difficulties changing your phone number. They are there to help and provide the assistance you need to make the necessary updates in your Zelle account.
Conclusion
Changing your phone number in Zelle is a simple process that can be done in a few steps. By using the Zelle app or logging into your online banking account, you can update your phone number and ensure that your Zelle payments and transfers continue to be seamless and secure.
Remember to always double-check your phone number before confirming the change and ensure that it is accurate and up-to-date. This will help you avoid any potential issues with sending or receiving money using Zelle.
As technology continues to evolve, it is essential to keep your personal information, such as your phone number, current and secure. By following the steps outlined in this article, you can easily change your phone number in Zelle and continue to enjoy the convenience and efficiency of this mobile payment platform.
So, don’t hesitate! Update your phone number in Zelle today and enjoy seamless money transfers at your fingertips.
FAQs
1. Can I change my phone number in Zelle?
Yes, you can change your phone number in Zelle. Simply follow the steps outlined in this article to update your phone number and continue using Zelle with your new contact information.
2. Why would I need to change my phone number in Zelle?
There are various reasons why you might need to change your phone number in Zelle. Some common scenarios include getting a new phone number, switching carriers, or wanting to update your contact details for security purposes.
3. How do I change my phone number in Zelle?
To change your phone number in Zelle, open the Zelle app on your mobile device and go to the settings or profile section. Look for the option to update your phone number and follow the prompts to enter your new number. You may need to verify your new number through a secure process.
4. Will changing my phone number in Zelle affect my existing transactions or contacts?
Changing your phone number in Zelle should not affect your existing transactions or contacts. However, it is recommended to inform your contacts about the change so they can update your new contact information accordingly. Additionally, review your transaction history after changing your phone number to ensure everything is properly updated.
5. Are there any limitations or restrictions when changing my phone number in Zelle?
While changing your phone number in Zelle is generally straightforward, there may be some limitations or restrictions based on your specific circumstances. For example, if you have a joint account or a business account, you might need to contact your bank or financial institution to update your phone number. It is always advisable to check with your bank, review the Zelle FAQs, or reach out to Zelle’s customer support for any specific questions or concerns.
