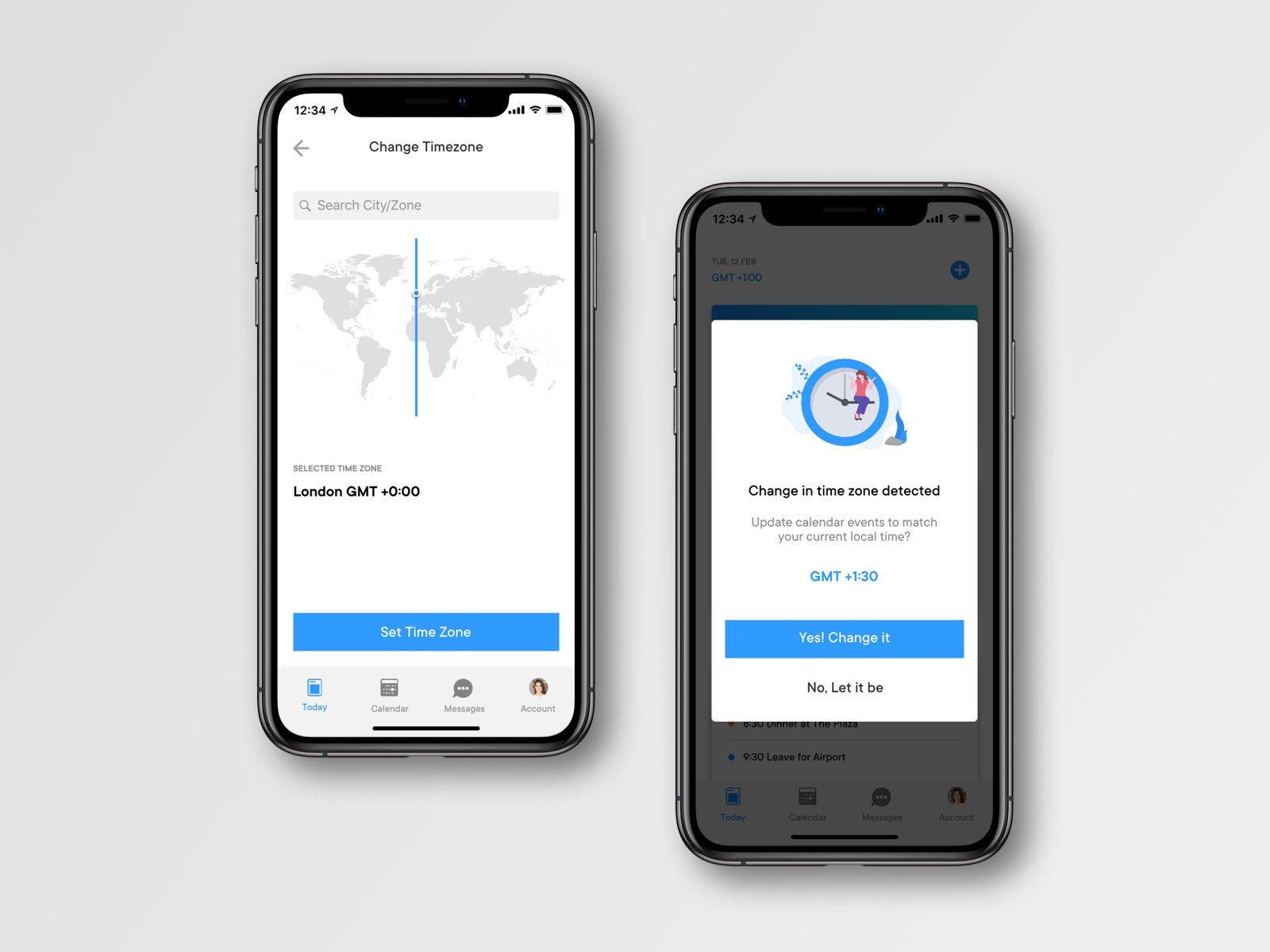
Welcome to our comprehensive guide on how to change the time zone on your mobile phone. Your phone’s time zone plays a crucial role in ensuring that the time displayed on your device is accurate and aligned with your current location. Whether you’re traveling across time zones or simply need to update your time settings, we’ve got you covered. In this article, we’ll walk you through the step-by-step process of changing the time zone on popular mobile phone models, such as iPhone, Android devices, and more. With our easy-to-follow instructions, you’ll be able to adjust your phone’s time zone effortlessly, ensuring that your device keeps up with your busy schedule. So, let’s dive in and learn how to change your phone’s time zone for absolute precision!
Inside This Article
- Overview
- Step 1: Accessing the Settings Menu
- Step 2: Finding the Date and Time Settings
- Step 3: Changing the Time Zone
- Step 4: Verifying the Changes
- Troubleshooting: Common Issues with Time Zone Changes
- Conclusion
- FAQs
Overview
Changing the time zone on your mobile phone is an essential task to ensure that the device displays the correct local time. Whether you have traveled to a different location or simply need to update the time zone settings, this guide will walk you through the process step by step.
By adjusting the time zone on your phone, you can ensure that all time-related functions, such as scheduled events, alarms, and even automatic updates, work seamlessly. It is essential to keep your phone updated with the correct time zone to avoid any confusion and ensure that you stay on schedule.
Fortunately, changing the time zone on your mobile phone is a simple process that can be done in a matter of minutes. By following a few easy steps, you can update your device with the accurate local time, making it easier to stay organized and connected.
In this article, we will guide you through the process of changing the time zone on your mobile phone and provide troubleshooting tips for common issues that may arise. So, let’s dive in and get your phone showing the correct time in no time!
Step 1: Accessing the Settings Menu
When it comes to changing the time zone on your mobile phone, the first step is to access the settings menu. The exact process may vary slightly depending on the make and model of your device, but the general steps are as follows:
- Unlock your phone by entering your passcode or using your fingerprint/face authentication.
- Locate and tap on the “Settings” app icon on your home screen. It’s usually represented by a gear or cogwheel.
- Scroll through the settings menu until you find the option labeled “Date & Time” or something similar. This is where you’ll be able to modify your time zone settings.
If you’re having trouble finding the settings menu or the “Date & Time” option, consult your device’s user manual or perform a quick internet search using your device’s make and model for specific instructions.
Step 2: Finding the Date and Time Settings
Once you’ve accessed the settings menu on your mobile phone, the next step is to find the date and time settings. The exact location of these settings can vary slightly depending on the make and model of your phone, but they are generally found in the “System” or “General” section of the settings menu.
To locate the date and time settings, simply scroll through the options until you find a category related to system settings. Typically, it will be labelled as “Date & Time” or something similar. Once you’ve found this category, tap on it to access the date and time settings.
Some phones may have an additional step where you need to tap on “Additional Settings” or “Advanced Settings” before reaching the date and time section. If this is the case, simply follow the on-screen instructions until you reach the desired settings menu.
Upon entering the date and time settings, you will be presented with various options related to the date, time, and time zone settings on your phone. This includes options to manually set the date and time, enable automatic date and time, as well as change the time zone.
In some cases, the time zone setting may already be displayed prominently on the main settings page, rather than being hidden within the date and time settings. If this is the case, simply tap on the time zone option to proceed with changing it.
Now that you have found the date and time settings, you are ready to move on to the next step of changing the time zone on your mobile phone.
Step 3: Changing the Time Zone
Changing the time zone on your mobile phone is a simple process that can be done in just a few steps. Follow these instructions to update your device’s time zone:
1. Open the Settings menu on your phone. This can typically be found by tapping on the gear icon or by swiping down from the top of the screen and selecting the settings gear.
2. Look for the section labeled “Date and Time” or “Time and Date.” Depending on your phone model and operating system, the exact wording may vary, but it should be located under the main settings menu.
3. Tap on the “Time Zone” option. This will open a list of available time zones for you to choose from.
4. Scroll through the list and find the time zone that corresponds to your location. If you are not sure which time zone to select, you can use a search feature that is commonly available in the time zone menu to search for your city or region.
5. Once you have found the correct time zone, tap on it to select it. Your phone will automatically update to the new time zone.
6. Press the back button or navigate out of the settings menu to save the changes. Your phone’s time should now be accurately reflecting the new time zone.
It’s worth noting that some phones have the option to automatically set the time zone based on your current location. If this feature is enabled, your phone will use GPS or network data to determine your location and update the time zone accordingly. If you prefer to have the time zone set automatically, make sure this option is enabled in the time zone settings.
Changing the time zone on your mobile phone is essential for ensuring that your device’s clock is accurate, especially when travelling to different time zones. By following these simple steps, you can easily adjust the time zone on your phone and keep track of time with ease.
Step 4: Verifying the Changes
Once you have successfully changed the time zone on your phone, it is important to verify that the changes have been applied correctly. Verifying the changes ensures that your phone’s clock displays the correct time and that any time-dependent functions or apps are working accurately.
To verify the changes, follow these steps:
- Unlock your phone and access the home screen.
- Swipe down from the top of the screen to reveal the notification panel, then tap the gear-shaped icon to open the Settings menu.
- Navigate to the “Date and Time” or “Time and Date” section. The exact location of this setting may vary depending on the make and model of your phone.
- Check the displayed time and date. Verify that the time is correct and matches the current time in your location.
- If you had changed the time zone, ensure that the time is displayed according to the new time zone you selected.
- Open an app that relies on accurate time, such as the Clock, Calendar, or any time-sensitive application.
- Confirm that the app’s time and date are correct and match the changes you made in the settings.
If you encounter any discrepancies or issues during the verification process, there are a few troubleshooting steps you can try:
- Restart your phone: Sometimes, a simple restart can resolve minor software glitches that may affect the time settings.
- Ensure automatic time zone and date/time settings are enabled: Check the settings to make sure that “Automatic time zone” and “Automatic date and time” are turned on. This will allow your phone to automatically adjust the time based on your location.
- Manually set the time: You can also try manually setting the time by turning off the automatic time settings and entering the correct time and date. This can help override any inaccuracies or inconsistencies.
- Update your phone’s software: Outdated software can sometimes lead to time-related issues. Make sure your phone is running the latest software updates by going to the Settings menu and checking for any available updates.
By following these verification steps and troubleshooting suggestions, you can ensure that the time zone changes on your phone are accurate and properly reflected across your device. Enjoy the convenience of having the correct time zone displayed, whether you’re traveling or simply need to keep track of time accurately on your device.
Troubleshooting: Common Issues with Time Zone Changes
While changing the time zone on your mobile phone is usually a straightforward process, there are a few common issues that users may encounter. Understanding these issues and how to troubleshoot them can help you avoid any frustrations or complications. Here are some of the most common problems and their solutions:
1. Phone Not Showing the Correct Time: After changing the time zone, you may find that your phone is not displaying the correct time. This can happen if your phone is still using the network-provided time instead of the manually set time. To fix this, go to your phone’s settings, disable the automatic time setting, and manually set the time based on your new time zone.
2. Apps Not Reflecting the Correct Time: Sometimes, even after changing the time zone, certain apps on your phone may still display the old time zone. This can be due to the apps using their own time settings or cached data. To resolve this, close the app completely and restart it. If the issue persists, try clearing the app cache or reinstalling the app altogether.
3. Syncing Issues with Calendar and Reminders: Changing the time zone can sometimes cause syncing issues with your calendar and reminders. You may find that events or reminders are not appearing at the right time or are not syncing across devices. To troubleshoot this, make sure that all your devices are set to the same time zone and that your calendar settings are properly configured for syncing.
4. Alarm Clock Not Going Off: If you use your phone as an alarm clock and are experiencing issues with the alarms not going off, it could be due to a time zone misalignment. Check if the alarm time is set correctly for your new time zone. If necessary, delete and recreate the alarm to ensure it is properly adjusted.
5. Date and Time Settings Grayed Out: In some cases, you may find that the date and time settings on your phone are grayed out and cannot be changed. This can be a result of certain restrictions enabled on your device, such as parental controls or device management settings. To resolve this, you may need to disable these restrictions or seek assistance from the device administrator.
Remember, troubleshooting may vary depending on the make and model of your mobile phone. If you encounter persistent issues with time zone changes, it is recommended to consult the user manual or reach out to the manufacturer’s customer support for further assistance.
Conclusion
In today’s globalized world, the ability to change the time zone on your phone has become an essential feature for staying connected and organized. With just a few simple steps, you can ensure that your phone’s time reflects your current location, whether you’re traveling for business, leisure, or simply adjusting to daylight saving time. By understanding the process of changing the time zone on your mobile device and familiarizing yourself with the settings, you can easily adapt to different time zones and avoid any confusion or scheduling mishaps. So, go ahead and explore the time zone settings on your phone, and enjoy the convenience and accuracy that comes with having the right time at your fingertips.
FAQs
1. How do I change the time zone on my mobile phone?
To change the time zone on your mobile phone, you can follow these steps:
- Go to the settings menu in your mobile phone.
- Find the “Date and Time” or “Time and Date” option.
- Select the option to change the time zone.
- Choose your desired time zone from the list provided.
- Save the changes and exit the settings menu.
2. Why is it important to update the time zone on my phone?
Updating the time zone on your phone is important to ensure that you receive accurate time information, which is crucial for various functions on your mobile device. This includes scheduling appointments, receiving notifications at the correct time, and synchronizing with different time zones when traveling. It helps in avoiding confusion and keeping your device up-to-date with the correct local time.
3. Can I set the time zone on my phone to update automatically?
Yes, most modern mobile phones offer the option to set the time zone to update automatically. This feature uses the device’s GPS or network connection to determine your current location and adjust the time zone accordingly. By enabling this feature, you no longer have to manually change the time zone when traveling or moving to a different location, ensuring that your device always displays the correct local time.
4. What should I do if my mobile phone shows the wrong time zone?
If your mobile phone shows the wrong time zone, there are a few troubleshooting steps you can try:
- Restart your phone and check if the time zone updates correctly.
- Ensure that the “Automatic Time Zone” feature is enabled in the settings menu.
- Check if your network connection is stable and functioning properly.
- If the issue persists, you may need to manually set the time zone in the settings menu.
5. Can I change the time zone on my mobile phone while traveling?
Yes, you can change the time zone on your mobile phone while traveling. Most mobile phones allow you to manually select a different time zone from the settings menu. Alternatively, if the “Automatic Time Zone” feature is enabled, your device should automatically update to the local time zone based on your new location. It is recommended to check and adjust the time zone settings when traveling to ensure accurate timekeeping on your mobile phone.
